4 būdai, kaip peržiūrėti išsaugotus „WiFi“ slaptažodžius sistemoje „Windows 10“.
Įvairios / / November 28, 2021
Yra daug atvejų, kai norite sužinoti tinklo, prie kurio šiuo metu jungiatės, arba tų tinklų, prie kurių prisijungėte pastarosiomis dienomis, „WiFi“ slaptažodį. Gali nutikti scenarijų, kai jūsų šeimos narys nori žinoti jūsų „WiFi“ slaptažodį arba jūsų draugai nori žinoti kibernetinės kavinės, kurioje lankotės, slaptažodį. reguliariai arba net pamiršote „WiFi“ slaptažodį ir norite jį atšaukti, kad galėtumėte prijungti savo naują išmanųjį telefoną ar kitus įrenginius su tuo pačiu tinklą. Visais atvejais turite rasti tinklo, prie kurio šiuo metu prijungta jūsų sistema, WiFi slaptažodį. Norėdami tai padaryti, šiame straipsnyje pateikiami keli skirtingi metodai, kuriuos galite pasirinkti peržiūrėti išsaugotus „WiFi“ slaptažodžius sistemoje „Windows 10“.

Turinys
- 4 būdai, kaip peržiūrėti išsaugotus „WiFi“ slaptažodžius sistemoje „Windows 10“.
- 1 būdas: Raskite savo „Wi-Fi“ slaptažodį per tinklo nustatymus
- 2 būdas: peržiūrėkite išsaugotus „WiFi“ slaptažodžius naudodami „PowerShell“.
- 3 būdas: peržiūrėkite išsaugotus „WiFi“ slaptažodžius sistemoje „Windows 10“ naudodami CMD
- 4 būdas: naudokite trečiosios šalies programinę įrangą
4 būdai, kaip peržiūrėti išsaugotus „WiFi“ slaptažodžius sistemoje „Windows 10“.
Būtinai sukurti atkūrimo tašką tik tuo atveju, jei kas nors negerai.
1 būdas: raskite savo „Wi-Fi“ slaptažodį per Ryšio nustatymai
Tai yra labiausiai paplitęs būdas gauti „WiFi“ slaptažodį, o naudodami šį metodą galite net Peržiūrėkite dabartinio „WiFi“ tinklo slaptažodį:
1. Paspauskite „Windows“ klavišas + R tada įveskite "ncpa.cpl“ ir paspauskite Enter.

2. Arba turite dešiniuoju pelės mygtuku spustelėti mygtuką Pradėti ir pasirinkti „Tinklo jungtys”.

3. Iš „Tinklo jungtys" langas, dešiniuoju pelės mygtuku spustelėkite ant "Belaidžio tinklo ryšys“ ir pasirinkite „Būsena“ iš sąrašo.

4.Spustelėkite Belaidžio ryšio savybės mygtuką, esantį po „Wi-Fi“ būsenos langu.

5. Iš „Belaidžio ryšio savybės“ dialogo langas perjunkite į „Saugumas“ skirtuką.
6. Dabar jums reikia varnele žymės langelis, kuriame sakomaRodyti simbolius" dėl peržiūrėti „WiFi“ slaptažodį.

7. Kai tik pažymėsite, galėsite matyti sistemoje išsaugotą WiFi slaptažodį. Paspauskite Atšaukti norėdami išeiti iš šių dialogo langų.
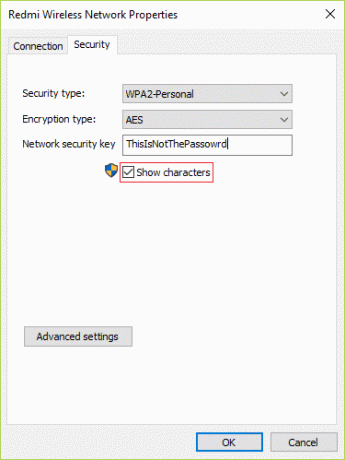
2 būdas: peržiūrėkite išsaugotus „WiFi“ slaptažodžius naudodami „PowerShell“.
Tai dar vienas būdas gauti „WiFi“ slaptažodį, tačiau šis metodas tinka tik anksčiau prijungtus WiFi tinklus. Norėdami tai padaryti, turite atidaryti „PowerShell“ ir naudoti kai kurias komandas. Žingsniai, kaip tai padaryti -
1. Tipas powershell tada „Windows“ paieškoje dešiniuoju pelės mygtuku spustelėkite ant “PowerShell“ iš paieškos rezultato ir pasirinkite “Paleisti kaip administratorius“.

2. „PowerShell“ turite nukopijuoti ir įklijuoti komandą, parašytą toliau (be kabučių).
(netsh wlan rodyti profilius) | Select-String "\:(.+)$" | %{$name=$_.Atitinka. Grupės[1].Vertė. Apkarpyti(); $_} | %{(netsh wlan show profile name=”$name” key=clear)} | Select-String „Key Content\W+\:(.+)$“ | %{$pass=$_.Atitinka. Grupės[1].Vertė. Apkarpyti(); $_} | %{[PSCustomObject]@{ PROFILE_NAME=$vardas; PASSWORD=$pass }} | Format-Table -AutoSize
3. Kai paspausite Enter, pamatysite visų belaidžių tinklų, prie kurių esate prisijungę, „WiFi“ slaptažodžių sąrašą.
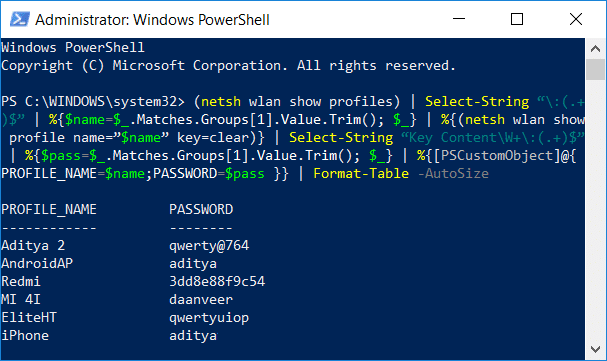
3 būdas: peržiūrėkite išsaugotus „WiFi“ slaptažodžius sistemoje „Windows 10“ naudodami CMD
Jei norite sužinoti visus „WiFi“ slaptažodžius visuose belaidžiuose tinkluose, prie kurių anksčiau buvo prisijungusi jūsų sistema, tai dar vienas puikus ir paprastas būdas tai padaryti naudojant komandų eilutę:
1. Paspauskite „Windows“ klavišą + X, tada pasirinkite Komandinė eilutė (administratorius).
Pastaba: Arba „Windows“ paieškoje galite įvesti cmd, tada dešiniuoju pelės mygtuku spustelėkite komandų eilutę ir pasirinkite Vykdyti kaip administratorių.

2. Į cmd įveskite šią komandą ir paspauskite Enter:
netsh wlan rodyti profilį

3. Aukščiau pateiktoje komandoje bus išvardyti visi WiFi profiliai, prie kurių buvote prisijungę, ir norėdami atskleisti konkretaus WiFi tinklo slaptažodį, turite įvesti šią komandą, pakeičiančią "Tinklo pavadinimas" su „WiFi“ tinklas, kurio slaptažodį norite atskleisti:
netsh wlan rodyti profilį "tinklo_pavadinimas" key=clear

4.Slinkite žemyn iki Apsaugos Nustatymai ir tu surasi savo WiFi slaptažodis lygiagrečiai su "Pagrindinis turinys”.
4 būdas: naudokite trečiosios šalies programinę įrangą
Kitas būdas peržiūrėti išsaugotus „WiFi“ slaptažodžius sistemoje „Windows 10“ yra naudoti trečiosios šalies programinę įrangą, pvz WirelessKeyView. Tai nemokama programa, kurią sukūrė „NirSoft“ ir ši programinė įranga gali padėti atkurti belaidžio tinklo saugos raktus (WEP arba WPA), saugomus „Windows 10“ arba „Windows 8/7“ kompiuteryje. Kai tik atidarysite programą, joje bus pateikta visa informacija apie visus belaidžius tinklus, prie kurių prisijungė jūsų kompiuteris.

Rekomenduojamas:
- Išjungti duomenų rinkimą sistemoje „Windows 10“ (apsaugokite savo privatumą)
- 6 geriausios nuotraukų redagavimo programos, skirtos „Windows 10“?
- 5 būdai, kaip ištaisyti „High Ping“ sistemoje „Windows 10“.
- Ištaisykite „WiFi“ klaidą „Nėra interneto, apsaugotas“.
Tikiuosi, kad šis straipsnis buvo naudingas ir dabar galite lengvai Peržiūrėkite išsaugotus „WiFi“ slaptažodžius sistemoje „Windows 10“., bet jei vis dar turite klausimų dėl šio vadovo, nedvejodami užduokite juos komentarų skiltyje.



