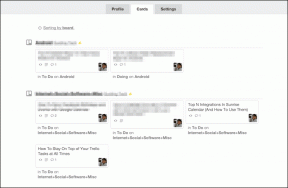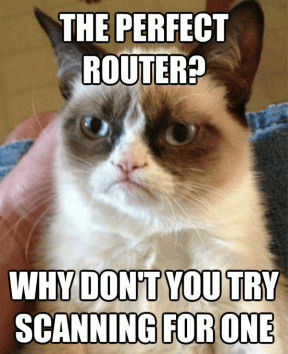Kaip sukurti lašėjimo efektą „Canva“? – TechCult
Įvairios / / April 29, 2023
„Canva“ siūlo daugybę redagavimo galimybių pradedantiesiems ir profesionaliems grafikos dizaineriams. Be daugybės efektų, taip pat yra lašintuvas, kuris prie failo pridedamiems tekstams suteikia išskirtinį efektą. Tačiau nedaug vartotojų apie tai žino. Taigi, mes padėsime jums sukurti lašėjimo efektą visiems „Canva“ elementams.

Turinys
Kaip sukurti lašėjimo efektą „Canva“?
Naudodami lašėjimo efektą galite patobulinti reklamjuostes, reklamines brošiūras ir kitus į rinkodarą orientuotus dizainus. Toliau šiame straipsnyje mes jums išsamiai paaiškinsime, kaip pridėti lašėjimo efektą prie jūsų projekto elementų.
Greitas atsakymas
1. Pasirinkti šabloną ir pridėkite an elementas Pirmas.
2. Ieškoti lašinamasis efektas ir pridėkite.
3. parsisiųsti ir tada importuoti jį į naują failą.
4. Pakeisti fono spalva pirma ir tada pašalinti foną.
5. Dabar įkelti elementą su lašėjimo efektu vėl ant failo ir pritaikyti tai.
Kas yra „Canva“ lašėjimo efektas?
Lašėjimo efektas programoje „Canva“ yra puikus būdas išryškinti vaizdus ir tekstą. Tai palyginti paprasta sukurti. Šį efektą galite pasiekti iš Elementai skirtuką Canva, kuriame galite tiesiog ieškoti Lašelinė ir pridėkite norimą varvantį elementą prie vaizdo ar teksto.
„Canva“ efektai pagerina projekto išvaizdą. Galite vadovautis toliau pateiktomis nuosekliomis instrukcijomis, kad sukurtumėte tą patį elementui.
1. Norėdami pradėti, paleiskite Canva kompiuteryje ir pagrindiniame puslapyje spustelėkite Sukurkite dizainą mygtuką viršutiniame dešiniajame kampe.

2. Dabar pasirinkite norimą projekto šabloną iš meniu. Mūsų atveju mes pasirenkame Instagram istorija.

3. Toliau spustelėkite Elementai kairėje šoninėje juostoje ir ieškokite Organinė abstrakčioji forma paieškos juostoje.

4. Dabar pasirinkti bet kokią formą iš Grafikos ir pakeisti jo spalvą Jei reikėtu.

5. Galite naudoti spalvų paletę. Mes renkamės #643707 kuris yra rudo atspalvio kodas.
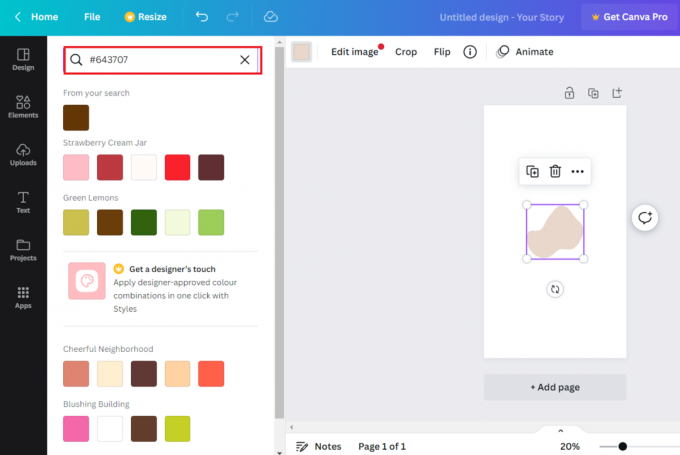
6. Baigę spustelėkite Elementai ir ieškoti Lašelinė paieškos juostoje.

7. Dabar pasirinkite lašėjimo efektą iš grafikos parinkčių.

8. Tada pakeisti jo spalvą pagal jūsų pageidavimus.

9. Dabar spustelėkite Dalintis viršuje ir pasirinkite parsisiųsti iš meniu. Tu gali naudoti PNG arba JPG formatu, kaip atsisiųsti paveikslėlį.

10. Tada spustelėkite Failas viršutiniame dešiniajame kampe ir pasirinkite Importuoti failus.

11. Spustelėkite Pasirinkite failus ir įkelkite vaizdas atsisiųstas anksčiau.

12. Dabar pakeisti fono spalvą paveikslėlį pagal jūsų pageidavimus.

13. Toliau spustelėkite Fono valiklis pašalinti lašelinio efekto spalvą (mūsų atveju – baltą), išlaikant abstrakčią.
Pastaba: ši parinktis veikia tik Pro paskyrose. Jei neturite „Pro“ narystės, galite pašalinti foną naudodami trečiosios šalies įrankį.
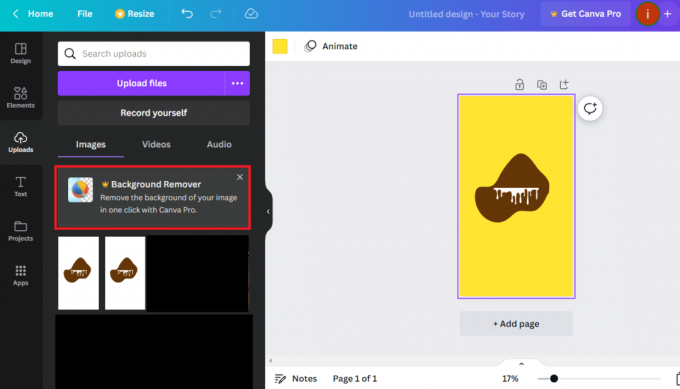
14. Pašalinę foną, vėl įkelkite jį į pagrindinį foną.
15. Dabar sumažinkite abstrakciją vilkdami sienas nepažeidžiant lašėjimo efekto.
16. Taip pat galite tinkinti ryškumas, kontrastas ir sodrumas.
17. Baigę spustelėkite Atsisiuntimai nuo Dalintis dar kartą ir pažymėkite langelį Skaidrus fonas.
18. Dabar galite pridėti lašinimo efektą bet kuriam norimą vaizdą ir galiausiai atsisiųskite.
Taip pat skaitykite:Kaip sukurti šešėlio efektą „Canva“.
Ar galite padaryti teksto lašelį „Canva“?
Taip, taip pat galite pridėti lašėjimo efektą prie teksto programoje „Canva“. Tai galime padaryti naudodami platformoje esantį įrankį Tekstas. Atlikime toliau nurodytus veiksmus.
Kaip sukurti teksto lašėjimo efektą „Canva“?
Tekstams galite pridėti ne tik elementus, bet ir lašėjimo efektą. Atlikite toliau nurodytus veiksmus.
1. Pirma, paleiskite Canva kompiuteryje.
2. Dabar spustelėkite Sukurkite dizainą mygtuką viršutiniame dešiniajame pagrindinio puslapio kampe.
3. Kitas, pasirinkti projektą pasirinkti iš parinkčių sąrašo.
4. Tada pasirinkite fono spalvą spustelėdami spalvų paletės dėžutė.

5. Dabar spustelėkite Tekstas iš kairiojo skydelio.

6. Paieškos juostoje įveskite ir ieškoti Drip ir pasirinkite galimą šrifto parinktį.
7. Pridėkite tekstą pagal poreikį ir pritaikykite dydį bei spalvą.
Pastaba: Šiuo atveju negalite pakeisti šrifto stiliaus.

8. Kai failas bus paruoštas, spustelėkite Dalintis mygtuką viršutiniame dešiniajame kampe.
10. Tada spustelėkite parsisiųsti skirtuką jame.
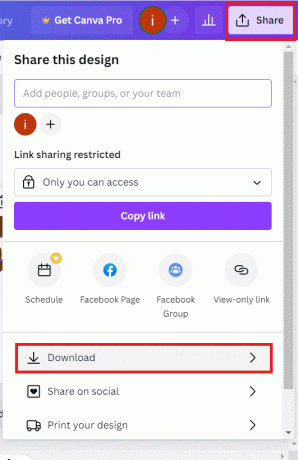
11. Pasirinkite Failo tipas ir spustelėkite parsisiųsti.
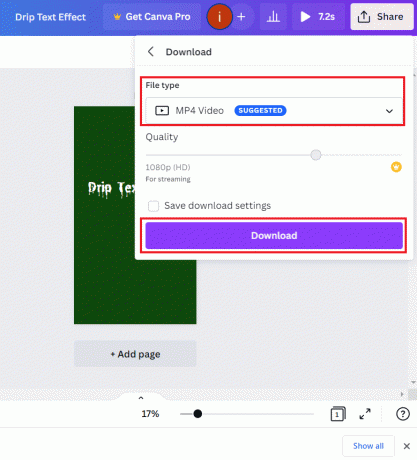
Taip pat skaitykite:Kaip pasukti tekstą „Canva“.
Dažnai užduodami klausimai (DUK)
Q1. Kaip „Canva“ pridėti efektų?
Ans. Norėdami pridėti efektų prie Canva, pridėkite pasirinktą vaizdą arba vaizdo įrašą ir spustelėkite Efektai skirtuką redaktoriuje. Iš ten galite pridėti norimą efektą spustelėdami Papildyti mygtuką šalia norimo efekto.
Q2. Kaip galiu efektyviai naudoti Canva?
Ans. Galite efektyviai naudoti „Canva“, kurdami svetainės logotipą ar verslo logotipą, plakatą, brošiūrą, kvietimą, lankytojų kortelę ir daug daugiau.
Q3. Ar mokytojai gali naudoti Canva?
Ans. Taip, mokytojai gali naudoti Canva kurdami failus, skirtus pamokų planavimui, įvertinimui ir kitoms administracinėms pareigoms.
Rekomenduojamas:
- Kaip išjungti Google Lens Search iš Google Chrome
- Kaip nemokamai gauti „Canva Pro“ studentams
- 21 geriausių „Adobe InDesign“ alternatyvų
- Photoshop vs Canva: kuris yra geriausias projektavimo įrankis?
„Canva“ yra universalus įrankis su daugybe pritaikymų, kurie, panaudojus absoliutų potencialą, gali padaryti stebuklus. Bibliotekoje yra daug jų, įskaitant lašėjimo efektą, kurį sužinojome, kaip sukurti „Canva“ tekstui ar kitiems elementams. Tikimės, kad vadovaudamiesi šiuo vadovu sukursite nuostabių projektų. Nepamirškite pasidalinti savo kūrybine produkcija su mumis. Taip pat palikite savo mintis žemiau esančiame komentarų laukelyje. Ačiū, kad skaitėte.
Henris yra patyręs technologijų rašytojas, kurio aistra sudėtingas technologijų temas padaryti prieinamas kasdieniams skaitytojams. Turėdamas daugiau nei dešimtmetį patirties technologijų pramonėje, Chrisas tapo patikimu informacijos šaltiniu savo skaitytojams.