Kas yra sinchronizavimo centras ir kaip jį naudoti sistemoje „Windows“?
Įvairios / / November 28, 2021
Šiuolaikiniame šiuolaikiniame pasaulyje technologijos taip greitai keičiasi dėl interneto evoliucijos, kad galiausiai kompiuteryje yra daug svarbių failų. Dabar sinchronizavimo centras leidžia sinchronizuoti informaciją tarp kompiuterio ir tinklo serveriuose saugomų failų. Šie failai vadinami neprisijungus pasiekiamais failais, nes juos galite pasiekti neprisijungę, net jei jūsų sistema ar serveris nėra prijungtas prie tinklo.

Jei jūsų sistema veikia Windows 10 ir yra nustatytas sinchronizuoti failą su tinklo serveriu, sistemoje „Windows 10“ yra integruota sinchronizavimo programa, vadinama Sinchronizavimo centru, kuri leis jums patikrinti naujausią sinchronizavimo informaciją. Šis įrankis suteikia prieigą prie sistemos tinklo failų kopijos, net jei sistema nesusieta su jokiu tinklu. „Windows“ sinchronizavimo centro programa leidžia išlaikyti informaciją, pasiekiamą sinchronizuojant sistemą ir tuos failus, esančius jūsų kompiuteryje tinklo serveriai arba debesies diskai. Šiame straipsnyje sužinosite viską apie sinchronizavimo centrą ir kaip sukonfigūruoti failus neprisijungus „Windows 10“ sinchronizavimo centre.
Turinys
- Kas yra sinchronizavimo centras ir kaip jį naudoti sistemoje „Windows“?
- 1 veiksmas: kaip pasiekti sinchronizavimo centrą sistemoje „Windows 10“.
- 2 veiksmas: „Windows 10“ sinchronizavimo centre įgalinkite failus neprisijungus
- 3 veiksmas: sukonfigūruokite failus „Windows 10“ sinchronizavimo centre
Kas yra sinchronizavimo centras ir kaip jį naudoti sistemoje „Windows“?
Būtinai sukurti atkūrimo tašką tik tuo atveju, jei kas nors negerai.
1 veiksmas: kaip pasiekti sinchronizavimo centrą sistemoje „Windows 10“.
1. Paspauskite „Windows“ klavišas + S Norėdami atidaryti „Windows Search“, įveskite „control“ ir spustelėkite „Kontrolės skydelis“ iš paieškos rezultato.

2. Dabar būtinai pasirinkite „Didelės piktogramos“ iš „Žiūrėti:“ išskleidžiamąjį meniu viršutiniame dešiniajame valdymo skydelio kampe.

3. Ieškokite "Sinchronizavimo centras“ parinktį ir spustelėkite ją.
2 veiksmas: „Windows 10“ sinchronizavimo centre įgalinkite failus neprisijungus
1. Pats preliminarus veiksmas, kurį turite atlikti prieš sinchronizuodami aplankus tinkle, yra įjungti „Failai neprisijungę’.

2. Norėdami tai padaryti, turite spustelėti „Tvarkykite failus neprisijungus“ nuorodą iš kairiojo lango srities.
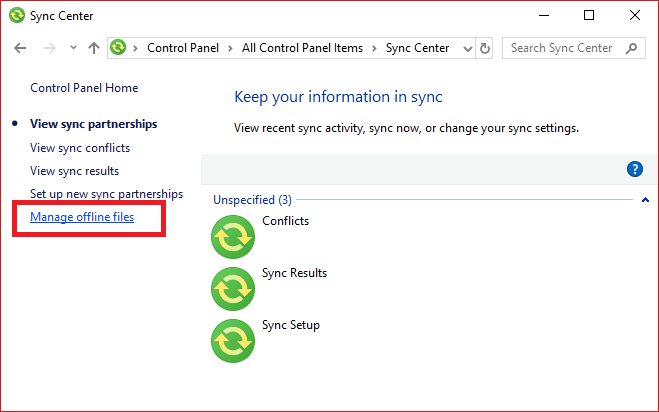
3. Jūs pamatysite "Failai neprisijungę“ iššokantis langas. Pereiti prie "Bendra skirtukas“, tada patikrinkite, ar failai neprisijungus yra įjungti arba išjungti.
4. Jei lankotės pirmą kartą, jis nebus įjungtas pagal numatytuosius nustatymus. Taigi spustelėkite „Įgalinti neprisijungus pasiekiamus failus“ mygtuką ir spustelėkite Taikyti, tada – Gerai.

5. Pamatysite iššokantįjį langą, kuriame bus prašoma paleisti iš naujo, tada įsitikinkite, kad išsaugojote darbą iš naujo paleiskite kompiuterį norėdami išsaugoti pakeitimus.
6. Po perkrovimo dar kartą eikite į „Failai neprisijungę“ langą ir pamatysite įvairius kitus skirtukus sukonfigūruokite sinchronizavimo nustatymus sistemoje „Windows 10“.
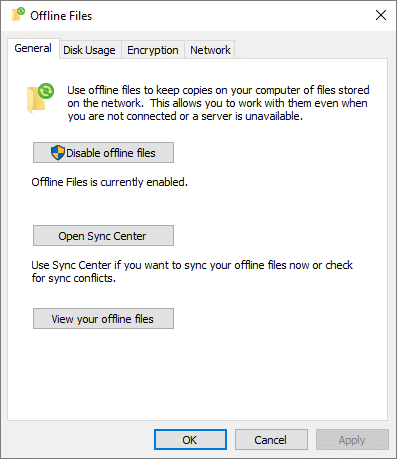
3 veiksmas: sukonfigūruokite failus „Windows 10“ sinchronizavimo centre
Dabar esate pasirengę konfigūruoti neprisijungus pasiekiamus failus sistemoje, kurioje veikia „Windows 10“. Lange „Failai neprisijungus“ pamatysite dar 3 galimus skirtukus: Diskas Naudojimas, šifravimas ir tinklas, kuri padės geriau konfigūruoti neprisijungus pasiekiamus failus.
Pakeiskite „Windows Offline Files“ disko naudojimą
Disko naudojimo parinktis parodys laisvą vietą jūsų sistemoje ir disko vietos kiekį, naudojamą neprisijungusiems failams laikyti.
1. Pereiti prie Duomenų naudojimas skirtuką po „Failai neprisijungę“ langą, tada spustelėkite „Keisti ribas“ mygtuką, kad pakeistumėte duomenų limitą.

2. Naujas langas pavadinimu "Neprisijungus naudojamų failų disko naudojimo ribos“, pasirodys jūsų ekrane.

3. Bus 2 variantai: pirmasis bus skirtas neprisijungus pasiekiamus failus & antras už laikini failai.
4. Vilkite slankiklį, nustatykite reikiamą ribą.
5. Atlikę visus limitų pakeitimus, spustelėkite mygtuką Gerai.
Konfigūruokite Windows neprisijungus naudojamų failų šifravimo nustatymus
Kaip rodo pavadinimas, galite užšifruoti neprisijungus pasiekiamus failus, kad užtikrintumėte didesnį saugumą. Norėdami užšifruoti, pereikite į skirtuką Šifravimas, tada spustelėkite „Šifruoti“ mygtuką.
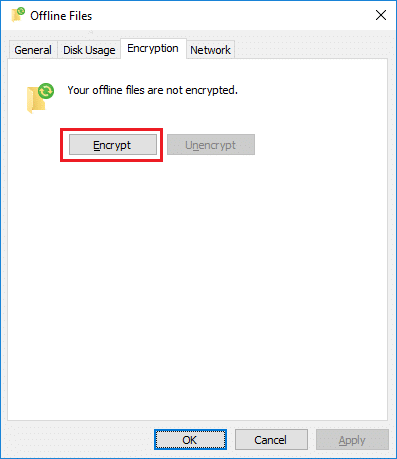
Konfigūruokite „Windows Offline Files“ tinklo nustatymus
Galite nustatyti pageidaujamą laiką, kad patikrintumėte, ar ryšys lėtas, o kai ryšys lėtas, „Windows“ automatiškai pradės veikti neprisijungus.

Rekomenduojamas:
- Kaip perkelti failus iš Android į kompiuterį
- 7 būdai, kaip greitai išjungti „Windows“ ekraną
- Kaip susigrąžinti garsumo piktogramą „Windows“ užduočių juostoje?
- Kaip įjungti fono paveikslėlių skaidrių demonstraciją sistemoje „Windows 10“.
Tikiuosi, kad šis straipsnis buvo naudingas ir gausite atsakymą į šį klausimą: Kas yra sinchronizavimo centras ir kaip jį naudoti sistemoje „Windows“, bet jei vis dar turite klausimų dėl šio vadovo, nedvejodami užduokite juos komentarų skiltyje.



