Pakeiskite failų atsisiuntimo vietas „Chrome“, „Firefox“, „Opera“, IE
Įvairios / / February 12, 2022
Išlaikyti savo sistemos diskas švarus ir organizuotas neva pagerina jūsų Windows kompiuterio našumą. Nesu tikras, kokį teigiamą poveikį tai turi sistemai, bet jei daiktai bus netvarkingi ir išsibarstę, tai tikrai kenkia jūsų kasdieniam produktyvumui. Daug ką prisideda failų atsisiuntimai, kurie paprastai saugomi jūsų sistemos numatytame vartotojo aplanke. Patartina pakeisti failo atsisiuntimo vietą kaip aptarėme paskutiniame ankstesnio straipsnio segmente.
Kol kopijuoju failus iš išorinio šaltinio, galiu lengvai juos išsaugoti antriniame diske. Bet kai atsisiunčiau failus į savo naršyklę, pagal numatytuosius nustatymus jie išsaugomi sistemos diske Atsisiuntimai aplanką.

Žinoma, vėliau šiuos failus galima perkelti ir rūšiuoti rankiniu būdu. Bet kodėl eiti rankiniu būdu, kai galite automatizuoti užduotį? Taigi šiandien parodysiu, kaip galite pakeisti numatytąjį keturių populiariausių naršyklių atsisiuntimų katalogą.
Chrome
Kaip „Chrome“ yra mano numatytoji naršyklė ir neseniai aplenkė IE kaip plačiausiai naudojamą
, pirmiausia paimkime tai. „Chrome“ spustelėkite veržliarakčio piktogramą ir pasirinkite Nustatymai kad atidarytumėte „Chrome“ nustatymų puslapį.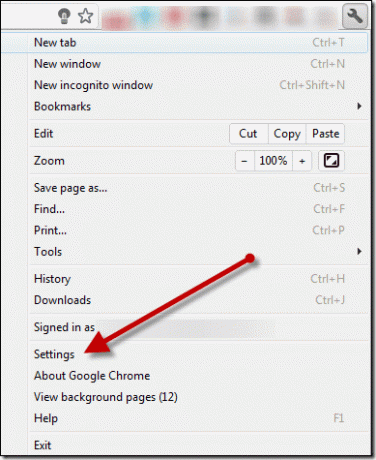
Puslapio pabaigoje spustelėkite Rodyti išplėstinius nustatymus ir slinkite žemyn iki atsisiuntimų skyriaus. Norėdami pakeisti numatytąją failų atsisiuntimo vietą, spustelėkite keitimo mygtuką ir suraskite aplanką, kuriame norite išsaugoti failus.
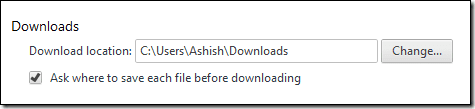
Jei nenorite naudoti to paties aplanko visiems failams, pažymėkite parinktį Prieš atsisiųsdami paklauskite, kur išsaugoti kiekvieną failą. Jei pasirinksite atskiro failo parinktį, kiekvieną kartą, kai atsisiųsite failą iš „Chrome“, bus atidarytas išsaugojimo kaip langas. Raskite norimą aplanką ir išsaugokite failą.
Visi pakeitimai išsaugomi realiuoju laiku ir vos sukonfigūravę atsisiuntimo nustatymus galite uždaryti puslapį ir tęsti naršymą.
Firefox
„Firefox“ spustelėkite didelį oranžinį „Firefox“ mygtuką ir pasirinkite Galimybės Norėdami atidaryti „Firefox“ parinkčių puslapį.
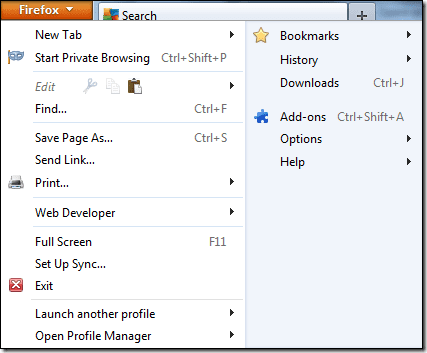
Pagal Generolas skirtuke rasite atsisiuntimo parinktį. Kaip ir „Chrome“, galite pakeisti numatytąjį katalogą arba priversti „Firefox“ paraginti pasirinkti atsisiuntimo aplanką kiekvieną kartą, kai bandote atsisiųsti failą. Spustelėkite mygtuką Gerai, kad uždarytumėte parinkčių langą ir išsaugotumėte nustatymus.
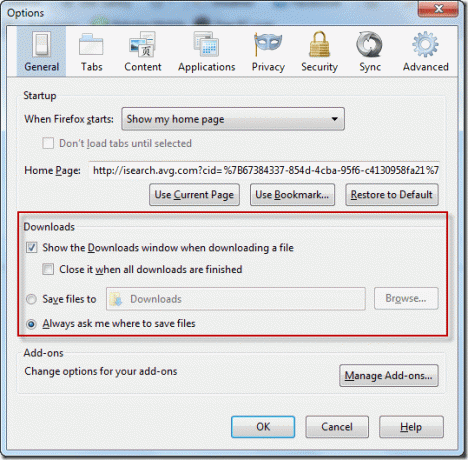
Opera
Opera, net pasirinkus numatytąjį atsisiuntimo aplanką, a Išsaugoti kaip langelis pasirodys kiekvieną kartą, kai bandysite atsisiųsti failą. Vienintelis privalumas yra tas, kad langas Išsaugoti kaip atsidarys numatytame aplanke. Norėdami pakeisti šį numatytąjį aplanką, spustelėkite mygtuką Opera ir pasirinkite Nustatymai –> Parinktys.
Puikus patarimas: Kol dirbame „Opera“, galbūt norėsite patikrinti šią puikią šios naršyklės funkciją „Opera Unite“, kad galėtumėte bendrinti didelius failus.

Eikite į skirtuką Išsamiau ir kairėje šoninėje juostoje pasirinkite parinktį Atsisiuntimai. Spustelėkite ant Pasirinkite mygtuką ir pasirinkite.

Internet Explorer
Norėdami pakeisti numatytąjį atsisiuntimą tiesiogiai „Internet Explorer“, spustelėkite mažą nustatymų mygtuką viršutiniame dešiniajame kampe.
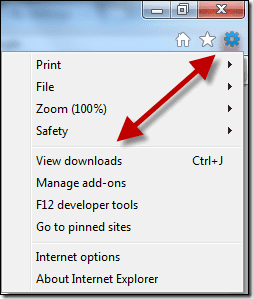
Atsisiuntimo lange spustelėkite parinktis ir iššokančiajame lange pasirinkite naują numatytąjį aplanką. Spustelėkite Gerai ir uždarykite atsisiuntimo puslapį, kad išsaugotumėte nustatymus.
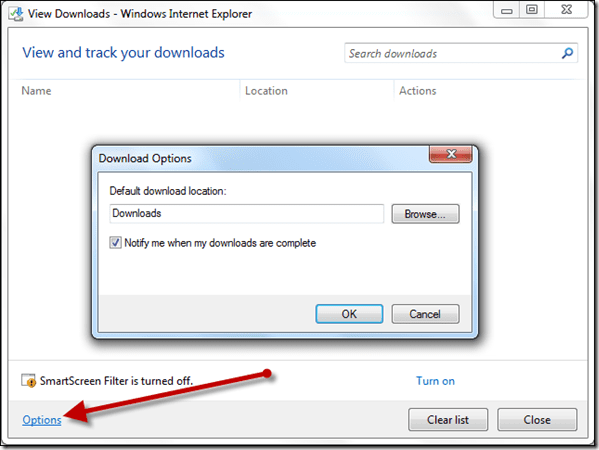
Išvada
Rašant šį straipsnį aukščiau pateikti veiksmai puikiai veikė stabiliose atitinkamų naršyklių versijose. Nors naršyklės išdėstymas gali pasikeisti naudojant naujesnę versiją, esu tikras, kad šios parinktys bus daugiau ar mažiau toje pačioje vietoje.
Paskutinį kartą atnaujinta 2022 m. vasario 03 d
Aukščiau pateiktame straipsnyje gali būti filialų nuorodų, kurios padeda palaikyti „Guiding Tech“. Tačiau tai neturi įtakos mūsų redakciniam vientisumui. Turinys išlieka nešališkas ir autentiškas.
AR TU ŽINAI
Jūsų naršyklė seka jūsų sistemos OS, IP adresą, naršyklę, taip pat naršyklės papildinius ir priedus.



