Kaip naudoti „Gmail“ „Microsoft Outlook“.
Įvairios / / November 28, 2021
Kaip naudoti „Gmail“ „Microsoft Outlook“: „Gmail“ yra viena populiariausių el. pašto paslaugų. Tai populiarus pasirinkimas dėl nuostabios sąsajos, prioritetinių gautųjų sistemos, tinkinamo ženklinimo ir galingo el. pašto filtravimo. Todėl „Gmail“ yra pirmasis pasirinkimas patyrusiems vartotojams. Kita vertus, „Outlook“ yra pagrindinis profesionalių ir biuro vartotojų patrauklumas dėl savo paprastumo ir integracijos su profesionaliai produktyviomis programomis, tokiomis kaip „Microsoft Office“ parduotuvė.

Jei esate nuolatinis „Gmail“ naudotojas, bet norite pasiekti el. laiškus „Gmail“ per „Microsoft Outlook“, kad galėtumėte naudotis „Outlook“ funkcijomis, jums bus malonu žinoti, kad tai įmanoma. „Gmail“ leidžia skaityti el. laiškus kai kuriose kitose el. pašto programose, naudojant IMAP (interneto pranešimų prieigos protokolą) arba POP (pašto biuro protokolą). Gali būti keletas priežasčių, kodėl galbūt norėsite konfigūruoti „Gmail“ paskyrą programoje „Outlook“. Pavyzdžiui,
- Galbūt norėsite naudoti darbalaukio el. pašto programą, o ne žiniatinklio sąsają.
- Jums gali tekti pasiekti el. laiškus, kai esate neprisijungę.
- Galbūt norėsite naudoti „Outlook“ „LinkedIn“ įrankių juostą, kad sužinotumėte daugiau apie savo siuntėją iš jo ar jos „LinkedIn“ profilio.
- „Outlook“ galite lengvai užblokuoti siuntėją arba visą domeną.
- Galite naudoti „Facebook-Outlook“ sinchronizavimo funkciją, norėdami importuoti siuntėjo nuotrauką ar kitą informaciją iš „Facebook“.
Turinys
- Kaip naudoti „Gmail“ „Microsoft Outlook“.
- ĮJUNKITE IMAP PRIEŽIŪRĄ „GMAIL“, KAD LEISTITE PRIEIGĄ OUTLOOK
- PRIDĖKITE GMAIL PASKYRĄ PRIE OUTLOOK
Kaip naudoti „Gmail“ „Microsoft Outlook“.
Norėdami pasiekti „Gmail“ paskyrą naudodami „Microsoft Outlook“, atlikite šiuos du pagrindinius veiksmus:
ĮJUNKITE IMAP PRIEŽIŪRĄ „GMAIL“, KAD LEISTITE PRIEIGĄ OUTLOOK
Norėdami sukonfigūruoti „Gmail“ paskyrą „Outlook“, pirmiausia turėsite įjungti IMAP „Gmail“, kad „Outlook“ galėtų ją pasiekti.
1. Tipas gmail.com žiniatinklio naršyklės adreso juostoje, kad pasiektumėte „Gmail“ svetainę.

2.Prisijunkite prie savo Gmail paskyros.
3. Atminkite, kad šiuo tikslu negalite naudoti „Gmail“ programos savo telefone.
4. Spustelėkite krumpliaračio piktograma viršutiniame dešiniajame lango kampe ir pasirinkite Nustatymai iš išskleidžiamojo meniu.
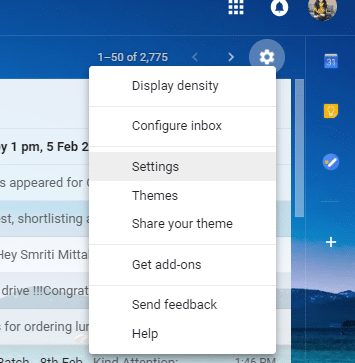
5. Nustatymų lange spustelėkite „Persiuntimas ir POP/IMAP“ skirtuką.
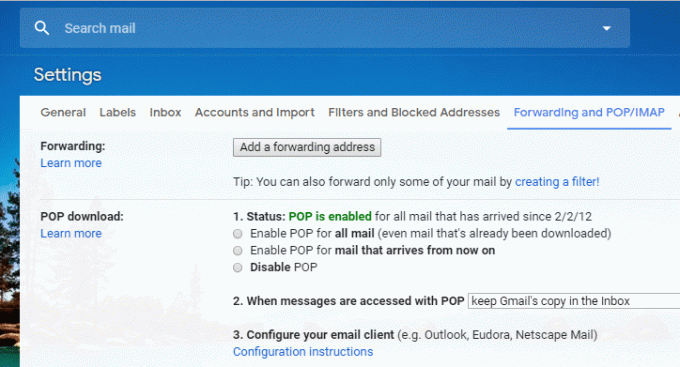
6. Eikite į IMAP prieigos bloką ir spustelėkite „Įgalinti IMAP“ radijo mygtukas (Kol kas pamatysite, kad būsena sako, kad IMAP išjungtas).

7. Slinkite puslapiu žemyn ir spustelėkite „Išsaugoti pakeitimus“, kad pritaikytumėte pakeitimus. Dabar, jei vėl atidarysitePersiuntimas ir POP/IMAP“, pamatysite, kad IMAP įjungtas.
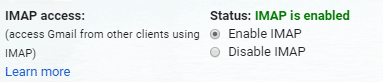
8.Jei naudojate dviejų etapų autentifikavimas, skirtas „Gmail“ saugumui, turėsite įgalioti „Outlook“ savo įrenginyje, kai pirmą kartą naudosite ją prisijungdami prie „Gmail“ paskyros. Norėdami tai padaryti, turėsite sukurti vienkartinį „Outlook“ slaptažodį.
- Prisijunkite prie savo Gmail paskyros.
- Spustelėkite savo profilio nuotrauką viršutiniame dešiniajame lango kampe, tada spustelėkite Google paskyra.
- Eikite į Saugumo skirtukas paskyros lange
- Slinkite žemyn iki bloko „Prisijungimas prie Google“ ir spustelėkite „Programėlės slaptažodis’.
- Dabar pasirinkite norimą naudoti programą (ty „Mail“) ir įrenginį (tarkime, „Windows“ kompiuterį) ir spustelėkite Generuoti.
- Dabar jūs turite Programos slaptažodis paruoštas naudoti, kai „Outlook“ prijungiate prie „Gmail“ paskyros.
PRIDĖKITE GMAIL PASKYRĄ PRIE OUTLOOK
Dabar, kai įgalinote IMAP savo „Gmail“ paskyroje, jums tereikia pridėti šią „Gmail“ paskyrą prie „Outlook“. Tai galite padaryti atlikdami nurodytus veiksmus.
1. Tipas perspektyva užduočių juostos paieškos laukelyje ir atidarykite „Outlook“.
2.Atidaryti Failo meniu viršutiniame kairiajame lango kampe.
3. Skiltyje Informacija spustelėkite „Paskyros nustatymai’.
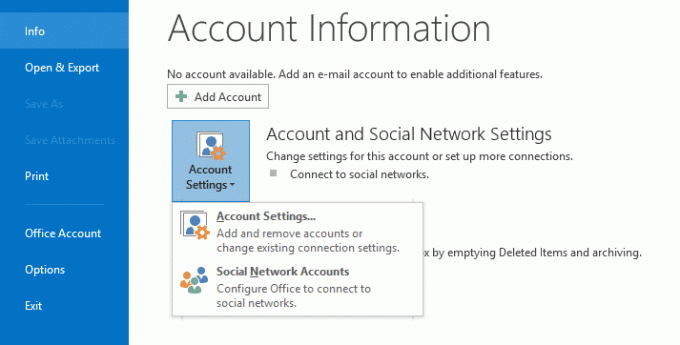
4. Pasirinkite „Paskyros nustatymai“ parinktį iš išskleidžiamojo meniu.
5. Atsidarys paskyros nustatymų langas.
6. Šiame lange spustelėkite Nauja skirtuke El. paštas.

7. Atsidarys langas Add Account.
8. Pasirinkite „Rankinis nustatymas arba papildomi serverio tipai“ radijo mygtuką ir spustelėkite Kitas.
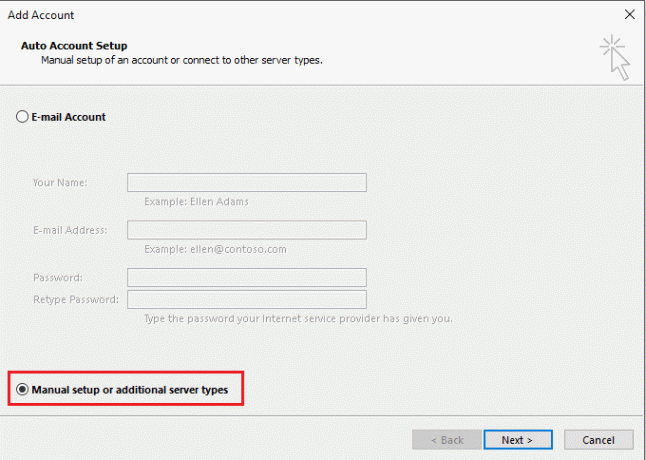
9. Pasirinkite „POP arba IMAP“ radijo mygtuką ir spustelėkite Kitas.

10. Įveskite savo vardą ir el. pašto adresą atitinkamuose laukuose.
11.Pasirinkite paskyros tipą kaip IMAP.
12. Gaunamo pašto serverio lauke įveskite „imap.gmail.com“ ir siunčiamo pašto serverio lauke įveskite „smto.gmail.com’.

13.Įveskite slaptažodį. Ir patikrinkite "Reikalauti prisijungti naudojant saugų slaptažodžio autentifikavimą' žymimasis langelis.
14. Dabar spustelėkite „Daugiau nustatymų…’.
15. Spustelėkite Skirtukas Siunčiamas serveris.
16. Pasirinkite „Mano siuntimo serveriui (SMTP) reikalingas autentifikavimas' žymimasis langelis.

17. Pasirinkite „Naudoti tuos pačius nustatymus kaip ir mano gaunamo serverio' radijo mygtukas.
18. Dabar spustelėkite Išplėstinis skirtukas.
19.Tipas 993 viduje konors Įeinančio serverio laukas ir sąraše „Naudoti šio tipo šifruotą ryšį“ pasirinkite SSL.
20.Tipas 587 viduje konors Siunčiamo serverio laukas ir sąraše „Naudoti šio tipo šifruotą ryšį“ pasirinkite TLS.
21. Jei norite tęsti, spustelėkite Gerai, tada spustelėkite Kitas.
Taigi, dabar galite naudoti „Gmail“ „Microsoft Outlook“ be jokio vargo. Dabar galite pasiekti visus el. laiškus savo „Gmail“ paskyroje naudodami „Outlook“ darbalaukio programą, net kai esate neprisijungę. Ne tik tai, dabar jūs taip pat turite prieigą prie visų nuostabių „Outlook“ funkcijų!
Rekomenduojamas:
- HDMI prievadas neveikia „Windows 10“ [ISPRĘSTA]
- Raskite bet kurios vietos GPS koordinates
- Kaip pakeisti IP adresą „Windows 10“.
- Saugoti „Google Chrome“ istoriją ilgiau nei 90 dienų?
Tikiuosi, kad pirmiau pateikti veiksmai buvo naudingi ir dabar galite tai padaryti lengvai Naudokite „Gmail“ programoje „Microsoft Outlook“, bet jei vis dar turite klausimų apie šią mokymo programą, nedvejodami užduokite juos komentarų skiltyje.



