VADOVAS: darykite slenkančias ekrano kopijas sistemoje „Windows 10“.
Įvairios / / November 28, 2021
Ar ieškote būdo daryti slenkančias ekrano kopijas sistemoje „Windows 10“? arba tu nori užfiksuoti slenkančio lango ekrano kopiją? Nesijaudinkite, šiandien pamatysime įvairius būdus, kaip daryti slenkančias ekrano kopijas. Bet prieš eidami į priekį tiesiog supraskime, kas yra ekrano kopija? Ekrano kopija yra vienas atsakymas į daugelį problemų. Naudodami ekrano kopijas galite įrašyti savo ekraną, išsaugoti prisiminimus, lengvai paaiškinti kai kuriuos procesus, kurių kitaip negalėtumėte apsakyti žodžiais. Ekrano kopija iš esmės yra skaitmeninis vaizdas to, kas matoma jūsų ekrane. Be to, slenkanti ekrano kopija yra išplėstinė ilgesnio puslapio arba turinio, kuris visiškai netelpa į įrenginio ekraną ir kurį reikia slinkti, ekrano kopija. Pagrindinis privalumas, kurį suteikia slenkančios ekrano kopijos, yra tai, kad visą puslapio informaciją galite sutalpinti į a vieną vaizdą ir nereikia daryti kelių ekrano kopijų, kurias kitu atveju reikėtų išlaikyti įsakymas.

Kai kuriuose „Android“ įrenginiuose yra funkcija slinkti ekrano kopijas, slinkti žemyn puslapiu, kai tik užfiksuojate jo dalį. „Windows“ kompiuteryje taip pat bus gana lengva padaryti slenkančią ekrano kopiją. Vienintelis dalykas, kurio jums reikia, yra atsisiųsti programinę įrangą į savo kompiuterį, nes „Windows“ integruotas „Snipping Tool“ leidžia užfiksuoti tik įprastą ekrano kopiją, o ne slenkančią ekrano kopiją. Yra daug „Windows“ programinės įrangos, leidžiančios užfiksuoti slenkančias ekrano kopijas, ir ne tik tai, bet ir papildomai redaguoti savo užfiksuotas nuotraukas. Kai kurios šios puikios programinės įrangos buvo paminėtos žemiau.
Turinys
- Kaip daryti slenkančias ekrano kopijas sistemoje „Windows 10“.
- 1 būdas: naudokite „PicPick“, kad padarytumėte slenkančias ekrano kopijas sistemoje „Windows 10“.
- 2 būdas: naudokite SNAGIT, kad padarytumėte slenkančias ekrano kopijas sistemoje „Windows 10“.
- 3 būdas: viso puslapio ekrano užfiksavimas
Kaip daryti slenkančias ekrano kopijas sistemoje „Windows 10“.
Pastaba: Būtinai sukurti atkūrimo tašką tik tuo atveju, jei kas nors negerai.
1 būdas: naudokite „PicPick“, kad padarytumėte slenkančias ekrano kopijas sistemoje „Windows 10“.
„PicPick“ yra puiki programinė įranga, skirta ekrano kopijoms fiksuoti, kuri suteikia daug ekrano fiksavimo parinkčių ir režimų, įskaitant slenkanti ekrano kopija.

Ji taip pat siūlo daugybę kitų funkcijų, pvz apkarpymas, dydžio keitimas, didintuvas, liniuotė ir kt.
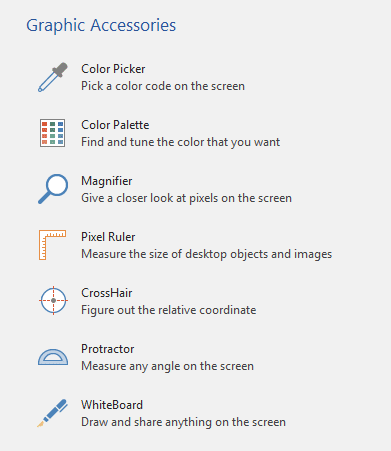
Jei naudojate „Windows 10“, 8.1 0r 7, šis įrankis bus jums prieinamas. Paimti slinkti ekrano kopijas su PicPick,
1.Atsisiųskite ir įdiekite „PicPick“. iš jų oficialios svetainės.
2. Tada atidarykite langą, kurio ekrano kopiją norite padaryti paleiskite PicPick.
3. Kai langas yra fone, spustelėkite norimo daryti ekrano kopijos tipą. Pabandykime slenkanti ekrano kopija.
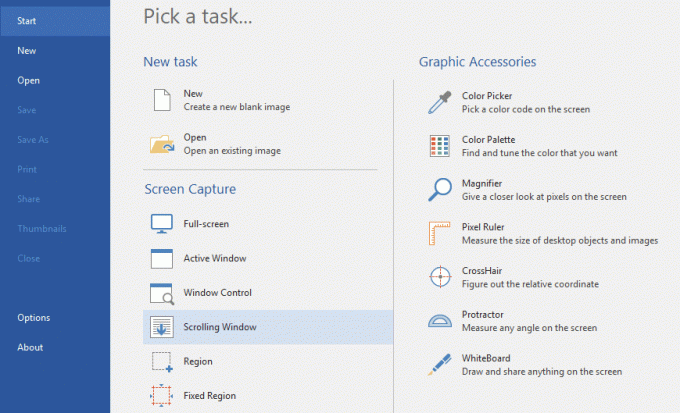
4. Pamatysite PicPick – užfiksuokite slenkantį langą. Pasirinkite, ar norite užfiksuoti per visą ekraną, tam tikrą regioną arba slenkantį langą ir spustelėkite jį.

5. Pasirinkę norimą parinktį, galite perkelti pelės žymeklį ant skirtingų lango dalių, kad nuspręstumėte, kurios dalies ekrano kopiją norite užfiksuoti. Kad būtų lengviau, skirtingos dalys bus paryškintos raudonu rėmeliu.
6. Perkelkite pelę į norimą dalį ir į leiskite PicPick automatiškai slinkti ir užfiksuoti ekrano kopiją.
7. Jūsų ekrano kopija bus atidaryta PicPick redaktoriuje.
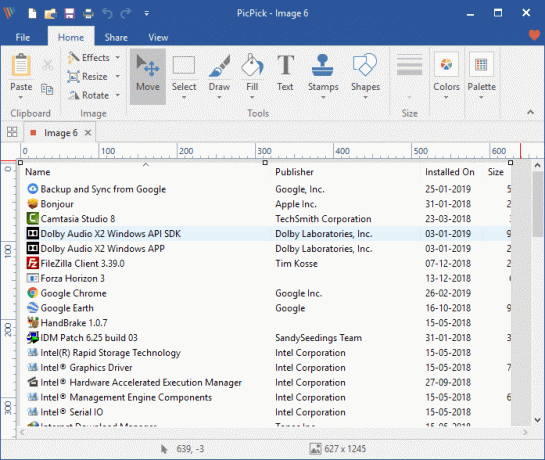
8. Kai baigsite redaguoti, spustelėkite Failas viršutiniame kairiajame lango kampe ir pasirinkite „Išsaugoti kaip’.
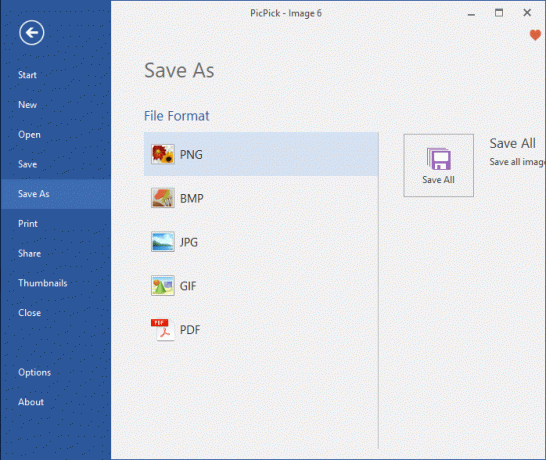
9.Naršykite į norimą vietą ir spustelėkite Sutaupyti. Jūsų ekrano kopija bus išsaugota.
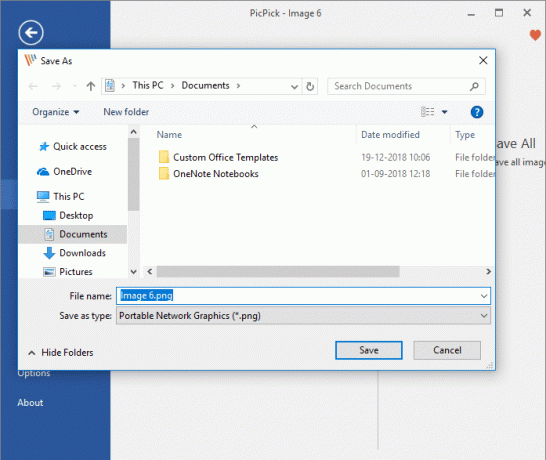
10.Atkreipkite dėmesį, kad „PicPick“ pradės fiksuoti slenkančią puslapio ekrano kopiją nuo taško, kuris matomas ekrane. Taigi, jei norite užfiksuoti viso tinklalapio ekrano kopiją, pirmiausia turėsite slinkti į puslapio viršų rankiniu būdu ir tada pradėti fiksuoti ekraną.
2 būdas: naudokite SNAGIT norėdami daryti slenkančias ekrano kopijas sistemoje „Windows 10“.
Skirtingai nei PicPick, Snagit nemokamas tik 15 dienų. „Snagit“ turi stipresnes funkcijas ir lengviau naudojamą sąsają jūsų paslaugoms. Norėdami užfiksuoti aukštos kokybės ekrano kopijas su papildomu redagavimu, būtinai patikrinkite Snagit.
1.Atsisiųskite ir įdiekite „TechSmith Snagit“..
2. Atidarykite langą, kurio ekrano kopiją ir paleiskite „Snagit“.
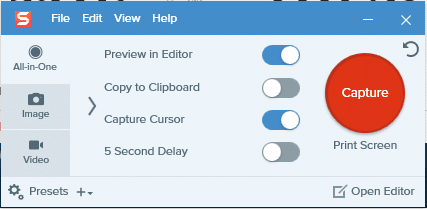
3. Kai langas atidarytas fone, perjunkite keturis jungiklius duota pagal jūsų poreikį, tada spustelėkite „Užfiksuoti’.
4. Norėdami gauti įprastą ekrano kopiją, spustelėkite sritį, nuo kurios norite pradėti fotografuoti, ir vilkite atitinkama kryptimi. Galite pakeisti savo fotografavimo dydį ir, kai būsite patenkinti, spustelėkite „užfiksuoti vaizdą’. Užfiksuota ekrano kopija bus atidaryta „Snagit“ redaktoriuje.

5. Norėdami slenkančią ekrano kopiją, spustelėkite vieną iš trys geltonos rodyklės kad užfiksuotumėte horizontalią slinkimo sritį, vertikalią slinkimo sritį arba visą slinkimo sritį. Snagit pradės slinkti ir fiksuoti jūsų tinklalapį. Užfiksuota ekrano kopija bus atidaryta „Snagit“ redaktoriuje.

6. Galite pridėti teksto, figūrinių išnašų ir formų arba užpildyti spalvų savo ekrano kopijoje, be daugelio kitų nuostabių funkcijų.
7. Kai baigsite redaguoti, spustelėkite Failas viršutiniame kairiajame lango kampe ir pasirinkite „Išsaugoti As'.

8.Naršykite norimą vietą ir pridėkite pavadinimą, tada spustelėkite Sutaupyti.
9. Kitas išplėstinis Snagit ekrano režimas yra panoraminis režimas. Panoraminis fiksavimas panašus į slenkantį fiksavimą, tačiau užuot fiksavęs visą tinklalapį ar slenkantį langą, jūs tiksliai kontroliuojate, kiek užfiksuoti.
10. Jei norite fotografuoti panoraminį vaizdą, spustelėkite Užfiksuoti ir pasirinkite sritį, kurioje norite padaryti ekrano kopiją (taip, kaip darytumėte įprastą ekrano kopiją). Jei norite, pakeiskite dydį ir spustelėkite pradėti panoraminį fotografavimą.

11. Spustelėkite Pradėkite ir pradėkite slinkti puslapį kaip norite. Spustelėkite Sustabdyti kai padengsite reikiamą plotą.
12. Be ekrano kopijų, taip pat galite atlikti a ekrano įrašymas su Snagit. Parinktis pateikiama kairėje Snagit lango pusėje.
3 būdas: viso puslapio ekrano užfiksavimas
Nors aukščiau pateikta programinė įranga leidžia daryti bet kokio tipo puslapio, lango ar turinio ekrano kopijas, Viso puslapio ekrano fiksavimas leidžia fiksuoti tik slenkančias tinklalapių ekrano kopijas. Tai yra „Chrome“ plėtinys ir veiks tinklalapiuose, atidarytuose „Chrome“, todėl galite praleisti didžiulės programinės įrangos atsisiuntimą, kad galėtumėte atlikti savo užduotį.
1. Iš „Chrome“ internetinės parduotuvės įdiegti viso puslapio ekrano fiksavimą.
2. Dabar jis bus pasiekiamas viršutiniame dešiniajame naršyklės kampe.
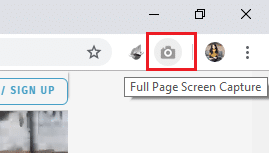
3. Spustelėkite jį ir jis bus pradėkite slinkti ir užfiksuoti tinklalapį.

4.Atkreipkite dėmesį, kad ekrano kopija bus automatiškai daroma nuo puslapio pradžios, nesvarbu, kur ją palikote.
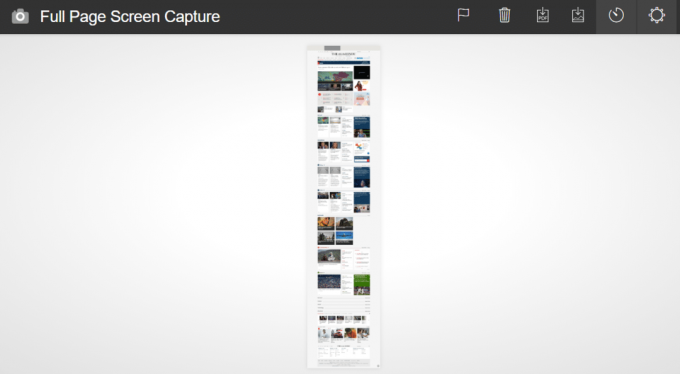
5. Nuspręskite, ar norite Išsaugokite jį kaip pdf arba paveikslėlį ir spustelėkite atitinkamą piktogramą viršutiniame dešiniajame kampe. Suteikite visus reikalingus leidimus.

6.Ekrano kopija bus išsaugota aplanke Atsisiuntimai. Tačiau galite pakeisti katalogą Parinktyse.
PUSLAPIO EKRANO KURTAS
Jei jums reikia užfiksuoti tik „Mozilla Firefox“ tinklalapius, „Page Screenshot“ bus nuostabus priedas. Tiesiog pridėkite jį prie „Firefox“ naršyklės ir nereikės atsisiųsti jokios programinės įrangos ekrano kopijoms daryti. Naudodami puslapio ekrano kopiją galite lengvai daryti slenkančias tinklalapių ekrano kopijas ir nuspręsti dėl jų kokybės.

Tai buvo keletas lengvai naudojamos programinės įrangos ir plėtinių, kuriuos galite naudoti norėdami lengvai ir efektyviai daryti slenkančias ekrano kopijas „Windows“ kompiuteryje.
Rekomenduojamas:
- 2 būdai, kaip pakeisti ekrano skiriamąją gebą sistemoje „Windows 10“.
- Kaip pradėti privatų naršymą mėgstamiausioje naršyklėje
- 4 būdai, kaip išjungti paleisties programas sistemoje „Windows 10“.
- Kaip pakeisti numatytąją OS naudojant dvigubos įkrovos sąranką
Tikiuosi, kad pirmiau pateikti veiksmai buvo naudingi ir dabar galite tai padaryti lengvai Padarykite slenkančias ekrano kopijas sistemoje „Windows 10“., bet jei vis dar turite klausimų apie šią mokymo programą, nedvejodami užduokite juos komentarų skiltyje.



