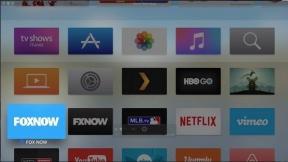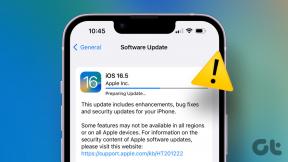Pataisymas Iš naujo paleiskite kompiuterį, kad įdiegtumėte svarbių naujinimų kilpą
Įvairios / / November 28, 2021
Pataisykite Paleiskite kompiuterį iš naujo, kad įdiegtumėte svarbių naujinimų kilpą: „Windows“ naujinimai yra svarbi „Microsoft“ operacinės sistemos dalis, bet kas nutinka, kai nepavyksta įdiegti naujinimų ir įstrigote begalinėje grandinėje, kai bandote įdiegti naujinimus. Na, tai yra atvejis, kai vartotojai įstrigo kilpoje, kai atidarius „Windows“ naujinimą jis vis prašo jūsų paleisti iš naujo savo kompiuteryje, kad įdiegtumėte svarbius naujinimus“, bet net kai sistema bus paleista iš naujo, atidarę „Windows“ vėl susidursite su šiuo pranešimu atnaujinti.
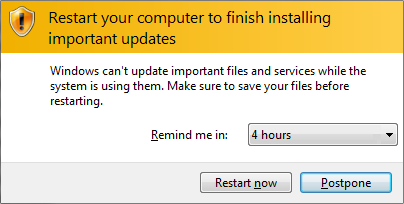
Trumpai tariant, kiekvieną kartą paleidus kompiuterį Windows naujinimai paprašys jį paleisti iš naujo, nes nori įdiegti naujinimus, bet net kai iš naujo paleisite sistemą, „Windows“ nebus atnaujinta ir vėl paprašys iš naujo paleisti kompiuterį, kad įdiegtumėte svarbius dalykus atnaujinimus. Tai labai erzinanti problema ir vartotojai išjungė „Windows Update“, nes yra nusivylę iš naujo paleisdami kompiuterį kiekvieną kartą įkrovę.
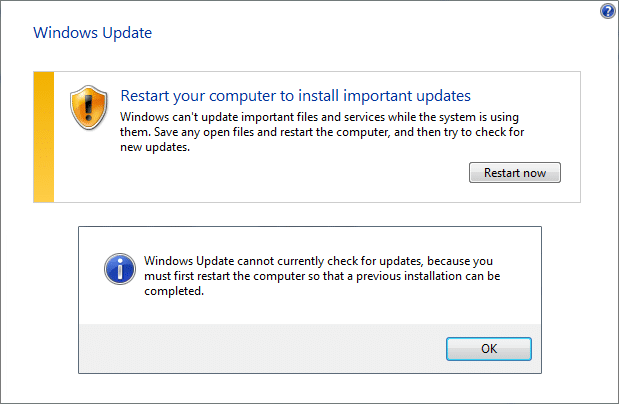
Atrodo, kad pagrindinė šios klaidos priežastis yra „Windows“ registro raktas, vadinamas „RebootRequired“, kuris galėjo būti sugadintas, todėl „Windows“ negali atnaujinti, taigi ir iš naujo paleisties ciklas. Paprastas sprendimas yra ištrinti raktą ir iš naujo paleisti kompiuterį, tačiau kartais šis pataisymas neveikia visiems, todėl mes išvardijome visus galimus šios problemos sprendimus. Taigi negaišdami laiko pažiūrėkime, kaip iš tikrųjų išspręsti iš naujo paleiskite kompiuterį, kad įdiegtumėte svarbių naujinimų ciklo problemą, atlikdami toliau išvardytus trikčių šalinimo veiksmus.
Turinys
- Pataisymas Iš naujo paleiskite kompiuterį, kad įdiegtumėte svarbių naujinimų kilpą
- 1 būdas: ištrinkite RebootRequired registro raktą
- 2 būdas: atlikite švarų paleidimą
- 3 būdas: iš naujo nustatykite operacijų žurnalo failus
- 4 būdas: paleiskite „Windows Update“ trikčių šalinimo įrankį
- 5 būdas: pervardykite SoftwareDistribution aplanką
- 6 būdas: paleiskite DISM (diegimo vaizdo aptarnavimo ir valdymo) įrankį
- 7 būdas: paleiskite oficialią „Microsoft“ trikčių šalinimo priemonę
Pataisymas Iš naujo paleiskite kompiuterį, kad įdiegtumėte svarbių naujinimų kilpą
Būtinai sukurti atkūrimo tašką tik tuo atveju, jei kas nors negerai.
1 būdas: ištrinkite RebootRequired registro raktą
1. Paspauskite „Windows“ klavišą + R, tada įveskite regedit ir paspauskite Enter, kad atidarytumėte registro raktą.

2. Eikite į šį registro raktą ir paspauskite Enter:
HKEY_LOCAL_MACHINE\SOFTWARE\Microsoft\Windows\CurrentVersion\WindowsUpdate\Auto Update\RebootRequired
3. Dabar dešiniuoju pelės mygtuku spustelėkite RebootRequired Key tada pasirinkite Ištrinti.

4. Iš naujo paleiskite kompiuterį ir dar kartą bandykite atnaujinti „Windows“.
Tai turėtų sugebėti Pataisykite Paleiskite kompiuterį iš naujo, kad įdiegtumėte svarbių naujinimų ciklo problemą bet jei to nepadarė, tęskite.
2 būdas: atlikite švarų paleidimą
1. Paspauskite „Windows“ klavišą + R, tada įveskite msconfig ir paspauskite Enter į Sistemos konfigūracija.

2. Skirtuke Bendra pasirinkite Atrankinis paleidimas ir po juo įsitikinkite, kad parinktis „įkelti paleisties elementus“ yra nepažymėtas.

3. Eikite į skirtuką Paslaugos ir pažymėkite langelį, kuriame sakomaSlėpti visas Microsoft paslaugas.“

4. Toliau spustelėkite Viską išjungti kuri išjungtų visas kitas likusias paslaugas.
5. Iš naujo paleiskite kompiuterį ir dar kartą bandykite įdiegti naujinimus.
6. Jei problema išspręsta, ją tikrai sukėlė trečiosios šalies programinė įranga. Kad nepriimtumėte konkrečios programinės įrangos, vienu metu turėtumėte įjungti paslaugų grupę (žr. ankstesnius veiksmus), tada iš naujo paleiskite kompiuterį. Tęskite tai, kol išsiaiškinsite paslaugų grupę, kuri sukelia šią klaidą, tada po vieną patikrinkite šios grupės paslaugas, kol išsiaiškinsite, kuri iš jų sukelia problemą.
6. Baigę trikčių diagnostiką būtinai anuliuokite anksčiau nurodytus veiksmus (2 veiksme pasirinkite Normalus paleidimas), kad kompiuteris būtų paleistas įprastai.
3 būdas: iš naujo nustatykite operacijų žurnalo failus
1. Paspauskite „Windows“ klavišą + X, tada pasirinkite Komandinė eilutė (administratorius).

2. Į cmd po vieną įveskite šią komandą ir po kiekvienos paspauskite Enter:
Pastaba: Jei vykdant bet kurią iš toliau pateiktų komandų prašoma patvirtinimo, įveskite „Y“ ir paspauskite Enter.
fsutil išteklių setautoreset true %SystemDrive%\
attrib -r -s -h %SystemRoot%\System32\Config\TxR\*
del %SystemRoot%\System32\Config\TxR\*
attrib -r -s -h %SystemRoot%\System32\SMI\Store\Machine\*
del %SystemRoot%\System32\SMI\Store\Machine\*.tm*
del %SystemRoot%\System32\SMI\Store\Machine\*.blf
del %SystemRoot%\System32\SMI\Store\Machine\*.regtrans-ms
3. Jei negalite paleisti aukščiau pateiktų komandų, paleiskite kompiuterį saugus režimas ir tada išbandykite aukščiau pateiktas komandas.
4. Iš naujo paleiskite kompiuterį, kad išsaugotumėte pakeitimus, ir dar kartą bandykite atnaujinti „Windows“.
4 būdas: paleiskite „Windows Update“ trikčių šalinimo įrankį
1. Windows paieškos juostoje įveskite „trikčių šalinimas“ ir spustelėkite Problemų sprendimas.

2. Tada kairiajame lango lange pasirinkite Peržiūrėti visus.
3. Tada iš Kompiuterio trikčių šalinimo sąrašo pasirinkite Windows "naujinimo.

4. Vykdykite ekrane pateikiamus nurodymus ir paleiskite „Windows“ naujinimo trikčių šalinimo programą.

5. Iš naujo paleiskite kompiuterį, kad išsaugotumėte pakeitimus.
Tai turėtų padėti išspręsti iš naujo paleiskite kompiuterį, kad įdiegtumėte svarbių naujinimų ciklo problemą.
5 būdas: pervardykite SoftwareDistribution aplanką
1. Paspauskite „Windows“ klavišą + X, tada pasirinkite Komandinė eilutė (administratorius).
2. Dabar įveskite šias komandas, kad sustabdytumėte „Windows Update Services“, tada po kiekvienos iš jų paspauskite Enter:
net stop wuauserv
tinklo stotelė cryptSvc
net stop bitai
tinklo stotelė msiserver

3. Tada įveskite šią komandą, kad pervadintumėte SoftwareDistribution aplanką, tada paspauskite Enter:
ren C:\Windows\SoftwareDistribution SoftwareDistribution.old
ren C:\Windows\System32\catroot2 catroot2.old

4. Galiausiai įveskite šią komandą, kad paleistumėte „Windows Update Services“, ir po kiekvienos iš jų paspauskite Enter:
net start wuauserv
tinklo pradžia cryptSvc
tinklo pradžios bitai
tinklo paleidimo msiserver

5. Iš naujo paleiskite kompiuterį, kad išsaugotumėte pakeitimus.
6 būdas: paleiskite DISM (Diegimo vaizdo aptarnavimas ir valdymas ) įrankis
1. Paspauskite Windows Key + X ir spustelėkite Komandinė eilutė (administratorius).

2. Įveskite ir paspauskite enter:
DISM /Prisijungęs /Išvalymo vaizdas /Sveikatos atkūrimas

3. Paleiskite komandą DISM ir palaukite, kol ji baigsis.
4. Dabar dar kartą paleiskite šią komandą, kad Išspręskite iš naujo paleiskite kompiuterį, kad įdiegtumėte svarbių naujinimų ciklo problemą:
DISM /image: C:\ /cleanup-image /revertpendingactions
5. Iš naujo paleiskite kompiuterį, kad išsaugotumėte pakeitimus.
7 būdas: paleiskite oficialią „Microsoft“ trikčių šalinimo priemonę
Galėtum pabandyti Pataisymas arba oficialus trikčių šalinimo įrankis Norėdami pataisyti, paleiskite kompiuterį iš naujo, kad įdiegtumėte svarbių naujinimų ciklo klaidos pranešimą.

Rekomenduota jums:
- Kaip ištrinti Autorun.inf failą
- Pataisyti Windows naujinimas šiuo metu negali patikrinti, ar nėra naujinimų
- Pataisykite CD / DVD įrenginį, kuris neaptiktas atnaujinus į Windows 10
- Kaip sukurti slaptažodžio nustatymo iš naujo diską
Tai tau pavyko Pataisymas Iš naujo paleiskite kompiuterį, kad įdiegtumėte svarbių naujinimų kilpą bet jei vis dar turite klausimų dėl šio vadovo, nedvejodami užduokite juos komentarų skiltyje.