3 naudingi patarimai, kaip tapti „PowerPoint Ninja“.
Įvairios / / February 15, 2022
Jei savo darbe esate linkęs daryti daug PPT, žinote, kaip tai padeda žinoti keletą veiksmingų patarimų, kurie gali sutaupyti laiko ir (arba) padėti efektyvesnis pristatymas. Tiems, kuriems mes gavome tris labai naudingus patarimus, kurie gali padėti jums gauti reklamą. (Arba to tikimės!)

1. Skaitymo režimas
Sukurti „PowerPoint“ per nustatytą terminą? Pripažinkime, dauguma mūsų ten buvo. Tačiau 7-oje skaidrėje jūs suprantate, kad taip pat laukiate svarbaus laiško. Ir užuot šokinėjęs kiekvieną skaidrę kaip pamišęs žmogus, „Microsoft“ dabar turi gerą Skaitymo vaizdas parinktis apačioje, šalia Skaidrių demonstravimas parinktis, pagal numatytuosius nustatymus.
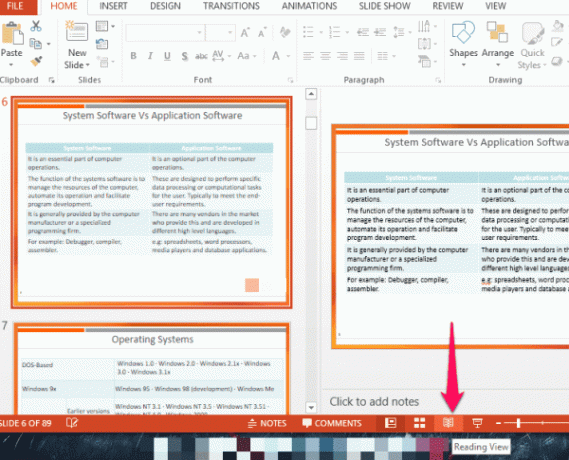
Kai paspausite šį mygtuką, galėsite matyti puikų savo pristatymo, su kuriuo dirbate, vaizdą, įskaitant visas įtrauktas animacijas. Bet tai ne visas ekranas, todėl galite stebėti savo pranešimus ir iškart pereikite prie el. laiško, kai pamatysite jį atėjusį. Tuo pačiu metu, jei pastebėjote klaidą savo animacijoje ar kitur, galite tai padaryti.
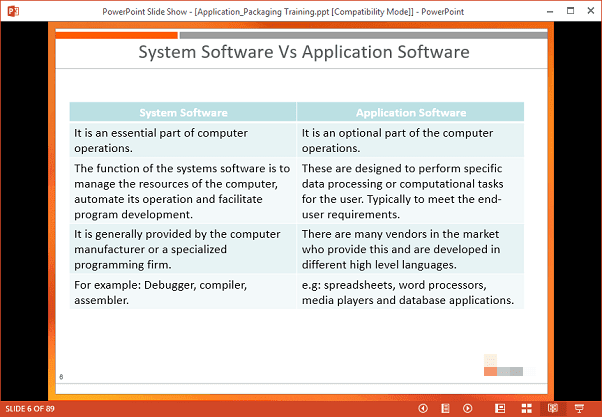
Daugiadarbiai, tai jums!
2. Navigacijos režimas
Kai esate Skaidrių demonstravimas režimu ir kas nors užduoda klausimą, kurį, kaip žinote, jau paaiškinote ankstesnėje skaidrėje, ką darote? Žinoma, galite spustelėti atgal bet kokį skaičių kartų, bet yra paprastesnis būdas tai padaryti. Eidami į apatinę įrankių juostą ir surasdami Navigacija mygtuką.
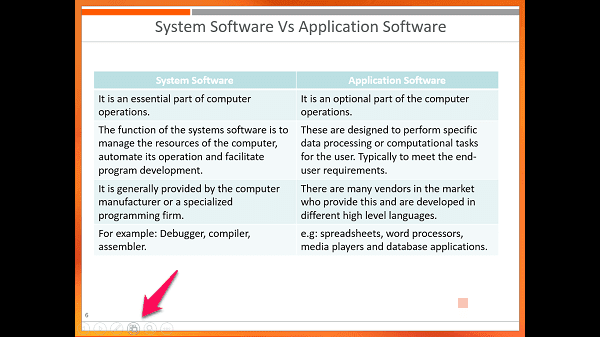
Tai suteikia jums visų skaidrių apžvalgą, kol veikia viso ekrano režimas. Taigi galite tiesiog spustelėti skaidrę, kai pamatysite ją apžvalgos režimu, ir tada lengvai, be didesnio vargo, sugrįžkite ten, kur buvote.

Paraštės užrašas: Įrankių juosta nerasta? Eikite į pagrindinį Failas meniu, tada spustelėkite Galimybės ir tada pataikė Išplėstinė. Štai, įsitikinkite Rodyti iššokančiąją įrankių juostą yra patikrinta pagal Skaidrių demonstravimas.
3. Lazerinis žymeklis
Retkarčiais vesdamas pristatymą tau patinka naudokite lazerinį žymeklį, kad paryškintumėte tam tikri dalykai. Nors tokio nešiotis nerekomenduojama, jo poveikis yra gana šaunus. Kad tai išspręstų, „Microsoft“ nusprendė į „Office 2013“ rinkinį įtraukti žymeklį, kuris atrodo lygiai kaip lazerinis žymeklis. Šią parinktį rasite apatinėje įrankių juostoje, kai būsite Skaidrių demonstravimas režimu.
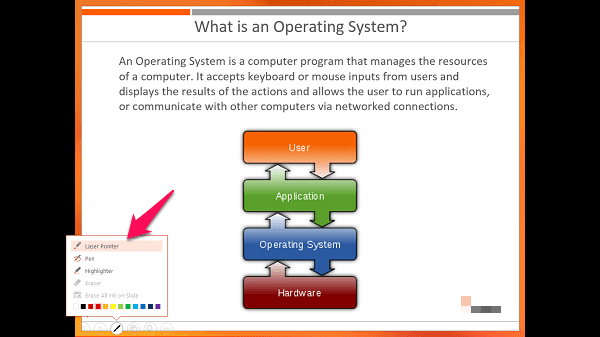
Spustelėkite rašiklio piktogramą įrankių juostoje ir pasirinkite Lazerinis žymeklis iš jo. Gaunate tą patį šauniai atrodantį raudoną tašką, kurį galite judėti nepažeisdami niekieno tinklainės.
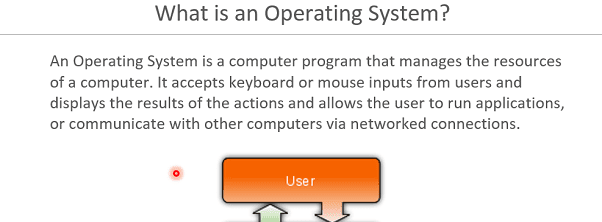
Dabar negalite perkelti skaidrių, kai pasirenkate šią parinktį spustelėdami, bet vis tiek galite tai padaryti naudodami rodyklių priekinį ir atgal klavišus.
Papildomas patarimas: Štai kaip galite įterpti „YouTube“ vaizdo įrašus į „PowerPoint“. skaidres.
Pasinaudokite šiais patarimais šiandien!
Esame tikri, kad šie patarimai labai padės jums rengti pristatymus. Praneškite mums mūsų forume, jei yra kitų dalykų, dėl kurių jums reikia pagalbos, arba jei kažkas jus klaidina bet kuri MS Office programa.
Paskutinį kartą atnaujinta 2022 m. vasario 02 d
Aukščiau pateiktame straipsnyje gali būti filialų nuorodų, kurios padeda palaikyti „Guiding Tech“. Tačiau tai neturi įtakos mūsų redakciniam vientisumui. Turinys išlieka nešališkas ir autentiškas.

![„WiFi“ riboto ryšio problema [IŠSPRĘSTA]](/f/26eb702788c1224680c5cfbbc24e5733.png?width=288&height=384)
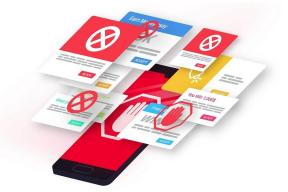
![„Windows“ negali nustatyti namų grupės šiame kompiuteryje [ISPRĘSTA]](/f/aad44996240b9dfc29b2bad4efe2bfac.png?width=288&height=384)