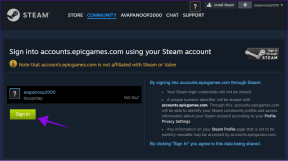Pridėkite maitinimo funkcijų prie „Finder“ sistemoje „Mac“ naudodami „XtraFinder“.
Įvairios / / February 16, 2022
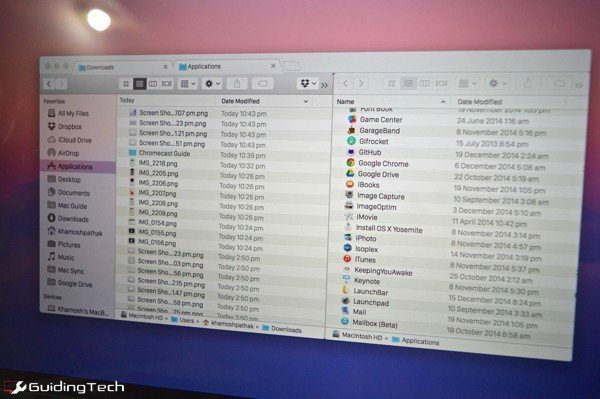
XtraFinder yra nemokama „Mac“ skirta programa, kuri papildo esamą „Finder“ programą galingų funkcijų. Tai nėra visiškai kitokia programa. Vis tiek naudosite „Finder“, tik įkrautą.
Mavericks atnešė paramą skirtukų naršymas bet tiesą sakant, aš niekada nenaudojau šios funkcijos. Tai tiesiog nebuvo intuityvu. „XtraFinder“ įgyvendinimas yra labai svarbus. Jei pastebėsite, kad žongliruojate su keliais Finder langai, bandydami juos visus išdėstyti viename ekrane ir vilkdami ir numesdami daiktus visur, „XtraFinder“ įneš į jūsų gyvenimą nusipelnyto sveiko proto.
Skaitykite toliau, kad sužinotumėte, kaip išnaudoti visas programos galimybes.
Geresni skirtukai
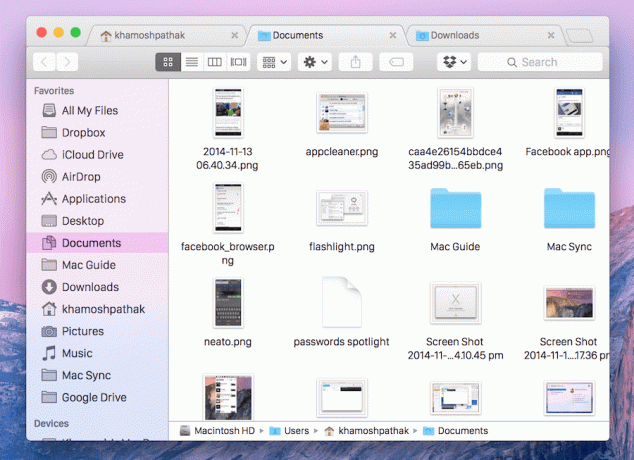
Kai programa bus įdiegta ir atidaryta, eikite į meniu juostos įrankį ir spustelėkite Parinktys. Nuo Generolas skirtuką, įgalinti Skirtukai. Čia taip pat matysite daugiau funkcijų, pvz., skirtukų prisiminimą uždarant Finder, naudojant Cmd + skaičius sparčiuosius klavišus, skirtus perjungti į tam tikrą skirtuką ir kt.
Dabar skirtukai bus rodomi „Google Chrome“ stiliumi. Galite juos vilkti ir rūšiuoti. Atjunkite juos nuo pavadinimo juostos, kad sukurtumėte naują langą ir
Cmd + spustelėkite aplanką, kad atidarytumėte jį naujame skirtuke.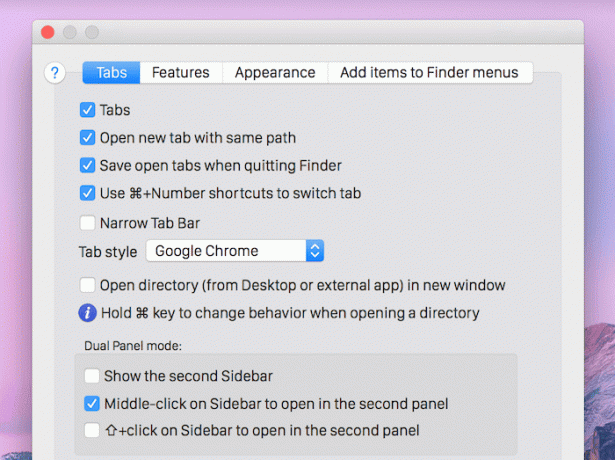
Spartusis klavišas Cmd + T atidaro naują skirtuką, Cmd + N atidaro naują langą. Cmd + Shift + N atidaro paskutinį kartą uždarytą skirtuką.
Dviejų sričių naršymas
Viena geriausių „XtraFinder“ savybių yra dviejų langelių režimas. Yra dviejų tipų dvigubo langelio režimai. Tas, apie kurį mes čia kalbame, rodo dviejų skirtukų turinį tame pačiame „Finder“ lange.

Antrasis dviejų langelių režimas tiesiog sudeda du Finder langus vienas šalia kito. Jį galima iškviesti iš meniu juostos. Norėdami iškviesti tikrąjį dvigubos srities režimą, pirmiausia atidarykite du aplankus / katalogus, kuriuos norite tvarkyti. Tada naudokite sparčiuosius klavišus Cmd + U. Dabar galite matyti abiejų aplankų turinį greta. Čia galite lengvai vilkti daiktus ir tvarkyti dalykus.
Bet tai gali būti dar lengviau. Nuo Generolas skirtukas Parinktys, slinkite žemyn ir priskirkite sparčiuosius klavišus Pereiti į kitą skydelį ir Kopijuoti į kitą skydelį.

Dabar pasirinkite atitinkamus failus, iškvieskite spartųjį klavišą ir failai bus perkelti / nukopijuoti į gretimą aplanką, kaip nurodėte.
Daug sparčiųjų klavišų

The Pridėkite elementus prie „Finder“ meniu skirtukas Parinktys leidžia priskirti daug nuorodų. Čia galite priskirti sparčiuosius klavišus Ištrinti visam laikui, Nukopijuoti…, Atidaryti naujame lange, Sutraukti viską, ir dar.
Prisekite savo langą
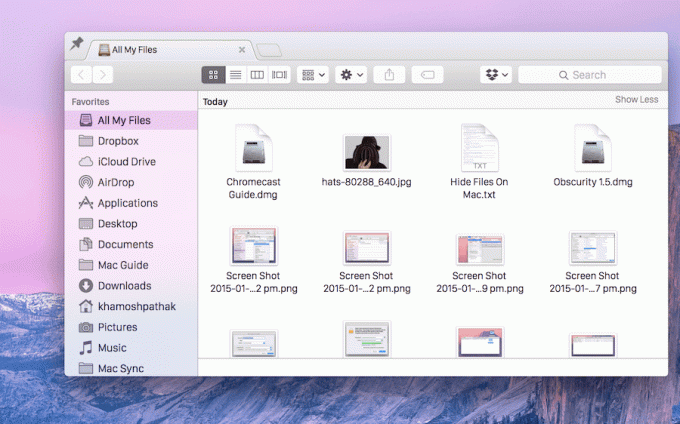
Kitas mažas XtraFinder perlas yra prisegamas langas. Galite jį iškviesti iš meniu juostos piktogramos arba suteikti jai nuorodą iš Parinktys.
Kai jis bus iškviestas, galite spustelėti Smeigtukas piktogramą viršutiniame kairiajame kampe, o Finder langas visada liks viršuje. Dabar galite laisvai klaidžioti, rinkti daiktus. Jei reikia, nuvilkite failus į prisegtą langą. Ne daugiau Ctrl + Tab tau.
Patobulinkite failų valdymą naudodami XtraFinder
Visa XtraFinder esmė yra padaryti failų valdymas lengviau. Taigi čia yra keletas patarimų.
- Nuvilkite failą / aplanką į antraštės juostos skirtuką, kad perkeltumėte jį ten
- Naudokite Cmd + Delete norėdami perkelti pasirinktus failus į šiukšliadėžę
Jūsų failų tvarkymo patarimai
Kaip nuolat stebėti failų valdymą? Praneškite mums toliau pateiktuose komentaruose.
Paskutinį kartą atnaujinta 2022 m. vasario 03 d
Aukščiau pateiktame straipsnyje gali būti filialų nuorodų, kurios padeda palaikyti „Guiding Tech“. Tačiau tai neturi įtakos mūsų redakciniam vientisumui. Turinys išlieka nešališkas ir autentiškas.