Kaip naudotis išmaniuoju vadovu „Microsoft PowerPoint 2013“.
Įvairios / / February 16, 2022
Jei rengiate pristatymus, kad padarytumėte įspūdį savo bendradarbiams ar viršininkui (arba abu), tuomet būtina, kad jus padarytumėte teisingai. Ne, tobula. Šiame tobulumo siekime yra a puiki „Microsoft PowerPoint“ parinktis tai padės padaryti didelį įspūdį. Išnagrinėkime išmanųjį vadovą.
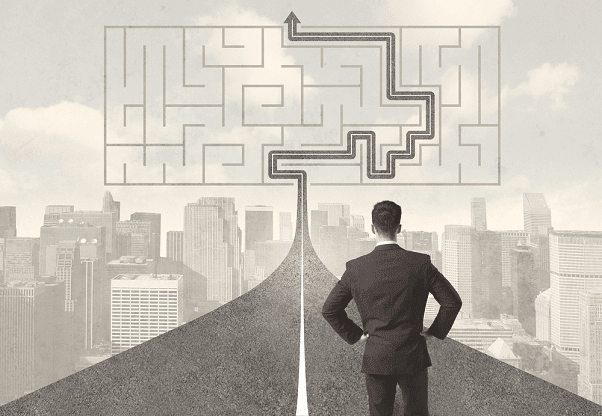
Kaip tai veikia
Kai žaidžiate su objektais (pvz skritulinės diagramos ir panašiai), kartais sunku suderinti dalykus viename PPT faile. Jei turite kelis tokius objektus ir norite juos puikiai sulygiuoti, išmaniojo vadovo funkcija gali būti jūsų gelbėtojas.
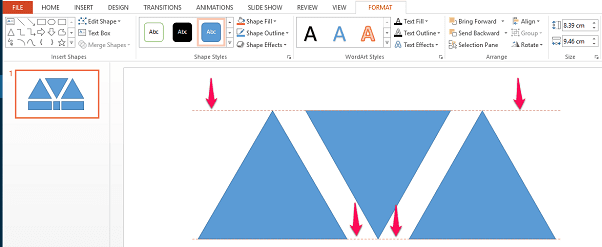
Tiesiog vilkite objektą ir priartinkite jį prie kito objekto ir pamatysite raudonas punktyrines linijas, kurios veikia kaip orientacinės linijos, nurodančios, kur reikia įdėti objektą. Kai tik juos pamatysite, galėsite atitinkamai sulygiuoti objektus.
Padėties tobulumas
Jei PPT jau turite du objektus ir norite įterpti kitą, tačiau įsitikinkite, kad naujas objektas yra vienodu atstumu nuo abiejų; naudokite išmanųjį vadovą. Pagal numatytuosius nustatymus „Smart Guide“ automatiškai aptiks įterptą naują objektą ir parodys mažus rodyklės ženklus, rodančius, kad jis puikiai centre.
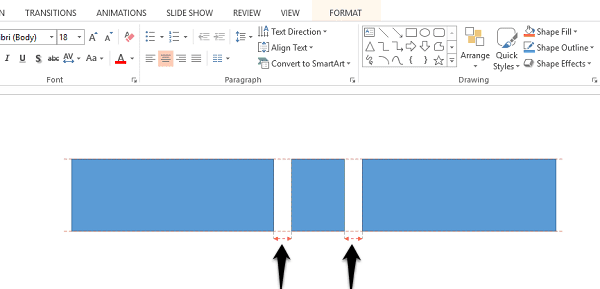
Kol nematote šios rodyklės, toliau tiksliai koreguokite naują objektą. Tai veikia ne tik su pele, bet jei turite prietaisą su jutikliniu ekranu, jis taip pat gerai veikia su tuo. Ankstesnėse versijose tai padaryti buvo labai sunku, dabar belieka jį vilkti ir laukti, kol išmanusis vadovas jums padės.
Spartieji klavišai ir kitos funkcijos
Žinoma, yra ir kitų būdų puikiai suderinti objektus programoje „PowerPoint“. Kaip tinklelis kad iš esmės jums bus išdėstyta graži kvadratų eilė. Galite naudoti tai kaip orientacinį parametrą. Pataikyti Shift klavišą vienu metu su F9 suteiks jums tiesioginę prieigą prie jo.
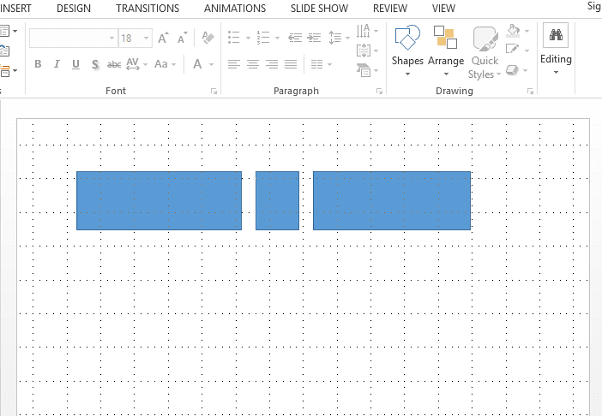
Taip pat galite naudoti šias tinklelio linijas, kad tiksliai pamatytumėte, kiek vietos ir kur yra jūsų pateikti objektai. Tinklelio linijos iš tikrųjų negali pakeisti Smart Guide lygiavimo funkcijos, tačiau jos yra gana artimos. Protingas jų panaudojimas yra užtikrinti, kad jūsų sukurtas objektas būtų tobulas kvadratas, ar ne.
Kitas šaunus spartusis klavišas yra rodyklės klavišas, leidžiantis judėti aplink objektus. Pavyzdžiui, noriu perkelti savo naujai sukurtą tobulą kvadratą per PPT, tiesiog galiu laikyti nuspaudęs dešinįjį rodyklės klavišą, kad nuneščiau jį ten (kaip matyti aukščiau esančiame GIF paveikslėlyje). Ankstesnėse MS Office versijose šis paprastas veiksmas užimdavo daug laiko. Jau nebe.
Naudojant rodyklės klavišą taip pat užtikrinama, kad objektas judės tiesia linija, o tai ne visada būna vilkiant pele.
Prisijungimas prie tinklelio
A šaunus nauja funkcija su MS Office 2013 buvo galimybė sklandžiai keisti bet kokio objekto dydį. Senesnėse versijose jis keitėsi akimirksniu, atsižvelgiant į tinklelio dydį. Jei norite, vis tiek galite jį susigrąžinti. Viskas, ką jums reikia padaryti, tai pereiti prie PERŽIŪRĖTI ir tada eik į Tinklelio nustatymai Pastabos ir atsidariusiame lange įsitikinkite Pritvirtinkite objektus prie tinklelio yra patikrinta.
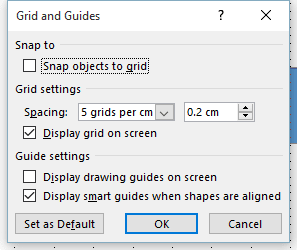
Čia pastebėsite labai nedidelį skirtumą, bet jis tikrai yra. Sklandumo trūkumas galbūt labiau jaučiamas jutiklinio ekrano įrenginiuose nei įprastuose staliniuose ir nešiojamuosiuose kompiuteriuose.
Per protingas tau? Tame pačiame laukelyje, parodytame aukščiau, galite panaikinti išmaniojo vadovo parinkties žymėjimą, jei manote, kad ji per daug protinga, kad jums patiktų. Bet labai patariu prieš tai darydami.
Būk protingas
Kaip sakoma – dirbk protingai, o ne sunkiai. Tikiuosi, kad galėjau kuo nors prisidėti prie jūsų pagerinti savo produktyvumą naudojant MS PowerPoint. Jei turite kokių nors abejonių, palikite juos mūsų forume.
Paskutinį kartą atnaujinta 2022 m. vasario 02 d
Aukščiau pateiktame straipsnyje gali būti filialų nuorodų, kurios padeda palaikyti „Guiding Tech“. Tačiau tai neturi įtakos mūsų redakciniam vientisumui. Turinys išlieka nešališkas ir autentiškas.



