Trūksta tinklo adapterio sistemoje „Windows 10“? 11 darbo būdų, kaip tai išspręsti!
Įvairios / / November 28, 2021
Jei skiltyje „Tinklo ryšiai“ nematote „Belaidis adapteris“ ir nėra skirtuko „Tinklo adapteris“ įrenginių tvarkytuvėje, atrodo, kad Trūksta tinklo adapterio arba jis neaptiktas jūsų „Windows 10“. tai yra rimta problema, nes negalėsite prisijungti prie interneto, kol problema nebus išspręsta. Trumpai tariant, spustelėjus sistemos dėkle esančią belaidžio ryšio piktogramą, sąraše nebus jokių įrenginių Norėdami prisijungti prie interneto, ir jei atidarysite įrenginių tvarkytuvę, nematysite tinklo adapterio skirtukas.
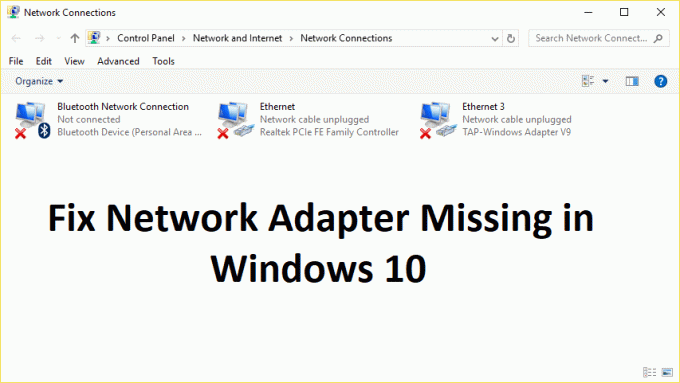
Štai priežastys, dėl kurių trūksta tinklo adapterio:
- Įrenginių tvarkytuvėje trūksta tinklo adapterio
- Įrenginių tvarkytuvėje nerodomi tinklo adapteriai
- Tinklo adapteris neaptiktas
- Tinklo adapteris nerastas „Windows 10“.
- Įrenginių tvarkytuvėje nėra tinklo adapterio
Atrodo, kad pagrindinė šios problemos priežastis yra pasenusios, nesuderinamos arba sugadintos tinklo adapterio tvarkyklės. Jei neseniai atnaujinote ankstesnes „Windows“ versijas, gali būti, kad senos tvarkyklės neveiks su nauja „Windows“, taigi ir problema. Taigi, negaišdami laiko, pažiūrėkime, kaip iš tikrųjų išspręsti „Windows 10“ trūkstamo tinklo adapterio problemą, atlikdami toliau išvardytus trikčių šalinimo veiksmus.
Pastaba: prieš tęsdami būtinai pašalinkite bet kokią VPN programinę įrangą iš savo kompiuterio.
Turinys
- Ištaisykite „Windows 10“ trūkstamą tinklo adapterį
- 1 būdas: iš naujo paleiskite kompiuterį
- 2 būdas: praplaukite DNS ir iš naujo nustatykite „Winsock“ komponentus
- 3 būdas: paleiskite WWAN automatinio konfigūravimo paslaugą
- 4 būdas: atnaujinkite tinklo adapterio tvarkykles
- 5 būdas: pašalinkite tinklo adapterio tvarkykles
- 6 būdas: įsitikinkite, kad „Windows“ yra atnaujinta
- 7 būdas: paleiskite tinklo adapterio trikčių šalinimo įrankį
- 8 būdas: įdiekite „Intel PROSet“ / „Wireless“ programinę įrangą
- 9 būdas: iš naujo nustatykite tinklo ryšį
- 10 būdas: atlikite sistemos atkūrimą
- 11 būdas: padidintos komandų eilutės naudojimas
Ištaisykite „Windows 10“ trūkstamą tinklo adapterį
Būtinai sukurti atkūrimo tašką tik tuo atveju, jei kas nors negerai.
1 būdas: iš naujo paleiskite kompiuterį
Daugelis iš mūsų žino apie šį labai paprastą triuką. Kompiuterio paleidimas iš naujo kartais gali išspręsti bet kokį programinės įrangos konfliktą, pradėdamas jį iš naujo. Taigi, jei esate tas, kuris mieliau įjungs kompiuterį miego režimu, verta iš naujo paleisti kompiuterį.
1. Spustelėkite ant Pradžios meniu ir tada spustelėkite Įjungimo mygtukas galima apatiniame kairiajame kampe.

2. Tada spustelėkite Perkrauti ir jūsų kompiuteris bus paleistas iš naujo.

Kai kompiuteris paleidžiamas iš naujo, patikrinkite, ar problema išspręsta, ar ne.
2 būdas: Fsodrus DNS ir iš naujo nustatykite „Winsock“ komponentus
1. Atviras padidinta komandų eilutė.
2. Dabar įveskite šią komandą ir po kiekvienos paspauskite Enter:
ipconfig /releaseipconfig /flushdnsipconfig / renew

3. Dar kartą atidarykite komandų eilutę ir po vieną įveskite šią komandą ir po kiekvienos paspauskite Enter:
ipconfig /flushdns. nbtstat –r. netsh int ip nustatymas iš naujo. „netsh winsock“ nustatymas iš naujo


4. Paleiskite iš naujo, kad pritaikytumėte pakeitimus. Atrodo, kad nuplaunamas DNS Išspręskite tinklo adapterio tvarkyklės problemas sistemoje „Windows 10“.
3 būdas: paleiskite WWAN automatinio konfigūravimo paslaugą
1. Paspauskite „Windows“ klavišą + R, tada įveskite paslaugos.msc ir paspauskite Enter.

2. Rasti WWAN automatinio konfigūravimo paslauga sąraše (paspauskite W, kad greitai pasiektumėte sąrašo pabaigą).
3. Dukart spustelėkite WWAN automatinio konfigūravimo paslauga.
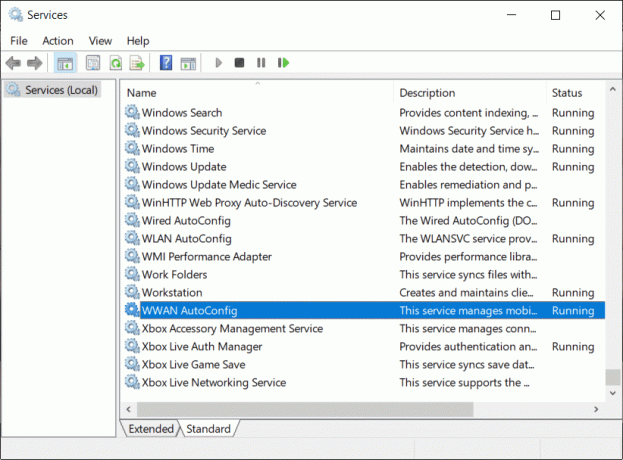
4. Jei paslauga jau veikia, spustelėkite Stabdyti, tada išskleidžiamajame meniu Paleisties tipas pasirinkite Automatinis.
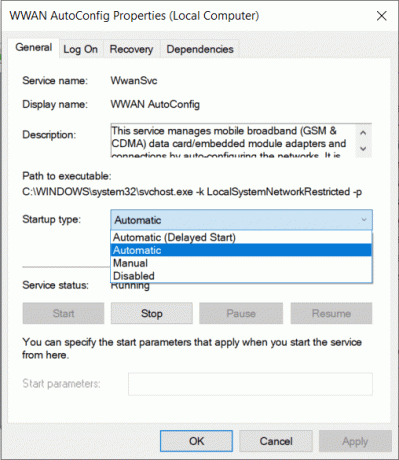
5. Spustelėkite Taikyti, tada spustelėkite Gerai.
6. Dešiniuoju pelės mygtuku spustelėkite WWAN automatinio konfigūravimo paslauga ir pasirinkite Pradėti.
4 būdas: atnaujinkite tinklo adapterio tvarkykles
1. Paspauskite „Windows“ klavišą + R ir įveskite „devmgmt.msc“ dialogo lange Vykdyti, kad atidarytumėte įrenginių tvarkytuvė.

2. Išskleisti Tinklo adapteriai, tada dešiniuoju pelės mygtuku spustelėkite savo Wi-Fi valdiklis (pvz., Broadcom arba Intel) ir pasirinkite Atnaujinkite tvarkyklės programinę įrangą.

3. Dabar pasirinkite "Automatiškai ieškokite atnaujintos tvarkyklės programinės įrangos“.

4. Dabar „Windows“ automatiškai ieškos tinklo tvarkyklės naujinimo ir jei bus rastas naujas naujinimas, jis automatiškai atsisiųs ir įdiegs.
5. Baigę uždarykite viską ir paleiskite kompiuterį iš naujo.
6. Jei vis dar susiduriate su „Windows 10“ trūksta tinklo adapterio, tada dar kartą dešiniuoju pelės mygtuku spustelėkite savo WiFi valdiklį ir pasirinkite Atnaujinti tvarkyklę in Įrenginių tvarkytuvė.
7. Dabar „Windows“ naujinimo tvarkyklės programinėje įrangoje pasirinkite „Naršyti mano kompiuteryje ieškokite tvarkyklės programinės įrangos.“

8. Dabar pasirinkite "Leiskite pasirinkti iš mano kompiuteryje esančių tvarkyklių sąrašo.“

9. Pabandyk atnaujinkite tvarkykles iš išvardytų versijų (būtinai pažymėkite suderinamą aparatinę įrangą).
10. Jei aukščiau aprašytas veiksmas nepadėjo, eikite į gamintojo svetainėje atnaujinti tvarkykles.

11. Atsisiųskite ir įdiekite naujausią tvarkyklę iš gamintojo svetainės, tada iš naujo paleiskite kompiuterį.
5 būdas: pašalinkite tinklo adapterio tvarkykles
1. Paspauskite „Windows“ klavišą + R, tada įveskite „devmgmt.msc“ ir paspauskite Enter, kad atidarytumėte įrenginių tvarkytuvę.

2. Išskleiskite Tinklo adapterius ir raskite savo tinklo adapterio pavadinimą.
3. Įsitikinkite, kad jums užsirašykite adapterio pavadinimą tik tuo atveju, jei kas nors negerai.
4. Dešiniuoju pelės mygtuku spustelėkite tinklo adapterį ir pašalinkite jį.

5. Jis paprašys patvirtinimo pasirinkite Taip.
6. Iš naujo paleiskite kompiuterį ir „Windows“ vėl automatiškai įdiegs tinklo adapterio tvarkykles.
7. Jei tvarkyklės neįdiegtos automatiškai, vėl atidarykite įrenginių tvarkytuvę.
8. Įrenginių tvarkytuvės meniu spustelėkite Veiksmas tada spustelėkite "Ieškokite aparatūros pakeitimų“.

6 būdas: įsitikinkite, kad „Windows“ yra atnaujinta
1. Paspauskite „Windows“ klavišas + I, kad atidarytumėte nustatymus, tada spustelėkite Atnaujinimas ir sauga.

2. Kairėje pusėje spustelėkite meniu Windows "naujinimo.
3. Dabar spustelėkite „Tikrinti, ar yra atnaujinimų“ mygtuką, kad patikrintumėte, ar nėra galimų naujinimų.

4. Jei laukiama kokių nors atnaujinimų, spustelėkite Atsisiųskite ir įdiekite naujinimus.

5. Atsisiuntę naujinimus įdiekite juos ir jūsų „Windows“ bus atnaujinta.
6. Įdiegę naujinimus iš naujo paleiskite kompiuterį, kad išsaugotumėte pakeitimus.
7 būdas: paleiskite tinklo adapterio trikčių šalinimo įrankį
1. Paspauskite Windows klavišą + I, kad atidarytumėte nustatymus, tada spustelėkite Atnaujinimas ir sauga.

2. Kairiajame meniu pasirinkite Trikčių šalinimas.
3. Skiltyje Trikčių šalinimas spustelėkite Interneto ryšiai ir tada spustelėkite Paleiskite trikčių šalinimo įrankį.

4. Vykdykite kitas ekrane pateikiamas instrukcijas, kad paleistumėte trikčių šalinimo įrankį.
5. Jei tai, kas išdėstyta aukščiau, problemos neišsprendė, tada lange Trikčių šalinimas spustelėkite Tinklo adapteris ir tada spustelėkite Paleiskite trikčių šalinimo įrankį.

5. Iš naujo paleiskite kompiuterį, kad išsaugotumėte pakeitimus ir patikrintumėte, ar galite tai padaryti ištaisykite Trūksta tinklo adapterio problemą.
8 būdas: įdiekite „Intel PROSet“ / „Wireless“ programinę įrangą
Kartais problemą sukelia pasenusi „Intel PROSet“ programinė įranga, todėl atrodo, kad ji atnaujinama ištaisykite „Windows 10“ trūkstamo tinklo adapterio problemą. Todėl, eik čia ir atsisiųskite naujausią PROSet/Wireless Software versiją ir ją įdiekite. Tai yra trečiosios šalies programinė įranga, kuri valdo jūsų „WiFi“ ryšį, o ne „Windows“, ir jei PROset/Wireless programinė įranga yra pasenusi, gali kilti tvarkyklių problema Belaidžio tinklo adapteris.
9 būdas: iš naujo nustatykite tinklo ryšį
1. Paspauskite Windows klavišą + I, kad atidarytumėte nustatymus, tada spustelėkite Tinklas ir internetas.

2. Kairiajame meniu pasirinkite Būsena.
3. Dabar slinkite žemyn ir spustelėkite Tinklo nustatymas iš naujo apačioje.

4. Dar kartą spustelėkite „Iš naujo nustatykite dabar“ skyriuje Tinklo atstatymas.

5. Tai sėkmingai iš naujo nustatys tinklo adapterį ir, kai tai bus baigta, sistema bus paleista iš naujo.
10 būdas: atlikite sistemos atkūrimą
Sistemos atkūrimas visada padeda išspręsti klaidą, todėl sistemos atkūrimas tikrai gali padėti ištaisyti šią klaidą. Taigi negaišdami laiko paleiskite sistemos atkūrimą tam, kad Išspręskite Trūksta tinklo adapterio problemą.

11 būdas: padidintos komandų eilutės naudojimas
1. Paspauskite „Windows“ klavišą + X, tada pasirinkite Komandinė eilutė (administratorius).

2. Įveskite šią komandą į cmd ir paspauskite Enter:
netcfg –s n
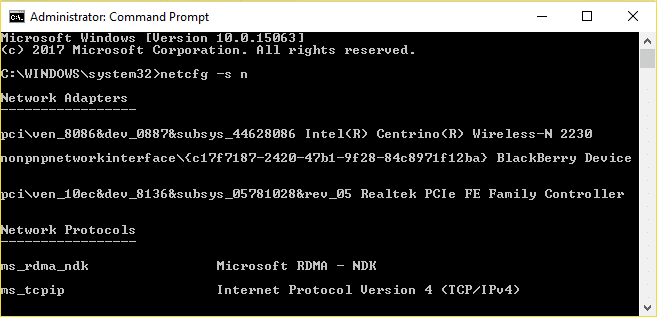
3. Bus rodomas tinklo protokolų sąrašas ir tame sąraše rasite DNI_DNE.
4. Jei DNI_DNE yra sąraše, įveskite šią komandą į cmd:
reg ištrinti HKCR\CLSID\{988248f3-a1ad-49bf-9170-676cbbc36ba3} /va /f
netcfg -v -u dni_dne
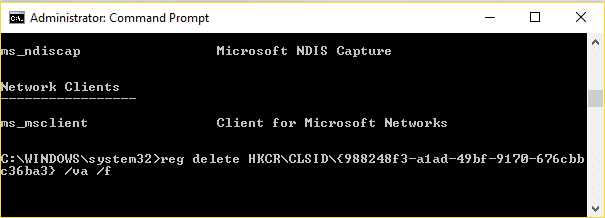
5. Jei sąraše nematote DNI_DNE, paleiskite tik komandą netcfg -v -u dni_dne.
6. Dabar, jei tu gauti klaidą 0x80004002 pabandę paleisti aukščiau pateiktą komandą, turite rankiniu būdu ištrinti aukščiau esantį raktą.
7. Paspauskite „Windows“ klavišą + R, tada įveskite regedit ir paspauskite Enter.

8. Eikite į šį registro raktą:
HKEY_CLASSES_ROOT\CLSID\{988248f3-a1ad-49bf-9170-676cbbc36ba3}
9. Ištrinkite šį raktą ir dar kartą įveskite netcfg -v -u dni_dne komanda cmd.
10. Iš naujo paleiskite kompiuterį, kad išsaugotumėte pakeitimus.
Rekomenduota jums:
- Pataisykite neveikiančias pašto, kalendoriaus ir žmonių programas
- Kaip ištaisyti „Chrome“ err_spdy_protocol_error
- Ištaisykite prarastą interneto ryšį įdiegus „Windows 10“.
- Pataisymas Darbas su atnaujinimais 100 % baigtas Neišjunkite kompiuterio
Tai tau pavyko Ištaisykite „Windows 10“ trūkstamą tinklo adapterį bet jei vis dar turite klausimų dėl šio įrašo, nedvejodami užduokite juos komentarų skiltyje.



