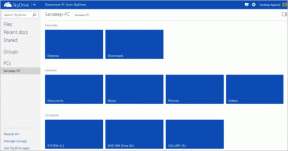8 geriausi būdai, kaip pataisyti „Windows 11“, neatpažįstančią USB įrenginių
Įvairios / / February 23, 2022
USB prievadas išlieka tinkamiausias būdas perkelti failus, prijungti priedus ir daugiau sistemoje „Windows 11“. Niekas neprilygsta USB prievado naudojimo belaidžiu būdu patogumui. Bet ką daryti, jei OS iš pradžių nepavyksta aptikti prijungto USB įrenginio? Štai gudrybės, kaip ištaisyti „Windows 11“, neatpažįstančią USB įrenginių.

1. Atrakinkite ir pasitikėkite įrenginiu
Kai kuriuose įrenginiuose, pvz., „iPhone“, yra papildomas autentifikavimo sluoksnis, skirtas vartotojo tapatybei patikrinti. Kada tu pirmą kartą prijunkite iPhone prie kompiuterio, reikia jį atrakinti.
„iOS“ paprašys pasitikėti prijungtu įrenginiu. Kai autentifikuosite, kompiuteryje pamatysite „iPhone“ turinį.

Kalbant apie Android telefonus, prijungus Android įrenginį prie kompiuterio, jis persijungia į įkrovimo režimą. Jei norite peržiūrėti „Android“ failų tvarkyklę kompiuteryje, nustatymuose turite pakeisti būseną į „Perkelti failus“.
2. Išvalykite USB prievadą
Laikui bėgant, jūsų kompiuterio USB prievadas gali užstrigti nuo dulkių ir kitų dalelių. Kai prijungiate USB įrenginį, „Windows 11“ ir toliau susidurs su prijungtų įrenginių atpažinimo problemomis.
Mikropluošto šluoste arba teptuku nuvalykite USB prievadą ir bandykite dar kartą.
3. Išbandykite kitą USB prievadą
Nors šiais laikais nešiojamieji kompiuteriai turi vieną ar du USB prievadus, jūsų kompiuteryje yra trys ar keturi USB prievadai. Jei „Windows 11“ neatpažįsta USB įrenginių iš vieno prievado, visada galite išbandyti kitą prievadą.
Jei nešiojate nešiojamąjį kompiuterį su C tipo prievadu, galite naudoti raktą ir prijungti USB įrenginį.

Kai jūsų „Windows 11“ kompiuteris neatpažįsta laidinės pelės, pabandykite ją prijungti naudodami USB šakotuvą.
4. Pakeiskite energijos valdymo nustatymus
Pagal numatytuosius nustatymus „Windows 11“ sustabdo USB įrenginio operacijas fone, kad taupytų energiją, ypač nešiojamuosiuose kompiuteriuose. Galite išjungti koregavimą įrenginių tvarkytuvės meniu.
1 žingsnis: Dešiniuoju pelės mygtuku spustelėkite „Windows“ klavišą ir atidarykite meniu „Įrenginių tvarkytuvė“.

2 žingsnis: Sąraše raskite USB įrenginį ir spustelėkite jį dešiniuoju pelės mygtuku.
3 veiksmas: Kontekstiniame meniu pasirinkite Ypatybės.

4 veiksmas: Eikite į maitinimo meniu.
5 veiksmas: Išjunkite parinktį „Leisti kompiuteriui išjungti šį įrenginį, kad būtų taupoma energija“.

Spustelėkite Gerai ir būsite pasiruošę naudoti prijungtą USB įrenginį kompiuteryje.
5. Iš naujo įdiekite USB tvarkykles
Klaidingos USB tvarkyklės jūsų „Windows 11“ kompiuteryje gali sukelti problemų atpažįstant USB įrenginius. Turite pašalinti USB tvarkykles iš įrenginių tvarkytuvės meniu. Atlikite toliau nurodytus veiksmus.
1 žingsnis: Dešiniuoju pelės mygtuku spustelėkite „Windows“ klavišą ir pasirinkite „Device Manager“.

2 žingsnis: Kai jis atsidarys, slinkite žemyn į skyrių „Universal Serial Bus Controllers“, kad rastumėte „USB Root Hub įrenginį“ ir spustelėkite jį dešiniuoju pelės mygtuku.
3 veiksmas: Pasirinkite Pašalinti tvarkykles ir pasirinkite „Taip“.

Iš naujo paleiskite kompiuterį ir palaukite, kol „Windows 11“ automatiškai įdiegs reikiamas tvarkykles, kai prijungsite USB įrenginį.
6. Išjungti USB sustabdymo nustatymus
Tai dar vienas nustatymų pakeitimas, galintis paveikti USB operacijas sistemoje „Windows“. Siekdama sumažinti baterijos naudojimą, „Windows 11“ po kurio laiko sustabdo USB operacijas. Pakeiskime elgesį.
1 žingsnis: Paspauskite „Windows“ klavišą, įveskite „redaguoti maitinimo planą,“ ir paspauskite „Enter“. „Windows“ valdymo skydelyje atidarys maitinimo parinktis.
2 žingsnis: Pasirinkite Keisti išplėstinius maitinimo nustatymus.

3 veiksmas: Slinkite žemyn iki USB parametrų ir pasirinkite USB atrankinio sustabdymo nustatymą.
4 veiksmas: Išskleidžiamajame meniu išjunkite paslaugą ir paspauskite Gerai.

7. Nuskaitykite „Windows“ kompiuterį
Kenkėjiški failai jūsų „Windows 11“ kompiuteryje gali sukelti problemų dėl USB įrenginių. Galite paleisti „Windows“ saugos įrankį, nuskaitydami tokius failus ir juos pašalinti.
1 žingsnis: Paspauskite „Windows“ klavišą, įveskite „Windows“ sauga, ir paspauskite Enter, kad atidarytumėte programą.
2 žingsnis: Eikite į Apsaugos nuo virusų ir grėsmių meniu.
3 veiksmas: Paleiskite greitą nuskaitymą.

Galite sumažinti programą ir tęsti darbą.
8. Atnaujinkite „Windows 11“.
„Windows 11“ neatpažįsta USB įrenginių gali būti jūsų kompiuterio OS versijos klaida. Galite pereiti į „Windows“ nustatymus (naudokite „Windows + I“ klavišus) ir atidaryti „Windows“ naujinimo meniu. Atsisiųskite ir įdiekite naujausią galimą versiją. Tada iš naujo paleiskite kompiuterį, kad diegimas būtų sėkmingas.
Naudokite USB įrenginius sistemoje „Windows 11“.
Nors biure turime belaidę klaviatūrą ir pelę, renkamės USB jungtį, kad patirtis būtų be vėlavimo. Tas pats galioja ir perkeliant failus iš iPhone ar Android į kompiuterį arba atvirkščiai. Failų perkėlimas neprisijungus per USB ryšį pranoksta tokius debesų sprendimus kaip OneDrive arba „Google“ diske.
Jei „Windows 11“ neatpažįsta USB įrenginių, galite susipainioti ir galite naudoti kitus netradicinius metodus, kad atliktumėte darbą. Aukščiau pateiktos gudrybės padės išspręsti problemą per penkias–dešimt minučių.
Paskutinį kartą atnaujinta 2022 m. vasario 22 d
Aukščiau pateiktame straipsnyje gali būti filialų nuorodų, kurios padeda palaikyti „Guiding Tech“. Tačiau tai neturi įtakos mūsų redakciniam vientisumui. Turinys išlieka nešališkas ir autentiškas.

Parašyta
Parth anksčiau dirbo EOTO.tech, skaitė technologijų naujienas. Šiuo metu jis yra laisvai samdomas „Guiding Tech“, rašo apie programų palyginimą, mokymo programas, programinės įrangos patarimus ir gudrybes bei gilinasi į „iOS“, „Android“, „MacOS“ ir „Windows“ platformas.