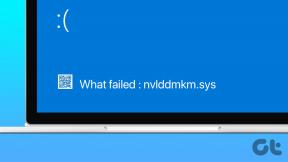10 geriausių „Microsoft“ sąrašų patarimų ir gudrybių, kaip juos efektyviai naudoti
Įvairios / / February 28, 2022
Be produktyvumo programų, tokių kaip Teams, Vienas užrašasir „Office“ rinkinį, „Microsoft“ taip pat siūlo projektų valdymo / duomenų bazės programinę įrangą, vadinamą „Microsoft Lists“. Iš pradžių įmonė apsiribojo „Microsoft 365 Enterprise“ ir „Education“ naudotojais priimti bendruosius programos naudotojus taip pat. Jei norite tai išbandyti, čia pateikiami populiariausi Microsoft sąrašų patarimai ir gudrybės, skirtos įvairiai veiklai, pvz., kontrolinis sąrašas, kad būtų lengviau pradėti dirbti.

1. Naudokite šablonus
„Microsoft Lists“ sąrašuose galite kurti dvi parinktis – pradėti nuo nulio arba naudoti vieną iš integruotų šablonų. Pagrindiniame „Microsoft“ sąrašų puslapyje spustelėkite Naujas sąrašas ir pasirinkite vieną iš numatytųjų šablonų.

Atsižvelgdami į naudojimą ar pageidavimus, galite pasirinkti šabloną, pvz., problemų stebėjimo priemonę, kelionių užklausas, turinio tvarkaraštį ir kt. Skirtingai nei Sąvoka, nėra jokio būdo peržiūrėti bendruomenės sukurtus šablonus „Microsoft“ sąrašuose.
Pasirinkę šabloną, spustelėkite Naudoti šabloną ir būsite pasirengę jį naudoti savo paskyroje.
2. Suasmeninkite savo sąrašą
Kai dirbate su daugybe sąrašų Microsoft sąrašuose, svarbu juos suasmeninti, kad jums nebūtų sunku rasti atitinkamą sąrašą.
Kai kuriate naują sąrašą, galite suteikti jam unikalų pavadinimą, aprašymą ir pasirinkti spalvą bei piktogramą. Galimybės yra ribotos, bet vis tiek geriau nei konkurentai, tokie kaip Trello.

3. Pridėti naujų elementų sąrašus
Atsižvelgdami į pasirinktą šabloną, turite keletą parinkčių įtraukti įrašą į „Microsoft“ sąrašus.
Paspauskite viršuje esantį mygtuką Pridėti naują elementą ir atsidarys meniu, kuriame galėsite pridėti užduoties / problemos informacijos, pvz., pavadinimą, aprašus, būseną, terminą, paskelbimo datą, paskelbtą URL ir kt.

4. Sukurti naują vaizdą
Taip pat galite peržiūrėti pridėtus įrašus kalendoriaus ir galerijos formatu. Štai kaip.
1 žingsnis: Spustelėkite viršuje esančią piktogramą + ir atsidarys meniu Kurti rodinį.

2 žingsnis: Meniu Rodyti kaip pasirinkite Kalendorius arba Galerija.

Paspauskite apačioje esantį mygtuką Sukurti ir galite patikrinti naują rodinį trijų taškų meniu.
5. Tiesiogiai redaguoti įrašus
Pagal numatytuosius nustatymus Microsoft Lists išjungia redagavimą sąrašuose tiesiogiai. Norėdami atlikti pakeitimus, turite pasirinkti sąrašą ir spustelėti viršuje esančią redagavimo piktogramą. Tai gali užtrukti. Vietoj to galite spustelėti „Išeiti iš tinklelio rodinio“ ir tiesiogiai pridėti naujų įrašų bei redaguoti esamus.

6. Pridėti naują stulpelį
Remiantis jūsų pasirinktu šablonu, sąrašuose bus pateikti reikalingi stulpeliai. Galite slinkti horizontaliai ir spustelėti parinktį Pridėti stulpelį, kad pasirinktumėte stulpelio, kurį norite įtraukti į sąrašus, tipą.
Galite pasirinkti vieną teksto eilutę, kelias teksto eilutes, skaičių, taip/ne apklausą, asmenybę ir kt.

Taip pat galite pasirinkti esamus stulpelius ir spustelėti rodyklės žemyn mygtuką, kad juos pašalintumėte.
7. Mėgstamiausias sąrašas
Kai dirbate su keliais projektais, problemų sekimo priemonėmis ir kitomis duomenų bazėmis, gali būti sunku ieškoti sąrašo, kurio ieškote.
Pagrindiniame „Microsoft“ sąrašų puslapyje spustelėkite mažos žvaigždės piktogramą sąrašo viršuje ir programinė įranga įtrauks ją kaip mėgstamiausią. Dabar galite lengvai jį pasiekti iš atskiro Parankinių meniu.

8. Redaguoti stulpelį
Ar norite redaguoti esamą stulpelį su daugiau informacijos? Tai galite lengvai padaryti meniu Redaguoti stulpelį.
Paimkime stulpelį Būsena kaip pavyzdį ir redaguokite jį sąraše.
1 žingsnis: Spustelėkite rodyklės žemyn piktogramą šalia stulpelio Būsena.
2 žingsnis: Eikite į stulpelio nustatymus ir pasirinkite Redaguoti.

3 veiksmas: Galite pridėti naują pavadinimą, aprašymą, pakeisti stulpelio tipą ir netgi pakeisti išeinančius pasirinkimus.

Taip pat galite išplėsti daugiau parinkčių meniu ir leisti pasirinkti stulpelius su keliais pasirinkimais. Norėdami pritaikyti visus pakeitimus, paspauskite mygtuką Išsaugoti.
9. Bendrinkite sąrašą
Nors „Microsoft“ sąrašai puikiai tinka asmeniniam naudojimui ir yra tinkami naudoti su komandos nariais. Bendradarbiaudami su kitais galite stebėti problemas, išteklius, procedūras, kontaktus, atsargas ir daugiau.
Pagrindiniame sąrašų lange spustelėkite trijų taškų meniu ir pasirinkite Bendrinti. Galite bendrinti projekto nuorodą ir netgi eiti į Nuorodų nustatymų meniu, kad atliktumėte pakeitimus.

Meniu Nuorodos nustatymai galite įtraukti redaguoti elementus, nustatyti galiojimo pabaigos datas ir netgi nustatyti slaptažodį, kad išvengtumėte neteisėtos prieigos prie sąrašo.
10. Eksportuoti į CSV
Jei norite redaguoti esamą sąrašą Microsoft Excel arba bendrinti visą sąrašą CSV formatu, spustelėkite Eksportuoti į CSV ir naršyklė atsisiųs sąrašą CSV failu.

Kurkite ir tvarkykite duomenų bazę „Microsoft“ sąrašuose
„Microsoft“ sąrašuose vartotojams vis dar trūksta gėrybių, pvz., Taisyklių, leidžiančių automatizuoti sąrašą ir prieigą prie mobiliųjų programų. Jis pasiekiamas tik švietimo ir verslo vartotojams.
„Microsoft“ sąrašai užpildo svarbią spragą „Microsoft 365“ ekosistema. Jums nebereikia pasikliauti tokiomis programomis kaip „Trello“ ar „Notion“, kad sukurtumėte duomenų bazes arba valdyti projektus. Sąraše galite atlikti viską, naudodami glaudų integravimą su „Office“ programomis. Kaip planuojate naudoti „Microsoft“ sąrašus? Pasidalykite savo idėjomis toliau pateiktuose komentaruose.