Pataisykite „Microsoft Edge“ KLAIDŲ TINKLĄ PAKEISTUS sistemoje „Windows 10“.
Įvairios / / March 02, 2022

Prieiga prie kelių tinklalapių mėgstamoje naršyklėje gali atrodyti sudėtinga dėl kai kurių klaidų. Jei naudojate „Microsoft Edge“ naršyklę, galbūt susidūrėte su „Microsoft Edge“. KLAIDŲ TINKLAS PAKEISTAS klaida naršant bet kuriuose tinklalapiuose. Nepaisant to, šis vadovas padės ištaisyti tinklo pakeitimą, aptiktą „Windows 10“ klaidą, atlikus efektyvius trikčių šalinimo veiksmus. Šiame straipsnyje aprašyti metodai taip pat taikomi „Android“ įrenginiui ir kitoms naršyklėms. Taigi, ko tu lauki? Toliau skaitykite straipsnį.

Turinys
- Kaip pataisyti „Microsoft Edge“ KLAIDŲ TINKLĄ PAKEISTUS „Windows 10“.
- Pagrindiniai trikčių šalinimo metodai
- 1 būdas: paleiskite tinklo trikčių šalinimo įrankį
- 2 būdas: išjunkite tarpinį serverį
- 3 būdas: išjunkite VPN
- 4 būdas: išvalykite krašto naršyklės istoriją
- 5 būdas: išjunkite plėtinius (jei taikoma)
- 6 būdas: atnaujinkite „Microsoft Edge“.
- 7 būdas: atnaujinkite arba iš naujo įdiekite tvarkykles
- 8 būdas: atnaujinkite „Windows“.
- 9 būdas: paleiskite antivirusinę nuskaitymą
- 10 būdas: įtraukite URL į baltąjį sąrašą arba laikinai išjunkite antivirusinę programą
- 11 būdas: iš naujo nustatykite naršyklės nustatymus
- 12 būdas: pataisykite „Microsoft Edge“.
- 13 būdas: atlikite švarų įkrovimą
Kaip pataisyti „Microsoft Edge“ KLAIDŲ TINKLĄ PAKEISTUS „Windows 10“.
Be tinklo konfliktų jūsų „Windows 10“ kompiuteryje, dėl kelių kitų priežasčių buvo aptikta tinklo pakeitimo „Windows 10“ klaida. Jie išvardyti žemiau.
- IP adreso keitimas.
- Maršrutizatoriaus konfliktai.
- Sugadinta talpykla naršyklėje.
- Konfliktai dėl trečiųjų šalių plėtinių.
- Pasenusi operacinė sistema.
- Nesuderinami naršyklės nustatymai.
- Kenkėjiškų programų/virusų ataka.
- Trikdžiai iš VPN / tarpinių serverių.
- Pasenusi naršyklė.
- Nesuderinami tinklo adapteriai.
- Sugadinti duomenys WLAN profiliuose.
- VPN, IPT, svetainių savininkų ir tarpinių serverių apribojimai.
Nors yra daugybė priežasčių, dėl kurių nutrūko jūsų ryšys, buvo pakeistas tinklas aptiko „Microsoft Edge“ klaidą, galite lengvai jas visas išspręsti vadovaudamiesi toliau aptartais nurodymais metodus.
Šiame straipsnyje mes sudarėme metodų, kurie padės ištaisyti šią klaidą Edge, sąrašą. Vykdykite toliau nurodytus metodus ta pačia tvarka, kad pasiektumėte puikių rezultatų.
Pagrindiniai trikčių šalinimo metodai
Prieš bandydami bet kokius išplėstinius trikčių šalinimo metodus, išbandykite šiuos pagrindinius trikčių šalinimo metodus. Paprastas ir paprastas trikčių šalinimo metodas gali padėti greitai išspręsti problemą.
- Įkelti iš naujo puslapį paspausdami F5 klavišas arba Fn + F5 klavišai kartu.
- Iš naujo paleiskite naršyklę uždarydami visus naršyklės langus ir juos atidarydami.
- Iš naujo paleiskite savosistema nes paprastas paleidimas iš naujo gali padėti išspręsti problemą.
- Pabandykite naudoti skirtingos interneto naršyklės toks kaip Google Chrome, Opera ir Firefox.
1 būdas: paleiskite tinklo trikčių šalinimo įrankį
Išanalizuoti ir išspręsti visas ryšio problemas, jums padės integruotas tinklo trikčių šalinimo įrankis. Visos tinklo problemos bus išspręstos, o tinklo operacijos bus improvizuotos paleidus tinklo trikčių šalinimo įrankį. Štai keletas nurodymų, kaip paleisti tinklo trikčių šalinimo įrankį „Windows 10“ kompiuteryje.
1. Pataikykite „Windows“ klavišas. Tipas Nustatymų trikčių šalinimas paieškos juostoje ir atidarykite ją.

2. Dabar spustelėkite Papildomi trikčių šalinimo įrankiai, kaip parodyta toliau.

3. Dabar pasirinkite Tinklo adapteris, kuris rodomas po Raskite ir išspręskite kitas problemas.

4. Pasirinkite Paleiskite trikčių šalinimo įrankį, ir dabar bus paleistas tinklo adapterio trikčių šalinimo įrankis.

5. Pasirinkite Visi tinklo adapteriai ir spustelėkite Kitas.

6. Jei kyla problemų, spustelėkite Taikykite šį pataisą ir vykdykite nurodymus, pateiktus nuosekliuose raginimuose.
2 būdas: išjunkite tarpinį serverį
Naudojant įgaliotinis serveriai nukreips interneto ryšį į kitą tunelį. Tai suaktyvins „Windows 10“ klaidos pranešimą ERR NETWORK CHANGED. Yra tiek daug klaidų pranešimus, kad išjungtumėte tarpinius serverius kompiuteryje. Tačiau paprasčiausias būdas paaiškintas žemiau.
Pastaba: Išeiti iš Microsoft Edge ir įsitikinkite, kad užduočių tvarkytuvėje uždarėte visas su Edge susijusias programas.
1. Dabar paspauskite Windows mygtuką. Tipas Proxy ir atidarykite, kaip paryškinta toliau.

2. Čia, perjunkite IŠJUNGTA toliau nurodytus nustatymus.
- Automatiškai aptikti nustatymus
- Naudokite sąrankos scenarijų
- Naudokite tarpinį serverį

3. Dabar iš naujo paleiskite Edge naršyklė ir pabandykite, ar galite apsilankyti tinklalapiuose.
4. Jei ne, naudokite VPN klientą ir patikrinkite, ar problema išspręsta. Jei ne, pabandykite prijungti kompiuterį prie kito tinklo, pvz Bevielis internetas arba a mobilusis viešosios interneto prieigos taškas.
Taip pat skaitykite:Kaip nustatyti VPN sistemoje „Windows 10“.
3 būdas: išjunkite VPN
Kai jūsų kompiuteris atjungtas nuo VPN, pradinė kompiuterio vieta bus susieta su naršykle, todėl tinklo pakeitimas aptiktas „Windows 10“ klaida. Taigi šiuo atveju patariama išjungti VPN klientą, kaip nurodyta toliau.
1. Norėdami naudoti Bėk dialogo lange paspauskite Windows +R klavišai.
2. Tipas ms-settings: network-vpn ir spustelėkite Gerai mygtuką.
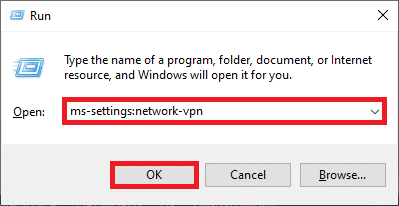
3. Viduje Nustatymai langą, atjunkite aktyvųjį VPN paslaugą ir išjunkite VPN parinktys skiltyje Išplėstinės parinktys.
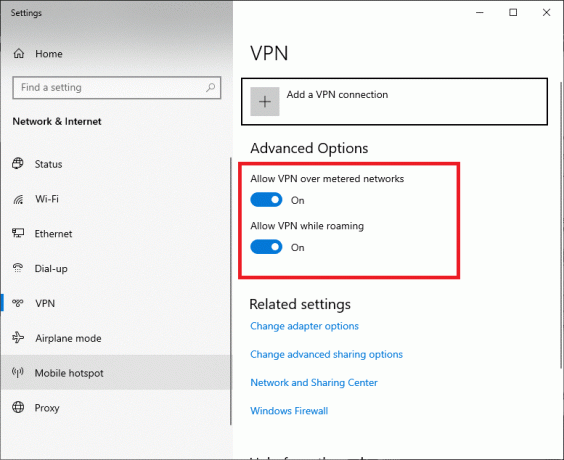
4 būdas: išvalykite krašto naršyklės istoriją
Dažniau sugadinta naršyklės talpykla sukelia keletą naršyklės klaidų, o ne KLAIDŲ TINKLĄ PAKEISTA „Windows 10“. Didelė dalis slapukų ir talpyklos sulėtins interneto naudojimą ir paveiks įkėlimo atsakymus. Galite juos visus išvalyti vienu šūviu atlikdami toliau nurodytus veiksmus.
1. Paspauskite Windows Raktas. Tipas Kraštas ir atidarykite.

2. Spustelėkite ant trijų taškų piktograma šalia savo profilio vaizdo, kaip darėte anksčiau.

3. Spustelėkite Nustatymai.
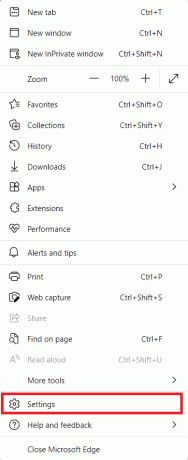
4. Dabar eikite į Privatumas, paieška ir paslaugos parinktį kairiojoje srityje, kaip parodyta.

5. Tada slinkite žemyn dešiniuoju ekranu ir spustelėkite Pasirinkite, ką išvalyti parinktis pagal Išvalyti naršymo duomenis taip, kaip parodyta.
Pastaba: Galite tiesiogiai naršyti puslapį, kad ištrintumėte naršymo istoriją „Edge“ įvesdami edge://settings/clearBrowserData paieškos juostoje.
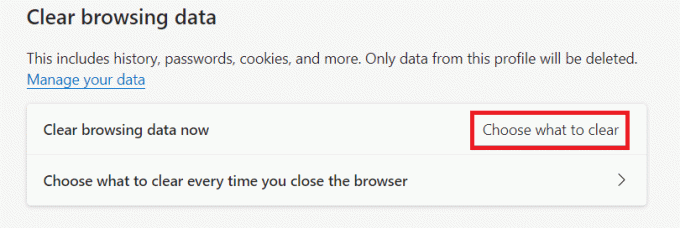
6. Kitame lange pasirinkite langelius pagal savo pageidavimus, pvz Naršymo istorija, slapukai ir kiti svetainės duomenys, ir Talpykloje saugomi vaizdai ir failai, ir spustelėkite Aišku dabar kaip paryškinta toliau.
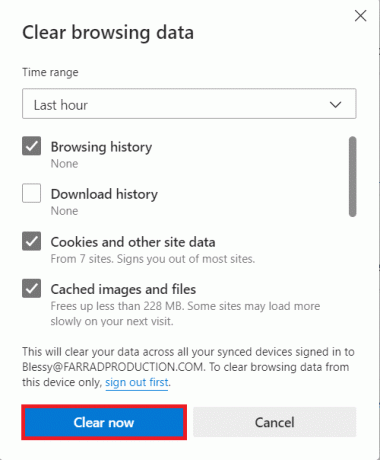
Galiausiai visi jūsų naršymo duomenys bus išvalyti dabar.
Taip pat skaitykite:Kaip pataisyti „Firefox“ neįkeliamus puslapius
5 būdas: išjunkite plėtinius (jei taikoma)
Jei naršyklėje įdiegėte kokių nors trečiųjų šalių plėtinių, galite susidurti su tinklo pakeitimu, aptikta „Windows 10“ klaida. Galite pabandyti uždarydami visus nereikalingus skirtukus ir iš naujo paleiskite sistemą. Jei uždarėte visus skirtukus ir vis tiek susiduriate su problema, pabandykite išjungti visus plėtinius.
1. Paleisti Edge naršyklė ir spustelėkite trijų taškų piktograma viršutiniame dešiniajame kampe.

2. Dabar spustelėkite Plėtiniai kaip paryškinta toliau.
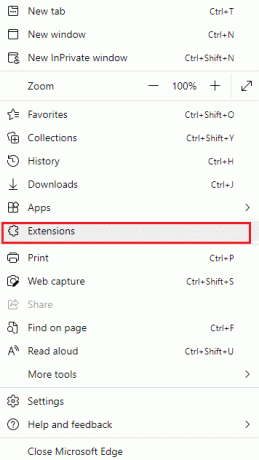
3. Dabar visi jūsų pridėti plėtiniai pasirodys ekrane. Spustelėkite Tvarkyti plėtinius taip, kaip parodyta.

4. Dabar išjunkite plėtinį ir patikrinkite, ar vėl susiduriate su klaida.

5. Jei pastebėsite, kad pašalinus konkretų plėtinį klaida nepasirodo, visiškai pašalinkite jį iš naršyklės. Tada pasirinkite Pašalinti.
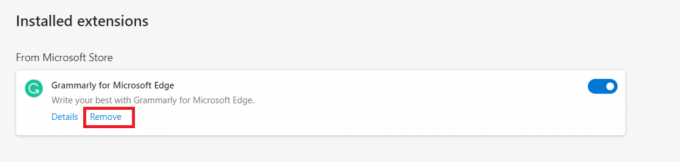
6. Dabar patvirtinkite raginimą spustelėdami Pašalinti taip, kaip parodyta.
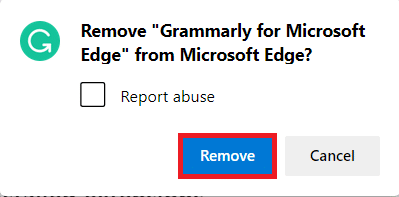
Pastaba: Jei vėl susidursite su tuo, paspauskite F12 arba paspauskite ir palaikykite Ctrl + Shift + I raktus kartu savo tinklalapyje. Tai atsidarys kurejo irankiai dešinėje pusėje. Dabar iš naujo įkelkite puslapį.
6 būdas: atnaujinkite „Microsoft Edge“.
Pasenusi naršyklė visada yra problema. Išleidžiami naujinimai, siekiant ištaisyti klaidas ir klaidas, o jei nepavyks jų atnaujinti, galite susidurti su keliomis klaidomis. Vykdykite toliau pateiktas instrukcijas, kad atnaujintumėte „Microsoft Edge“ naršyklę.
1. Kaip ir anksčiau, paleiskite Kraštas naršyklę ir spustelėkite trijų taškų piktograma.

2. Dabar spustelėkite Pagalba ir atsiliepimai parinktis, kaip paryškinta.
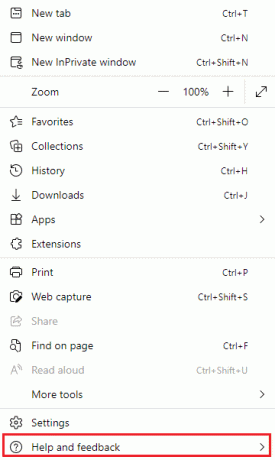
3. Tada spustelėkite Apie „Microsoft Edge“. taip, kaip parodyta.
Pastaba: Taip pat galite rašyti edge://settings/help paleisti Apie „Microsoft Edge“ puslapį tiesiogiai.
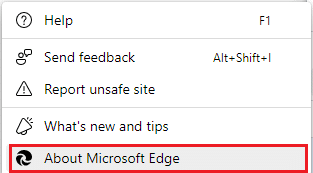
4A. Jei yra naujas naujinimas, naršyklė automatiškai atnaujins naršyklę į naujausią versiją. Spustelėkite Perkrauti atnaujinti ir iš naujo paleisti naršyklę.
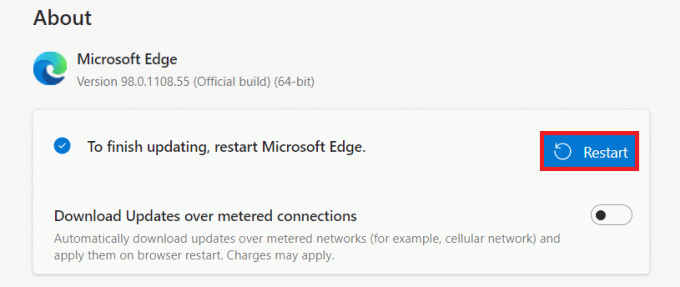
4B. Jei naršyklė yra atnaujinta, ji tai parodys „Microsoft Edge“ yra atnaujinta.
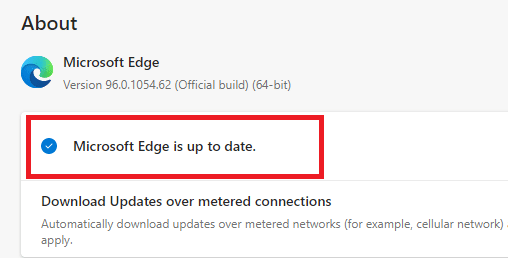
5. Galiausiai paleiskite tinklalapį naujausia naršyklės versija ir patikrinkite, ar „Microsoft Edge ERR NETWORK CHANGED“ Windows 10 problema nepasikartoja.
Taip pat skaitykite:Pataisyti „Google Chrome“ neatnaujinama
7 būdas: atnaujinkite arba iš naujo įdiekite tvarkykles
Negalite tinkamai pasiekti savo tinklalapių, jei kompiuteryje yra nesuderinamų arba pasenusių USB tvarkyklių. Vykdykite instrukcijas, kad atnaujintumėte tvarkykles ir patikrinkite, ar buvo aptiktas tinklo pakeitimas. „Windows 10“ problema išspręsta. Jei ne, galite pabandyti juos įdiegti iš naujo.
I parinktis: atnaujinkite tinklo tvarkykles
Diegiama naujausia versija vairuotojai padeda kompiuteriui išspręsti tvarkyklių konfliktus ir taip pagerinti kompiuterio stabilumą. Atlikdami toliau nurodytus veiksmus, galite išspręsti visas su tinklu susijusias problemas, susijusias su klaida ERR NETWORK CHANGED.
1. Pataikykite „Windows“ klavišas ir tipas Įrenginių tvarkytuvė, spustelėkite Atviras.

2. Pamatysite Tinklo adapteriai pagrindiniame skydelyje; dukart spustelėkite jį, kad jį išplėstumėte.

3. Dabar dešiniuoju pelės mygtuku spustelėkite tinklo tvarkyklė (pvz. „Intel (R) Dual Band Wireless-AC 3168) ir spustelėkite Atnaujinti tvarkyklę.

4. Dabar spustelėkite Automatiškai ieškoti tvarkyklių parinktis automatiškai rasti ir įdiegti tvarkyklę.

5A. Dabar tvarkyklės bus atnaujintos į naujausią versiją, jei jos nebus atnaujintos.
5B. Jei jie jau atnaujinami, ekrane rodomas toks pranešimas: Geriausios jūsų įrenginio tvarkyklės jau įdiegtos.

6. Spustelėkite Uždaryti išeiti pro langą.
II parinktis: iš naujo įdiekite tvarkykles
Jei nepavyko išspręsti tinklo pakeitimo, atnaujindami tvarkykles aptikta „Windows 10“ klaida, galite pabandyti jas įdiegti iš naujo, kaip nurodyta toliau.
1. Paleiskite Įrenginių tvarkytuvė naudodami aukščiau paminėtus veiksmus.
2. Išskleisti Tinklo adapteriai dukart juos spustelėdami.
3. Dabar dešiniuoju pelės mygtuku spustelėkite vairuotojas ir pasirinkite Pašalinkite įrenginį.

4. Dabar ekrane bus rodomas įspėjamasis raginimas. Pažymėkite langelį Ištrinkite šio įrenginio tvarkyklės programinę įrangą ir patvirtinkite raginimą spustelėdami Pašalinkite.
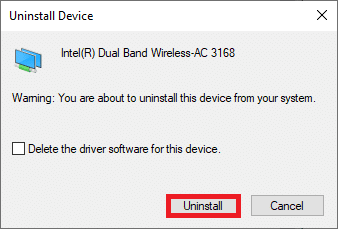
5. Apsilankykite gamintojo svetainėje (pvz. Intel), norėdami rankiniu būdu atsisiųsti tvarkyklę.

6. Atsisiuntę dukart spustelėkite atsisiųstas failas ir vadovaukitės pateiktomis instrukcijomis, kad ją įdiegtumėte.
8 būdas: atnaujinkite „Windows“.
Reguliarūs atnaujinimai būtini ne tik jūsų naršyklėms, bet ir jūsų operacinėms sistemoms. Galite ištaisyti klaidas ir atnaujinti savo „Windows 10“ kompiuterio problemas periodiškai jį atnaujindami. Norėdami atnaujinti „Windows“ kompiuterį, atlikite toliau nurodytus veiksmus.
1. Paspauskite „Windows + I“ klavišai vienu metu paleisti Nustatymai.
2. Spustelėkite ant Atnaujinimas ir sauga plytelė, kaip parodyta.

3. Viduje Windows "naujinimo skirtuką, spustelėkite Tikrinti, ar yra atnaujinimų mygtuką.

4A. Jei yra naujas naujinimas, spustelėkite Įdiegti dabar ir vykdykite ekrane pateikiamas instrukcijas. Baigę iš naujo paleiskite kompiuterį.

4B. Priešingu atveju tai parodys Jūs esate atnaujintas pranešimą, kaip parodyta.

Taip pat skaitykite: 14 būdų, kaip ištaisyti „Chrome“ profilio klaidą
9 būdas: paleiskite antivirusinę nuskaitymą
Jei jūsų ryšys nutrūko, tinklo pakeitimas aptiktas klaida, gali būti, kad jūsų kompiuteryje yra kenkėjiškų programų. Atlikite toliau nurodytus veiksmus, kad paleistumėte visą sistemos nuskaitymą, kuris siūlo neįtikėtiną apsaugą, kad išspręstumėte visas problemas.
1. paspauskite ir palaikykite „Windows + I“ klavišai kartu atidaryti Nustatymai.
2. Čia, spustelėkite Atnaujinimas ir sauga, taip, kaip parodyta.
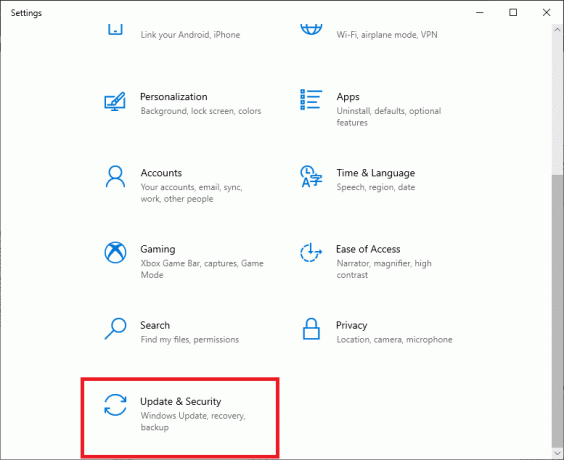
3. Tada pasirinkite „Windows“ sauga parinktis kairiojoje srityje.
4. Tada pasirinkite Apsauga nuo virusų ir grėsmių parinktis pagal Apsaugos zonos.
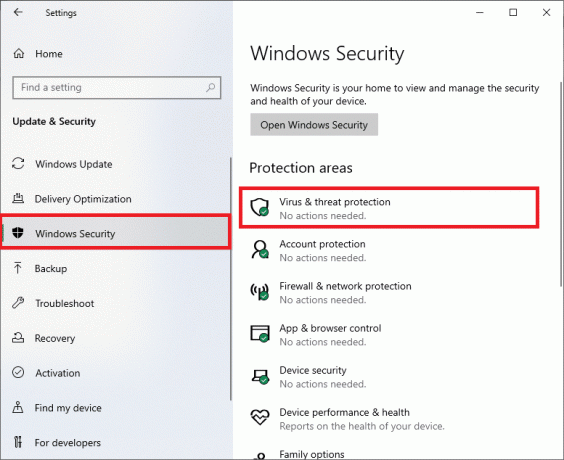
5. Spustelėkite Nuskaitymo parinktys, taip, kaip parodyta.
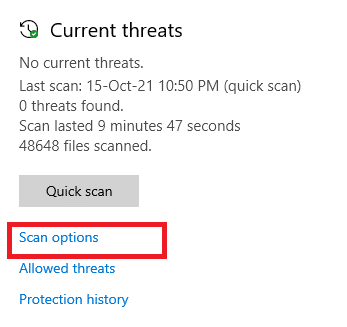
6. Pasirinkite nuskaitymo parinktį pagal savo pageidavimus ir spustelėkite Skenuoti dabar.

7A. Jei yra grėsmių, peržiūrėkite visas grėsmes, išvardytas lange. Čia, spustelėkite Pradėti veiksmus pagal Dabartinės grėsmės.

7B. Jei jūsų sistemoje nėra jokių grėsmių, sistema parodys Nereikia jokių veiksmų įspėjimas, kaip paryškinta toliau.
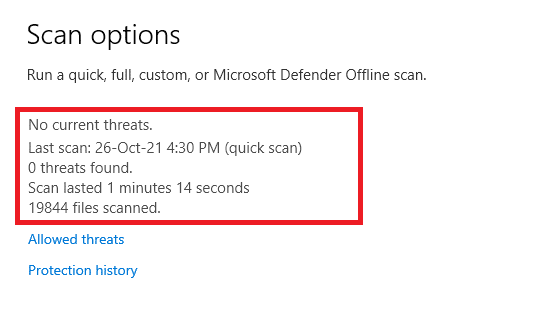
10 būdas: įtraukite URL į baltąjį sąrašą arba laikinai išjunkite antivirusinę programą
Jei susiduriate su šia klaida „Edge“ net po to, kai kompiuteryje nėra kenkėjiškų programų ir „Windows“ yra atnaujinta, tada yra tikimybė, kad itin saugos rinkinys gali neleisti jums pasiekti bet kokio konkretaus turinio URL. Štai keletas nurodymų, kaip įtraukti URL į baltąjį sąrašą antivirusinėje programoje.
Pastaba: Čia Avast nemokama antivirusinė programa imamas kaip pavyzdys. Atlikite veiksmus pagal savo antivirusinę programą.
I parinktis: URL į baltąjį sąrašą
Jei nenorite, kad „Avast“ blokuotų kokią nors konkrečią svetainę, taip pat galite įtraukti URL į baltąjį sąrašą atlikdami toliau nurodytus veiksmus ir ištaisykite „Windows 10“ klaida aptikta tinklo pakeitimo.
1. Eikite į paieškos meniu, įveskite Avast ir spustelėkite Atviras.

2. Dabar spustelėkite Meniu parinktį viršutiniame dešiniajame kampe, kaip parodyta toliau.

3. Dabar spustelėkite Nustatymai iš išskleidžiamojo sąrašo.
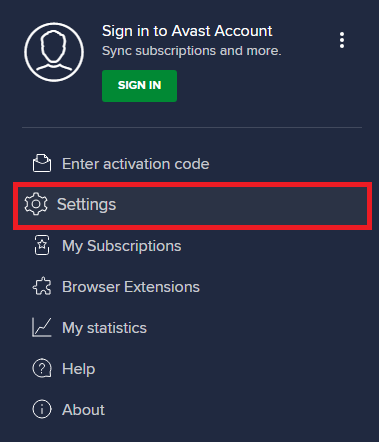
4. Viduje Skirtukas Bendra, pereiti prie Išimtys skirtuką ir spustelėkite PRIDĖTI IŠPLĖSTINĘ IŠIMTIS pagal Išimtys lauke.

5. Dabar spustelėkite Svetainė / domenas naujame lange.
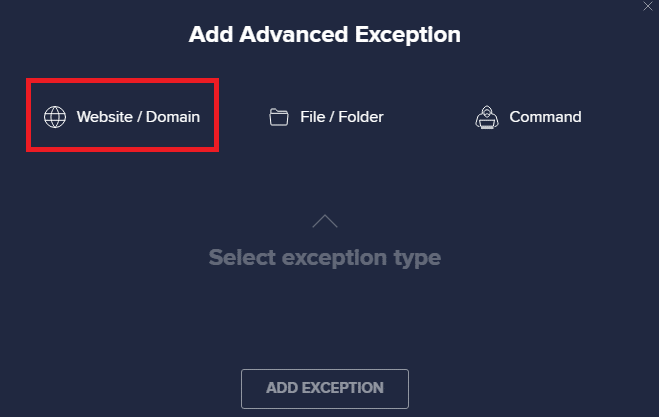
6. Dabar įklijuokite URL į Įveskite URL kelią. Toliau spustelėkite PRIDĖTI IŠIMTIS variantas.
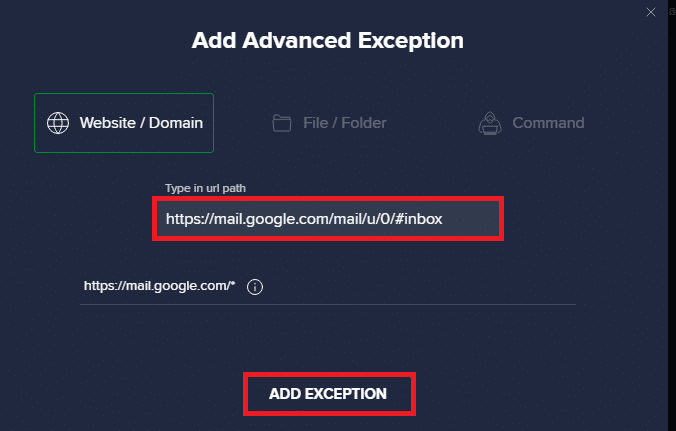
Pastaba: Jei norite pašalinti URL iš Avast baltojo sąrašo, pagrindiniame nustatymų lange užveskite pelės žymeklį virš savo URL ir spustelėkite šiukšliadėžės piktogramą, kaip parodyta toliau.
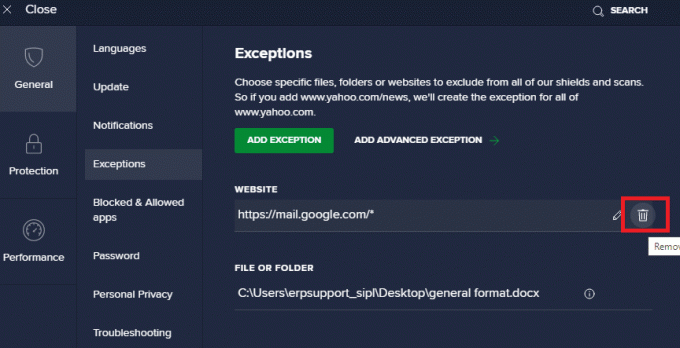
II parinktis: laikinai išjunkite antivirusinę programą
Jei to nepataisėte pridėdami išimtį prie antivirusinės programos URL, galite jas išjungti atlikdami toliau nurodytus veiksmus.
1. Eikite į Antivirusinė piktograma užduočių juostoje ir dešiniuoju pelės mygtuku spustelėkite ant jo.

2. Dabar pasirinkite Avast skydų valdymas variantas.
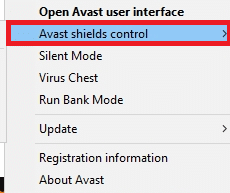
3. Pasirinkite parinktį pagal savo patogumą ir patvirtinkite ekrane rodomą raginimą.
- Išjungti 10 minučių
- Išjungti 1 valandai
- Išjungti, kol kompiuteris nebus paleistas iš naujo
- Išjungti visam laikui
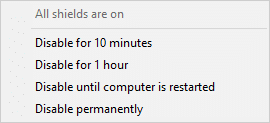
Pastaba: Dabar grįžkite į pagrindinį langą. Čia jūs išjungėte visus „Avast“ skydus. Norėdami suaktyvinti nustatymus, spustelėkite ĮJUNGTI.
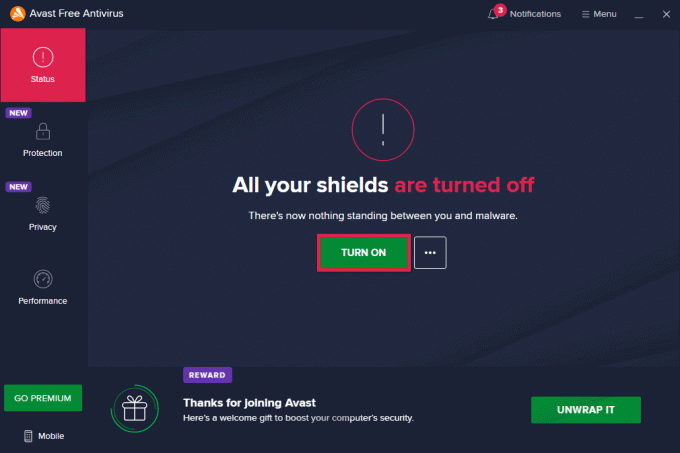
Taip pat skaitykite:Išspręskite „Chrome“ blokavimo atsisiuntimo problemą
11 būdas: iš naujo nustatykite naršyklės nustatymus
Jei nesate patenkinti aukščiau pateiktais pataisymais, pabandykite iš naujo nustatyti numatytuosius naršyklės nustatymus. Pirmiausia atlikite toliau nurodytus veiksmus, kad iš naujo nustatytumėte „Microsoft Edge“, tada patikrinkite, ar buvo aptiktas tinklo pakeitimas „Windows 10“ problema išspręsta.
1. Paleisti Edge naršyklė ir eikite į Nustatymai.
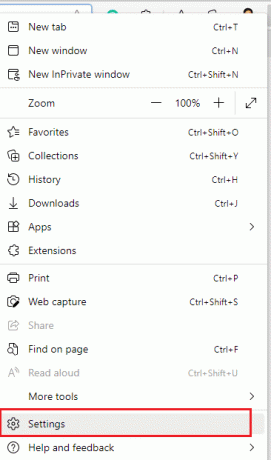
2. Dabar kairiojoje srityje spustelėkite Atstatyti nustatymus taip, kaip parodyta.
Pastaba: Taip pat galite rašyti edge://settings/reset paleisti Iš naujo nustatyti krašto puslapį tiesiogiai.

3. Dabar spustelėkite Atkurkite numatytuosius nustatymus parinktis, kaip parodyta.
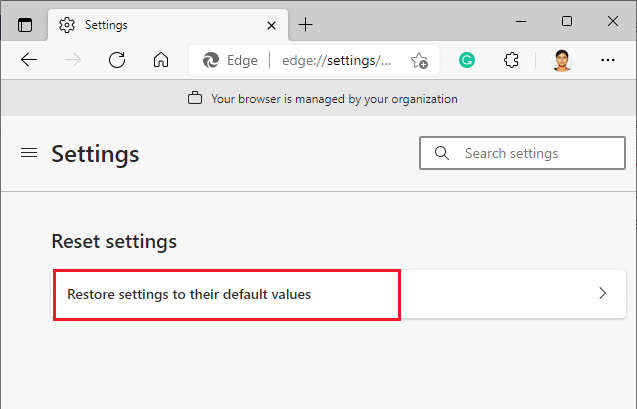
4. Dabar patvirtinkite raginimą spustelėdami Nustatyti iš naujo taip, kaip parodyta.
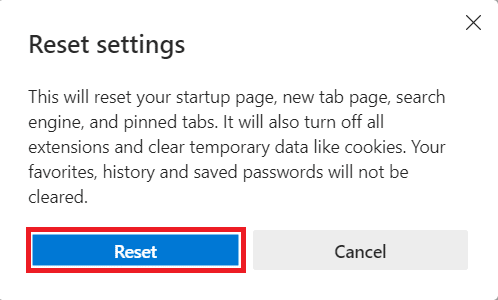
Taip pat skaitykite:Kaip įjungti DNS per HTTPS naršyklėje „Chrome“.
12 būdas: pataisykite „Microsoft Edge“.
Jei nė vienas iš aukščiau paminėtų metodų nepadėjo ištaisyti tinklo pakeitimo, aptikta „Windows 10“ klaida, pabandykite pataisyti „Microsoft Edge“. Tai atlikus bus išspręstos visos atitinkamos paieškos variklio problemos, naujinimai ar kitos susijusios problemos, suaktyvinančios šią „Windows 10“ klaidą, TINKLĄ PAKEISTAS.
Pastaba: Uždarykite „Microsoft Edge“ naršyklę, jei ji atidaryta.
1. Paspauskite WindowsRaktas, tipas Kontrolės skydelis ir spustelėkite Atviras.

2. Nustatyti Žiūrėti pagal kaip Kategorija ir spustelėkite Pašalinkite programą.
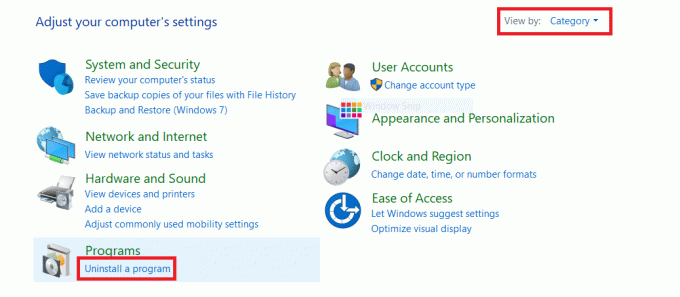
3. Ieškokite ir spustelėkite Microsoft Edge ir pasirinkite Keisti parinktis, kaip parodyta žemiau esančiame paveikslėlyje.
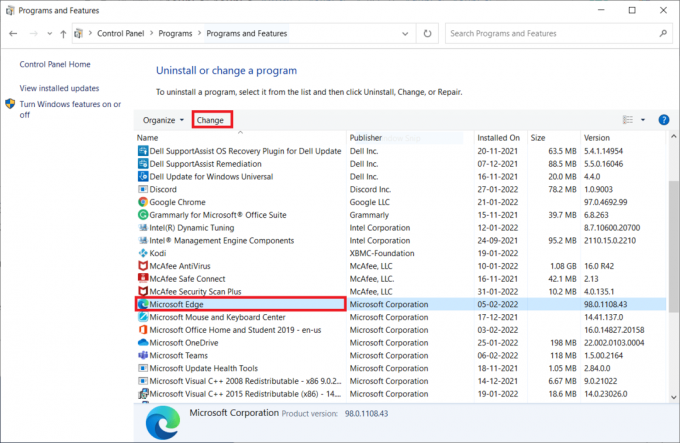
4. Spustelėkite Taip raginime.
5. Dabar patvirtinkite raginimą spustelėdami Remontas.

6. Perkrauti kompiuteryje, kai atliksite visus aukščiau nurodytus veiksmus.
7. Dabar nauja versija Microsoft Edge bus įdiegta jūsų kompiuteryje. Paleiskite svetainę ir patikrinkite, ar jūsų ryšys nutrūko, klaida ištaisyta dabar.
Taip pat skaitykite:Pataisykite „Microsoft Edge“ neveikiantį „Windows 10“.
13 būdas: atlikite švarų įkrovimą
Jei visi šie metodai nepadeda išspręsti tinklo pakeitimo, kai buvo aptikta Windows 10 klaida, galite pabandyti iš naujo nustatyti kompiuterį arba atkuriant ankstesnę versiją. Tai padeda išspręsti bet kokias programinės įrangos nesuderinamumo problemas, taip pataisydami, kad jūsų ryšys buvo nutrauktas, tinklo pakeitimas buvo aptiktas „Edge“ naršyklės klaida. Štai keli žingsniai švarus batas „Windows 10“ kompiuteryje, kad išspręstumėte „Microsoft Edge ERR“ TINKLAS PAKEISTAS „Windows 10“ problemą.
Pastaba: Įsitikinkite, kad prisiregistravote kaip administratorius, kad galėtumėte išvalyti kompiuterį.
1. Norėdami paleisti Vykdyti dialogo langą, paspauskite Windows + R klavišai kartu.
2. Tipas msconfig ir spustelėkite Gerai mygtuką, kad atidarytumėte sistemos konfigūraciją.
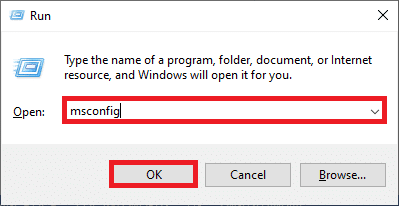
3. Dabar pereikite prie Paslaugos skirtuką Sistemos konfigūracija langas.
4. Pažymėkite langelį šalia Slėpti visas Microsoft paslaugas, ir spustelėkite Viską išjungti mygtuką, kaip parodyta paryškinta.
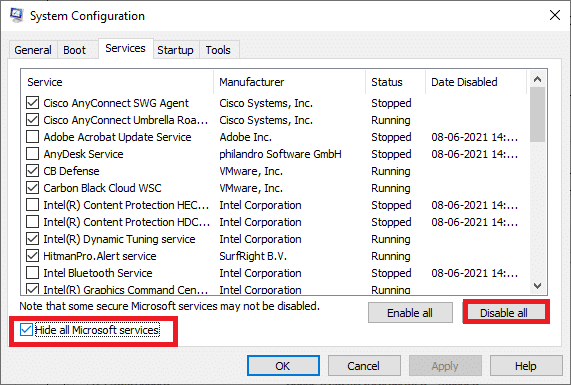
5. Dabar pereikite prie Paleisties skirtukas ir spustelėkite nuorodą Atidarykite Task Manager kaip pavaizduota žemiau.
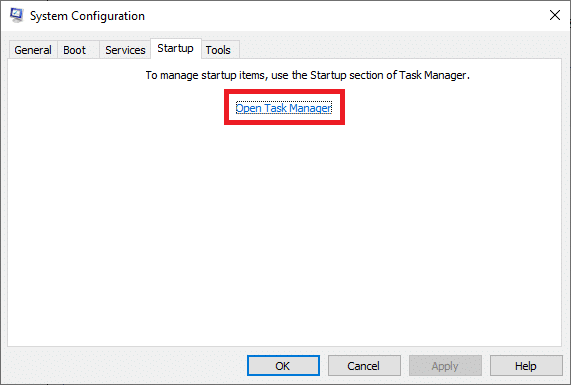
6. Tada dešiniuoju pelės mygtuku spustelėkite paleisties užduotis, kurių nereikia, ir spustelėkite Išjungti parinktis, kaip parodyta.
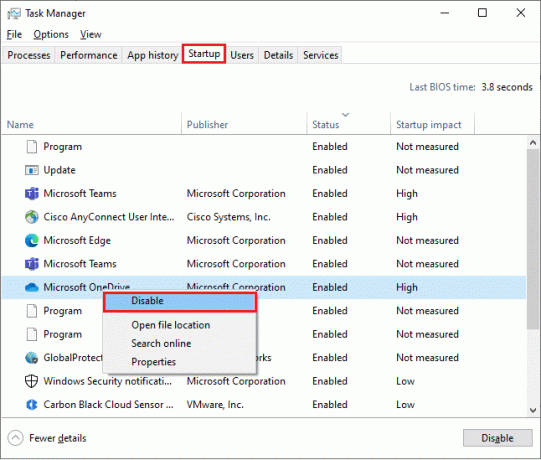
7. Uždaryk Užduočių tvarkyklė ir Sistemos konfigūracija langai.
8. Pagaliau, iš naujo paleiskite kompiuterį.
Rekomenduojamas:
- Kaip sekti „Snapchat“.
- Ištaisykite „Firefox“ ryšio iš naujo nustatymo klaidą
- Pataisyti „Windows 10“ ryšys nutrūko
- Ištaisykite klaidos STATUS NUTRAUKIMO TAŠKĄ „Microsoft Edge“.
Tikimės, kad šis vadovas buvo naudingas, o jūs galite pataisyti KLAIDŲ TINKLAS PAKEISTAS klaida jūsų įrenginyje. Praneškite mums, kuris metodas jums buvo geriausias. Be to, jei turite klausimų ar pasiūlymų dėl šio straipsnio, nedvejodami palikite juos komentarų skiltyje.



