Ištaisykite tinklo ryšio klaidą 0x00028002
Įvairios / / March 05, 2022

Kai „Windows 10“ kompiuteryje susidursite su tinklo neatitikimais, gausite klaidos kodą 0x00028002. Negalite grįžti į darbą, nebent iš naujo paleisite kompiuterį. Klaidos kodas 0x00028002 neleidžia kompiuteriui prisijungti prie vietinio tinklo. Jei susiduriate su tinklo ryšio problemomis, galite pabandyti paleisti „Windows“ tinklo diagnostikos įrankį. Jei trikčių šalinimo įrankio rezultatas yra 0x00028002 klaidos kodas, šis straipsnis jums labai padės. Šiame straipsnyje mes parodėme, kaip ištaisyti tinklo ryšio klaidą 0x00028002 sistemoje Windows 10.

Turinys
- Kaip ištaisyti tinklo ryšio klaidą 0x00028002 sistemoje „Windows 10“.
- 1 būdas: iš naujo prijunkite „Wi-Fi“.
- 2 būdas: iš naujo paleiskite maršrutizatorių
- 3 būdas: paleiskite tinklo trikčių šalinimo įrankį
- 4 būdas: taisykite sistemos failus
- 5 būdas: iš naujo įjunkite tinklo adapterį
- 6 būdas: iš naujo nustatykite ipconfig
- 7 būdas: išvalykite DNS talpyklą
- 8 būdas: išjunkite IPv6
- 9 būdas: atnaujinkite arba iš naujo įdiekite tinklo tvarkykles
- 10 būdas: atnaujinkite „Windows“.
- 11 būdas: pašalinkite naujausius naujinimus
- 12 būdas: Atlikite tinklo atstatymą
Kaip ištaisyti tinklo ryšio klaidą 0x00028002 sistemoje „Windows 10“.
Pagrindinė tinklo klaidos priežastis yra pasenusios tvarkyklės ir interneto ryšio triktis. Kai kurios kitos priežastys, sukeliančios 0x00028002, yra šios:
- Nesuderinamos maršrutizatoriaus konfigūracijos ir fizinis maršruto parinktuvo gedimas.
- Gedimas Wi-Fi tinkle.
- Pasenę arba sugadinti tinklo adapteriai.
- IPv6 įgalintas įrenginiuose, kurie nepalaiko šių konfigūracijų.
- Sugadinti sistemos failai kompiuteryje.
- Kompiuterio veikimo sutrikimas.
- Likę registro komponentai kompiuteryje dėl neužbaigto programinės įrangos įdiegimo / pašalinimo.
- Viruso ar kenkėjiškų programų ataka.
- Pasenusi operacinė sistema.
- Problema su tinklo valdikliu.
Kai jūsų kompiuteris susiduria su viena ar visomis iš šių priežasčių, susidursite su tinklo ryšio klaida 0x00028002. Tokiu atveju negalite tinkamai prisijungti prie „Wi-Fi“. nesijaudinkite. Esame čia, kad padėtume jums nuostabiais būdais, kaip išspręsti tą patį.
Šiame skyriuje mes sudarėme metodų, kurie padės išspręsti tinklo ryšio klaidos kodą naudojant pagrindinius ir išplėstinius trikčių šalinimo metodus, sąrašą. Vykdykite juos ta pačia tvarka, kad pasiektumėte puikių rezultatų.
1 būdas: iš naujo prijunkite „Wi-Fi“.
Atlikite šiuos pagrindinius trikčių šalinimo veiksmus, kad vėl prisijungtumėte prie tinklo.
1. Įsitikinkite, kad jūsų kompiuteris prijungtas prie tinklo. Užveskite pelės žymeklį virš Tinklo gaublys piktogramą.

2. Jei būsena nustatyta į Neprisijungęs, spustelėkite Tinklo gaublys piktogramą, pasirinkite savo Wi-Fi tinklą ir spustelėkite Prisijungti mygtuką. Įsitikinkite Lėktuvo rėžimas nėra įjungtas.
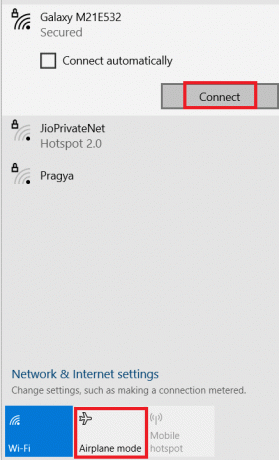
3. Jei vėl susiduriate su tuo pačiu tinklo ryšio klaidos kodu, spustelėkite Atsijungti mygtuką, palaukite šiek tiek laiko ir vėl prijunkite.
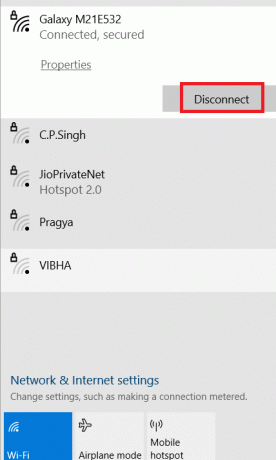
4. Pabandykite prisijungti prie kito Bevielis internetas tinklą ir patikrinkite, ar dar kartą susiduriate su klaidos kodu 0x00028002.
Vis dėlto, jei susiduriate su ta pačia problema, pabandykite pamiršti tinklą ir vėl prisijungti.
5. Dešiniuoju pelės mygtuku spustelėkite „Wi-Fi“ piktograma ir pasirinkite Atidarykite Tinklo ir interneto nustatymus.
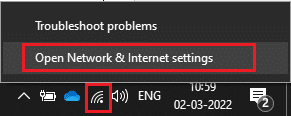
6. Spustelėkite Bevielis internetas.

7. Slinkite žemyn dešiniuoju meniu, spustelėkite Tvarkykite žinomus tinklus.

8. Ekrane bus rodomas belaidžių tinklų, kuriuos sėkmingai susiejote anksčiau, sąrašas. Spustelėkite bet kurį belaidį tinklą (tai atrodo nereikalinga) ir pasirinkite Pamiršk.
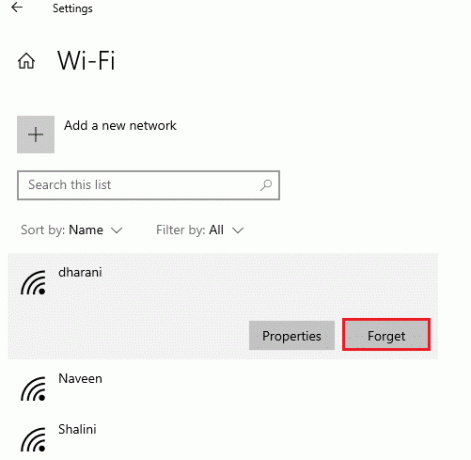
9. Dar kartą prisijunkite prie tinklo. Jei ta pati problema kartojasi, pereikite prie kito metodo.
2 būdas: iš naujo paleiskite maršrutizatorių
Daugelis vartotojų pranešė, kad tinklo ryšio klaida kodas atsiranda dėl maršrutizatoriaus problemų. Jei diagnozuojate didelį aparatinės įrangos gedimą, turite pakeisti maršruto parinktuvą, bet nesijaudinkite, kad taip nutinka retai. Galite pašalinti laikinus maršrutizatoriaus trikdžius paprastu paleidimu iš naujo. Štai keli paprasti maršruto parinktuvo paleidimo iš naujo veiksmai, kad ištaisytumėte tinklo ryšio klaidą 0x00028002.
Pastaba: Jei naudojate kabelinio modemo / „Wi-Fi“ maršruto parinktuvo kombinuotą įrenginį, atlikite veiksmus tik vienam įrenginiui.
1. Surask Įjungimo mygtukas maršrutizatoriaus gale.
2. Vieną kartą paspauskite mygtuką, kad Išjunk.

3. Dabar atsijungti tavo Maršrutizatoriaus maitinimo kabelis ir palaukite, kol maitinimas visiškai išeis iš kondensatorių.
4. Tada vėl prisijungti į maitinimo kabelis ir po minutės įjunkite.
5. Palaukite, kol bus atkurtas tinklo ryšys ir pabandykite prisijungti dar kartą.
Taip pat skaitykite:Pataisykite kompiuterius, kurie nerodomi tinkle sistemoje „Windows 10“.
3 būdas: paleiskite tinklo trikčių šalinimo įrankį
Tinklo trikčių šalinimo įrankis padeda diagnozuoti ir išspręsti kompiuterių tinklo problemas. Visas su tinklo veikla susijusias problemas išanalizuos trikčių šalinimo įrankis ir problemos bus rodomos ekrane. Šis metodas pašalina galimus tinklo ryšio klaidos simptomus ir neleidžia jai pasikartoti. Štai keletas instrukcijų, kaip paleisti tinklo trikčių šalinimo priemonę.
1. Pataikykite „Windows“ klavišas ir tipas Nustatymų trikčių šalinimas paieškos juostoje ir Atviras.
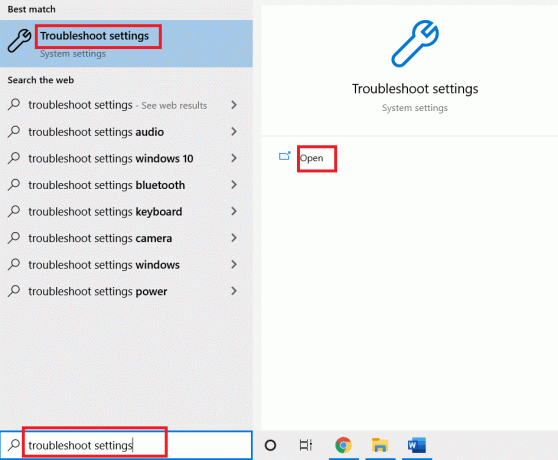
2. Spustelėkite Papildomi trikčių šalinimo įrankiai.
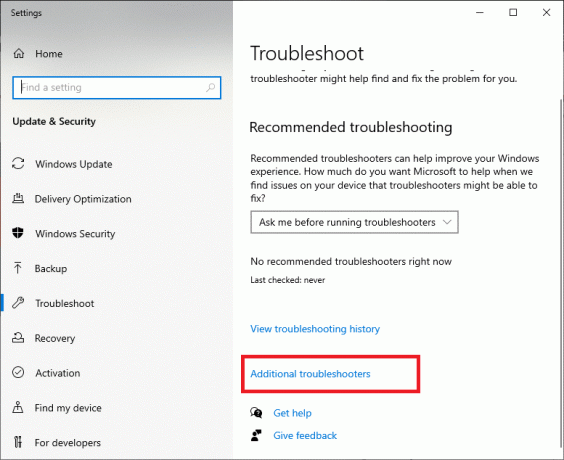
3. Pasirinkite Tinklo adapteris ir spustelėkite Paleiskite trikčių šalinimo įrankį.
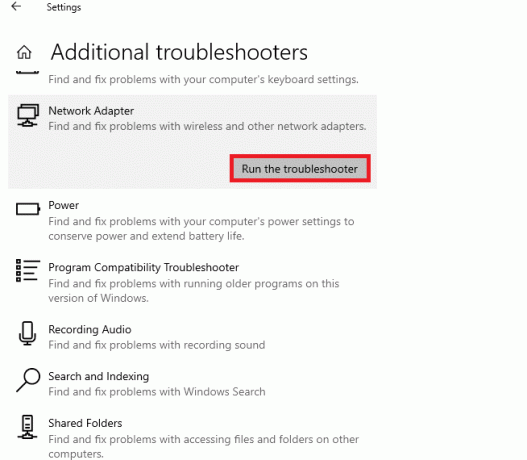
4. Pasirinkite tinklo adapterį, kurį norite diagnozuoti ir spustelėkite Kitas.
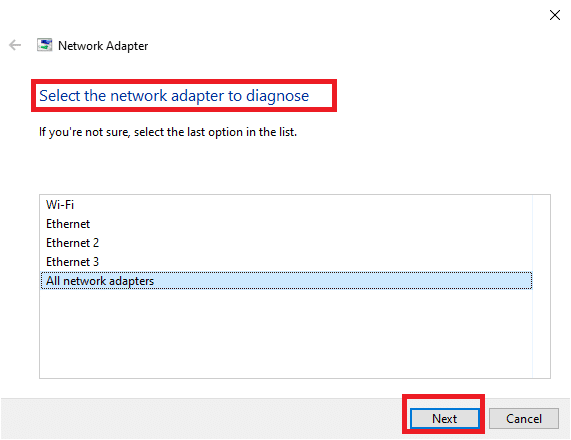
6. Palaukite, kol trikčių šalinimo įrankis aptiks problemas.
7A. Jei rezultatas yra Trikčių šalinimas negalėjo nustatyti problemos, spustelėkite Uždarykite trikčių šalinimo įrankį.
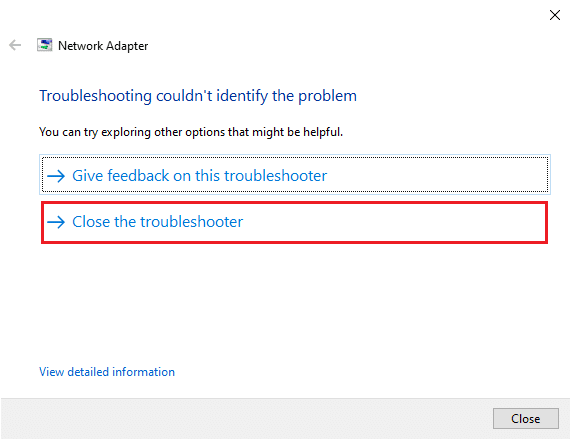
7B. Jei trikčių šalinimo įrankis nustatė problemą, vadovaukitės ekrane pateikiamomis instrukcijomis, kad ištaisytumėte klaidos kodą 0x00028002.
Taip pat skaitykite:Pataisykite, kad „YouTube TV“ bendrinimas su šeima neveikia
4 būdas: taisykite sistemos failus
Jei kompiuteryje yra sugadintų sistemos failų arba konfigūracijos failų, gausite šį klaidos kodą. Šie failai sukelia gedimą Operacinė sistema taigi negalite vėl prisijungti prie jokio belaidžio tinklo. Štai keletas nurodymų, kaip paleisti SFC (Sistemos failų tikrintuvas) /DISM (Diegimo vaizdo aptarnavimas ir valdymas) komunalinės paslaugos jūsų „Windows 10“ kompiuteryje.
1. Pataikykite „Windows“ klavišas, tipas Komandinė eilutė ir spustelėkite Paleisti kaip administratorius.

2. Spustelėkite Taip viduje Vartotojo abonemento valdymas paraginti.
3. Tipas chkdsk C: /f /r /x komandą ir paspauskite Įveskite raktą.

4. Jei būsite paraginti išsiųsti pranešimą, Chkdsk negali paleisti… tomas… naudojamas, tada įveskite Y ir pataikė į Įveskite raktą.
5. Dar kartą įveskite komandą: sfc /scannow ir paspauskite Įveskite raktą paleisti Sistemos failų tikrintuvas nuskaityti.

Pastaba: Bus pradėtas sistemos nuskaitymas ir užtruks kelias minutes. Tuo tarpu galite tęsti kitą veiklą, tačiau nepamirškite netyčia neuždaryti lango.
Užbaigus nuskaitymą, bus rodomas vienas iš šių pranešimų:
- „Windows Resource Protection“ nerado jokių vientisumo pažeidimų.
- „Windows“ išteklių apsauga negalėjo atlikti prašomos operacijos.
- „Windows Resource Protection“ rado sugadintus failus ir sėkmingai juos pataisė.
- „Windows Resource Protection“ aptiko sugadintus failus, bet nepavyko kai kurių iš jų pataisyti.
6. Kai nuskaitymas bus baigtas, perkrautisavo kompiuterį.
7. Vėlgi, paleiskite Komandinė eilutė kaip administratorius ir vieną po kitos vykdykite pateiktas komandas:
dism.exe /Online /cleanup-image /scanhealthdism.exe /Prisijungęs /cleanup-image /restorehealthdism.exe /Prisijungę /cleanup-image /startcomponentcleanup
Pastaba: Kad tinkamai vykdytumėte DISM komandas, turite turėti veikiantį interneto ryšį.

3. Galiausiai palaukite, kol procesas bus sėkmingai paleistas, uždarykite langą ir patikrinkite, ar ištaisytas klaidos kodas 0x00028002.
5 būdas: iš naujo įjunkite tinklo adapterį
Kartais nedidelis laikinas tinklo adapterių triktis gali sukelti klaidos kodą 0x00028002. Norėdami visiškai išspręsti problemą, galite pakoreguoti tinklo adapterio nustatymus. Vykdykite toliau pateiktas instrukcijas, kad išjungtumėte Tinklo adapteris ir vėliau vėl įjunkite.
1. Pataikykite „Windows“ klavišas ir tipas Įrenginių tvarkytuvė „Windows“ paieškos meniu. Spustelėkite Atviras.

2. Išplėskite Tinklo adapteriai skyrių dukart spustelėdami jį.
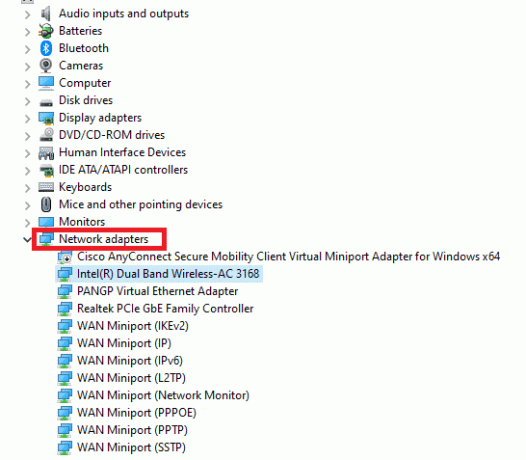
3. Dešiniuoju pelės mygtuku spustelėkite savo Tinklo tvarkyklė (pavyzdžiui, „Intel (R) Dual Band Wireless-AC 3168“) ir pasirinkite Išjungti įrenginį variantas.
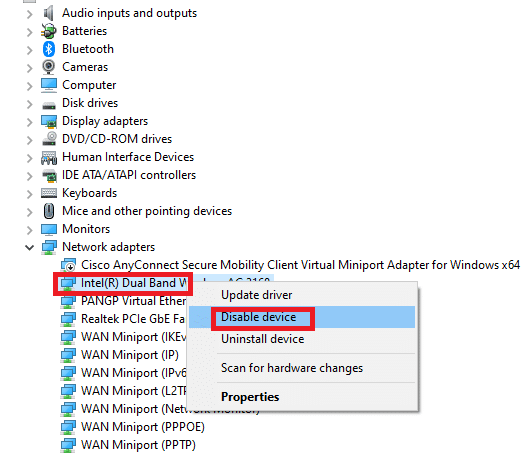
4. Patvirtinkite toliau pateiktą raginimą spustelėdami Taip.
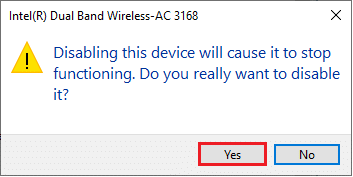
5. Dabar ekranas atnaujinamas. Palaukite šiek tiek arba iš naujo paleiskite kompiuterį. Dar kartą dešiniuoju pelės mygtuku spustelėkite savo tvarkyklę ir pasirinkite Įgalinti įrenginį variantas.

6. Galiausiai patikrinkite, ar ištaisėte „Windows 10“ asmeninio kompiuterio klaidą, dėl kurios nutrūko ryšys.
Taip pat skaitykite:Pataisyti Windows negalėjo automatiškai aptikti šio tinklo tarpinio serverio nustatymų
6 būdas: iš naujo nustatykite ipconfig
Aptiktas tinklo pakeitimas, klaida rodo IP adreso pasikeitimą. Keletas vartotojų pranešė, kad galite ištaisyti ryšį, kai „Windows 10“ nutrūko, kai iš naujo nustato TCP/IP konfigūraciją. Vykdykite ir įgyvendinkite toliau nurodytus veiksmus.
1. Eikite į paieškos meniu ir įveskite cmd. Spustelėkite Paleisti kaip administratorius.
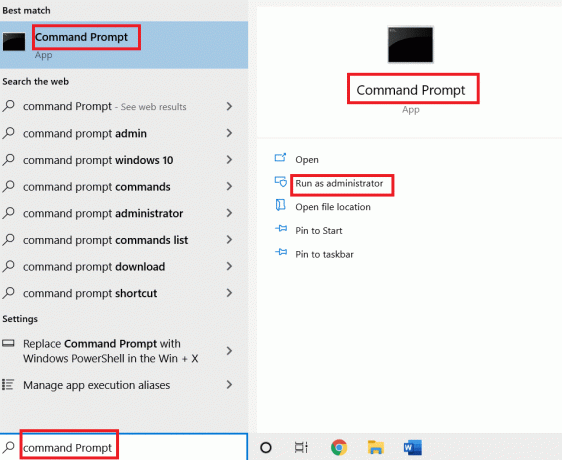
2. Įveskite toliau pateiktą informaciją komandas ir pataikė į Įveskite raktą.
„netsh winsock“ nustatymas iš naujonetsh int ip nustatymas iš naujoipconfig /releaseipconfig / renew
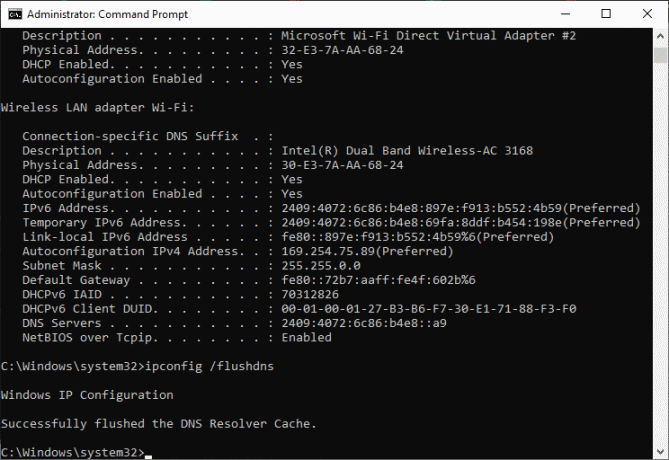
3. Palaukite, kol komandos bus įvykdytos ir iš naujo paleiskite kompiuterį.
7 būdas: išvalykite DNS talpyklą
DNS talpykla saugo DNS įrašus jūsų Windows 10 kompiuteryje, kad galėtumėte juos naudoti ateityje. Tai pašalina naujų DNS užklausų poreikį ir pagerina tinklo našumą. Šios DNS talpyklos saugomos ne tik jūsų kompiuteryje, bet ir jūsų įmonėje bei IPT. DNS talpyklos išplovimas atliekamas siekiant pašalinti visus trikdžius, susijusius su tinklu, ir štai kaip tai padaryti.
1. Paleisti Komandinė eilutė ieškodami Windows Meniu ir spustelėkite Vykdyti kaip administratoriųr.

2. Tipas ipconfig /flushdns komandų lange ir paspauskite Įeikite.
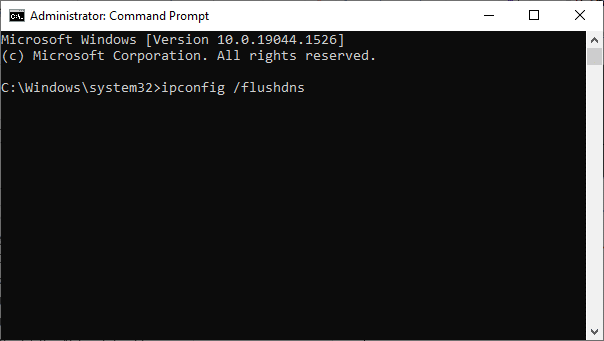
Taip pat skaitykite:[IŠSPRĘSTA] „Windows“ aptiko standžiojo disko problemą
8 būdas: išjunkite IPv6
Jei „Windows 10“ kompiuteryje susiduriate su klaidos kodu 0x00028002, tai gali būti dėl to, kad IPv6 įjungtas įrenginyje, kuris jo nepalaiko. Galite ištaisyti klaidą išjungę IPv6, kaip nurodyta toliau.
1. Paleiskite Bėk dialogo langą paspausdami Windows + R klavišai kartu.
2. Tipas ncpa.cpl ir pataikė Įveskite raktą.

3. Dešiniuoju pelės mygtuku spustelėkite aktyvųjį Tinklo adapteris ir spustelėkite Savybės.
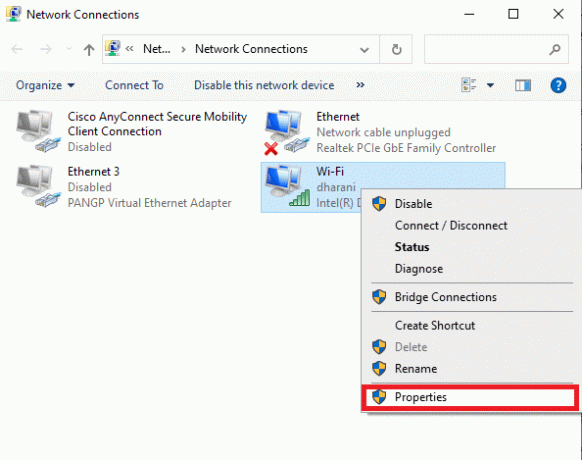
4. Panaikinkite žymėjimą 6 interneto protokolo versija (TCP/IPv6) variantas.
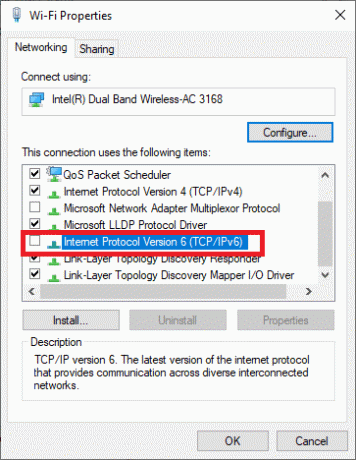
5. Galiausiai spustelėkite Gerai Norėdami išsaugoti pakeitimus ir patikrinti, ar problema išspręsta.
Pastaba: Jei naudojate kelis tinklo ryšius, eikite į Tinklo ir dalinimosi centras ir Pakeiskite adapterį nustatymus. Dešiniuoju pelės mygtuku spustelėkite adapterį ir pasirinkite Išjungti. Taip pat išjunkite visus papildomus ryšius, išskyrus tą, kurį naudojate, ir patikrinkite, ar problema išspręsta.
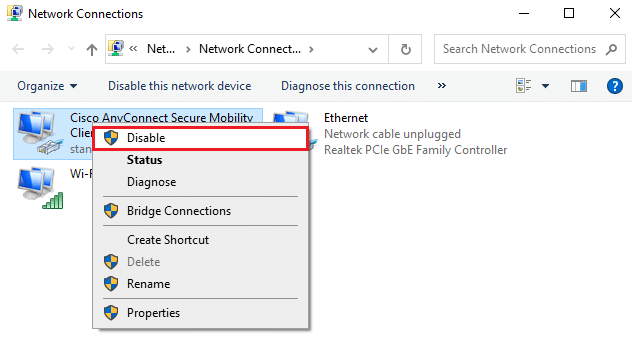
9 būdas: atnaujinkite arba iš naujo įdiekite tinklo tvarkykles
Jei tinklo tvarkyklės yra pasenusios arba nesuderinamos su „Windows 10“ kompiuteriu, pabandykite jas atnaujinti, kad ištaisytumėte klaidos kodą 0x00028002. Jei atnaujinus tvarkykles problemos nepavyksta, prireikus įdiekite jas iš naujo.
I parinktis: atnaujinkite tvarkykles
1. Tipas Įrenginių tvarkytuvė „Windows“ paieškos meniu ir spustelėkite Atviras.

2. Dukart spustelėkite Tinklo adapteriai ją išplėsti.

3. Dešiniuoju pelės mygtuku spustelėkite savo vairuotojas (pvz. „Intel (R) Dual Band Wireless-AC 3168) ir spustelėkite Atnaujinti tvarkyklę.
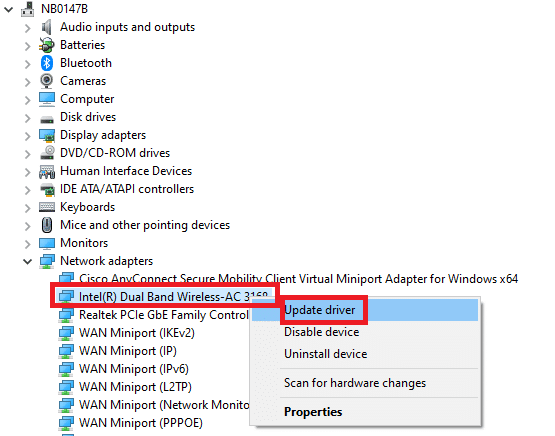
4. Spustelėkite Naršyti mano kompiuteryje ieškokite tvarkyklių Norėdami rasti ir rankiniu būdu įdiegti tvarkyklę.
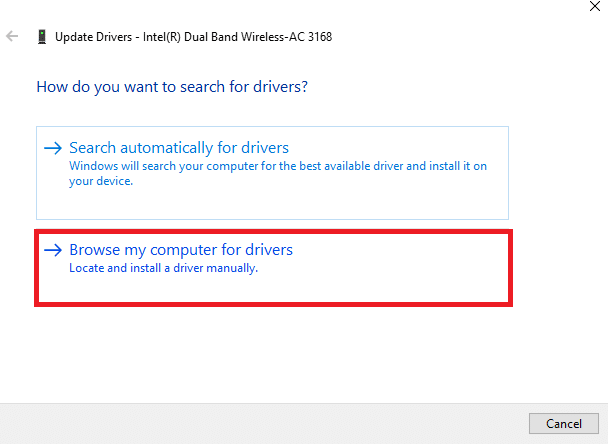
5. Spustelėkite ant Naršyklė mygtuką, kad pasirinktumėte bet kurį katalogą ir spustelėkite Kitas.
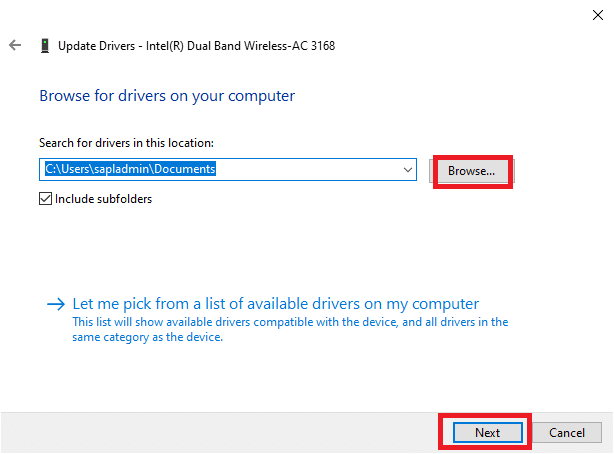
5A. Tvarkyklės bus atnaujintos į naujausią versiją, jei jos nebus atnaujintos.
5B. Jei jie jau atnaujinami, ekrane rodomas toks pranešimas: Geriausios jūsų įrenginio tvarkyklės jau įdiegtos.
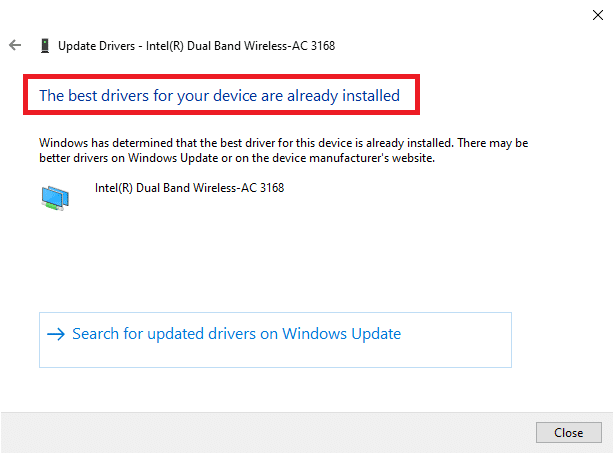
6. Spustelėkite Uždaryti išeiti pro langą.
7. Perkrauti kompiuterį ir patikrinkite, ar klaidą ištaisėte.
II parinktis: iš naujo įdiekite tvarkyklę
1. Paleisti Įrenginių tvarkytuvė iš „Windows“ paieškos meniu.
2. Dešiniuoju pelės mygtuku spustelėkite vairuotojas ir pasirinkite Pašalinkite įrenginį.

3. Ekrane bus rodomas įspėjamasis raginimas. Pažymėkite langelį "Ištrinkite šio įrenginio tvarkyklės programinę įrangą“ ir patvirtinkite raginimą spustelėdami Pašalinkite.

4. Atsisiųskite ir įdiekite tvarkykles savo įrenginyje atnaujindami rankiniu būdu arba automatiškai atnaujindami.
5. Aplankykite gamintojo svetainėje.

2. Rasti ir parsisiųsti tvarkykles, atitinkančias jūsų kompiuterio „Windows“ versiją.
3. Atsisiuntę dukart spustelėkite atsisiųstas failas ir vadovaukitės pateiktomis instrukcijomis, kad ją įdiegtumėte.
Taip pat skaitykite:Kaip nustatyti VPN sistemoje „Windows 10“.
10 būdas: atnaujinkite „Windows“.
Jei turite pasenusią operacinę sistemą, jūsų kompiuteryje gali kilti daug konfliktų, o ne 0x00028002 klaidos kodas. Norėdami atnaujinti „Windows“ OS, atlikite toliau nurodytus veiksmus.
1. Paspauskite Windows + Iraktai kartu atidaryti Nustatymai kompiuteryje.
2. Pasirinkite Atnaujinimas ir sauga.

3. Pasirinkite Tikrinti, ar yra atnaujinimų.

4A. Spustelėkite Įdiegti dabar norėdami atsisiųsti ir įdiegti naujausią galimą naujinimą.

4B. Jei jūsų sistema jau atnaujinta, ji bus rodoma Jūs esate atnaujintas žinutę.

11 būdas: pašalinkite naujausius naujinimus
Jei atnaujinę operacinę sistemą susiduriate su klaidos kodu 0x00028002, pašalinkite naujausią naujinimą vadovaudamiesi toliau pateiktomis instrukcijomis.
1. paspauskite ir palaikykite Windows + R klavišai kartu atidaryti Bėk dialogo langas.
2. Tipas appwiz.cpl ir pataikė Įeikite.
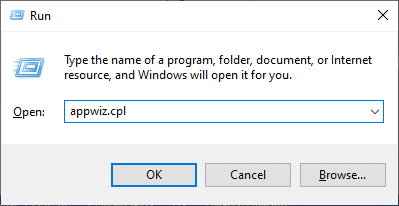
3. Spustelėkite Peržiūrėkite įdiegtus naujinimus.

4. Pasirinkite naujausią naujinimą ir spustelėkite Pašalinkite.
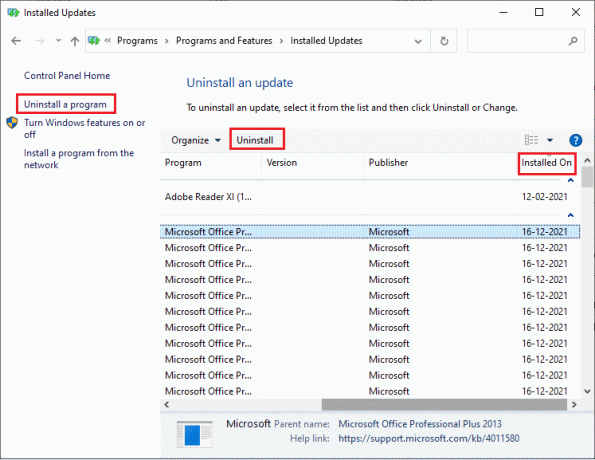
5. Patvirtinkite raginimą, jei toks yra, ir perkraukite kompiuterį.
Taip pat skaitykite:Kaip pataisyti „Firefox“ neįkeliamus puslapius
12 būdas: Atlikite tinklo atstatymą
Jei nepavyko ištaisyti tinklo ryšio klaidos 0x00028002, taikydami visus kitus čia aptartus metodus, atlikite tinklo nustatymą iš naujo. Tai pašalina visus tinklo adapteriai įdiegtas jūsų kompiuteryje kartu su jų nustatymais. Visi išsaugoti nustatymai išsaugomi pagal numatytuosius nustatymus.
Pastaba: Norėdami atkurti tinklo nustatymus, įsitikinkite, kad jūsų kompiuteryje veikia „Windows 10“ 1607 arba naujesnė versija. Norėdami patikrinti savo versiją, eikite šiuo keliu. Eiti į Nustatymai tada Sistema ir Apie. Iš naujo nustatę tinklą, turite iš naujo įdiegti visus tinklo programinė įranga Kaip VPN klientai arba Virtualūs jungikliai.
1. paspauskite ir palaikykite „Windows + I“ klavišai kartu atidaryti „Windows“ nustatymai.
2. Spustelėkite Tinklas ir internetas.

3. Spustelėkite Tinklo nustatymas iš naujo pagal Būsena.

4. Patvirtinkite raginimą spustelėdami Iš naujo nustatykite dabar.
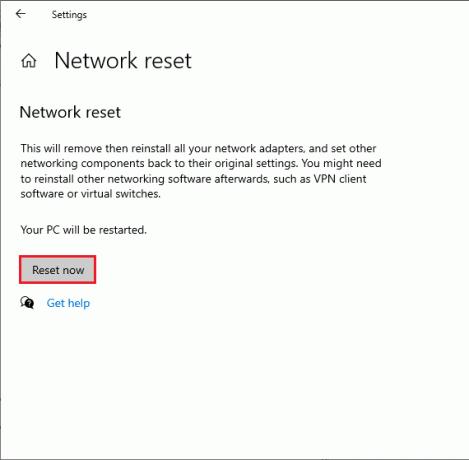
6. Dabar jūsų kompiuteris paleidžiamas iš naujo. Galiausiai dabar bus ištaisytas klaidos kodas 0x00028002.
Vis dėlto, jei vėl susidursite su klaida, atlikti sistemos atkūrimą „Windows 10“ asmeninį kompiuterį ir, jei manote, kad yra aparatinės įrangos gedimas, jei reikia, pakeiskite maršruto parinktuvą.
Rekomenduojamas:
- Ištaisykite „Windows Update 0x8007000d“ klaidą
- Pataisykite RESULT_CODE_HUNG „Chrome“ ir „Edge“.
- Ištaisykite „Google Chrome“ BŪSENOS NUTRAUKIMO TAŠKO klaidą
- Ištaisykite „Windows 10 Netwtw04.sys“ mėlynojo ekrano klaidą
Tikimės, kad šis vadovas buvo naudingas ir galėjote ištaisyti „Windows 10“ tinklo ryšio klaidą 0x00028002. Praneškite mums, kuris metodas jums buvo geriausias. Be to, jei turite klausimų / pasiūlymų dėl šio straipsnio, nedvejodami palikite juos komentarų skiltyje.



