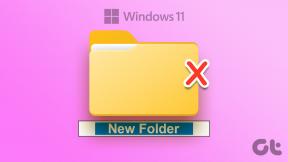Ištaisykite „Windows 10“ garso traškėjimą
Įvairios / / March 09, 2022

Niekada nėra geras ženklas, kai mūsų techniniai įrenginiai netikėtai pradeda skleisti keistus garsus. Tai gali numatyti galimus aparatinės įrangos gedimus. Pastaruoju metu daugelis „Windows 10“ naudotojų girdėjo iš išvesties garsiakalbių / ausinių sklindantį garsą. Šis „Windows 10“ garso traškėjimas gali atsirasti dėl įvairių priežasčių. Jei ir jūs susiduriate su ta pačia problema, esate tinkamoje vietoje. Pateikiame jums puikų vadovą, kuris padės ištaisyti kompiuterio traškantį garsą, ypač „Windows 10“ ir „Windows 10“ ausines.

Turinys
- Kaip ištaisyti „Windows 10“ garso traškėjimą
- 1 būdas: garso trikčių šalinimas
- 2 būdas: pakeiskite garso formatą
- 3 būdas: išjunkite garso patobulinimus
- 4 būdas: išjunkite ATI HDMI garso įrenginį
- 5 būdas: atnaujinkite tvarkykles
- 6 būdas: pakeiskite maitinimo nustatymus
- 7 būdas: naudokite trečiųjų šalių įrankius
Kaip ištaisyti „Windows 10“ garso traškėjimą
Prieš pradėdami taisyti šią erzinančią problemą, supraskime, kodėl ji atsiranda. Štai keletas galimų priežasčių, dėl kurių gali kilti „Windows 10“ garso traškėjimas.
- Neteisingai sukonfigūruoti garso nustatymai
- Garso tvarkyklių problemos, pvz., sugadinimas arba nesuderinamumas
- Galios valdymo problemos
- Sugedę prievadai
- Sugadinta aparatūra
Dabar, supratę kai kurias šios problemos priežastis, pradėkime taisyti garsą spragsinčią „Windows 10“ problemą.
Pirmiausia įsitikinkite, kad visos garso jungtys yra tvirtos ir saugios. Jei garso lizdas nėra tinkamai prijungtas, gali būti girdimi spragsėjimo garsai. Taigi vieną kartą peržiūrėkite jungtis, jei reikia, naudokite kitą prievadą ir patikrinkite, ar traškesys nesiliauja. Taip pat prijunkite savo garso įrenginį prie kitos sistemos ar net mobiliojo įrenginio, kad patikrintumėte, ar jis veikia, ir stebėtumėte garso išvestį. Patikrinkite, ar jungiamasis kabelis neįplyšo. Jei naudojate belaidžius garso įrenginius, visada pastatykite jį ryšio zonoje arba tiesiai priešais sistemą.
Kadangi aparatinės įrangos problemų nėra, pereikime prie įvairių sistemos nustatymų, dėl kurių gali kilti traškėjimas / spragtelėjimas. Pradedame nuo daugybės garso nustatymų modifikavimo, maitinimo nustatymų, po kurių iš naujo įdiegiame arba atnaujiname tvarkyklės failus. Galiausiai atliksime DPC delsos testą, kad patikrintume, ar nėra netinkamai veikiančių tvarkyklių.
1 būdas: garso trikčių šalinimas
Svarbu pradėti nuo paprasto trikčių šalinimo. Galite naudoti garso trikčių šalinimo įrankį, kuris gali ištaisyti arba nustatyti bet kokią sistemoje esančią klaidą. Štai kaip tai padaryti.
1. Paspauskite „Windows + I“ klavišai kartu atidaryti Nustatymai. Spustelėkite Sistema.

2. Spustelėkite Garsas > Trikčių šalinimas.

3. Vykdykite instrukcijas ir užbaikite trikčių šalinimo procesą. Patikrinkite, ar problema išspręsta.
Taip pat skaitykite:Kaip pataisyti garso paslaugą, kurioje neveikia „Windows 10“.
2 būdas: pakeiskite garso formatą
„Windows 10“ leidžia vartotojams pasirinkti iš garso išvesties formatų sąrašo, kad būtų užtikrinta geresnė klausos patirtis. Vartotojai gali pasirinkti tikslų imties dažnį ir bitų gylį savo išvesties įrenginiui. Tačiau, jei mėginių ėmimo dažnis (garso dažnis) nustatytas per didelis, o garso įrenginys nepalaiko pasirinkto dažnio, gali būti girdimi traškesiai / spragtelėjimai. Norėdami pakeisti garso formatą, atlikite šiuos veiksmus.
1. Eikite į „Windows“. Nustatymai > Sistema kaip pavaizduota 1 būdas.
2. Pasirinkite Garsas meniu iš kairiosios srities.
3. Slinkite žemyn dešiniajame skydelyje ir spustelėkite Garso valdymo skydelis.

4. Kitame lange Under Atkūrimas skirtuką dešiniuoju pelės mygtuku spustelėkite savo Garsiakalbiai (aktyvus išvesties įrenginys, bus pažymėtas žalia varnele). Pasirinkite Savybės.
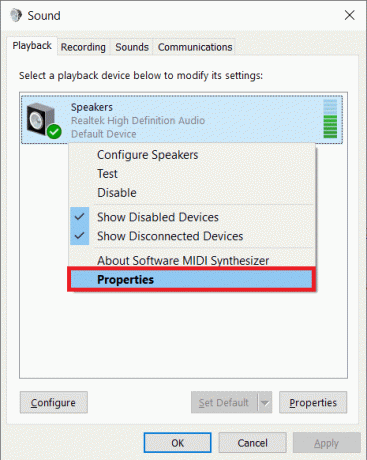
5. Pasirinkite Išplėstinė skirtuką apačioje Garsiakalbių savybės.
6. Spustelėkite išskleidžiamąjį meniu Numatytasis formatas skyrių ir pasirinkite 16 bitų, 44100 Hz (CD kokybė). Spustelėkite Testas ir patikrinkite, ar ir toliau girdite spragtelėjusį garsą. Jei taip, pasirinkite kitą formatą ir išbandykite dar kartą. Kartokite procesą, kol nebebus nepageidaujamų spragtelėjimų.

7. Spustelėkite Taikyti norėdami išsaugoti naują garso formatą.
Taip pat patikrinkite, ar įjungtas išskirtinis režimas. Jei taip, panaikinkite žymėjimą šalia esančias dėžutes Leisti programoms išskirtinai valdyti šį įrenginį ir Suteikite pirmenybę išskirtinio režimo programoms galimybės. Išskirtinis režimas leidžia programoms visiškai (išskirtiškai) valdyti garso plokštę.

Pastaba: Jei išjungus išskirtinį režimą iššokančio garso problema neišspręsta, vėl įjunkite.
3 būdas: išjunkite garso patobulinimus
Be prabangos pasirinkti garso išvesties formatus, vartotojai turi galimybę dar labiau pagerinti garso kokybę taikydami tam tikrus garso efektus, kaip nurodo garso plokštės gamintojas. Žemųjų dažnių stiprinimas, virtualus garsas, aukščio pokytis, ekvalaizeris, kambario korekcija ir kt. yra kai kurie iš šių padarinių. Kartais šie efektai gali sukelti garso problemų. Atlikite šiuos veiksmus, kad juos išjungtumėte.
1. Eikite į Sistemos nustatymas > Garsas > Garso valdymo skydelis kaip parodyta 2 būdas.
2. Pasirinkite Patobulinimai skirtukas.
3. Vienas po kito panaikinkite žymėjimą langelį šalia kiekvieno patobulinimo efekto. Kai kuriuose kompiuteriuose a Išjungti visus patobulinimus parinktis bus pateikta, tiesiog pažymėkite ją, kad išjungtumėte visus efektus vienu metu.
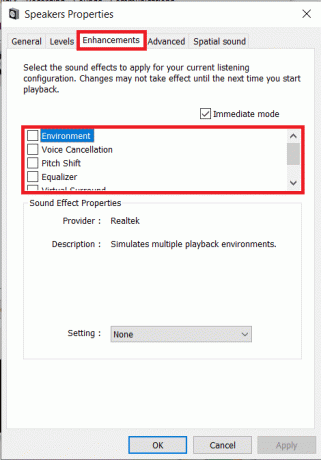
4. Pereiti prie Erdvinis garsas skirtuką ir įsitikinkite, kad Pasirinkite norimą taikyti erdvinio garso formatą yra išjungti.
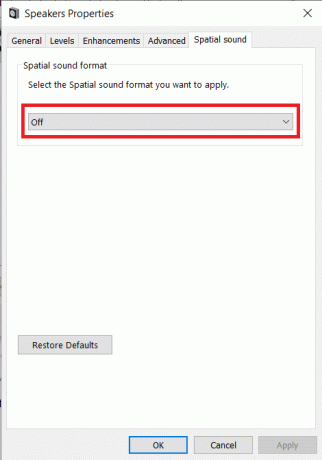
5. Spustelėkite Gerai.
4 būdas: išjunkite ATI HDMI garso įrenginį
ATI HDMI garso įrenginys yra atsakingas už garso perdavimą, kai išorinis įrenginys yra prijungtas prie kompiuterio HDMI kabeliu. Nors neaišku, kodėl ATI HDMI garso įrenginys gali sukelti atsitiktinius traškesius / spragtelėjimus, daugelis vartotojų išsprendė problemą visiškai išjungę įrenginį. Štai kaip galite jį išjungti.
1. Tipas Įrenginių tvarkytuvė paieškos juostoje ir pasirinkite Atviras.
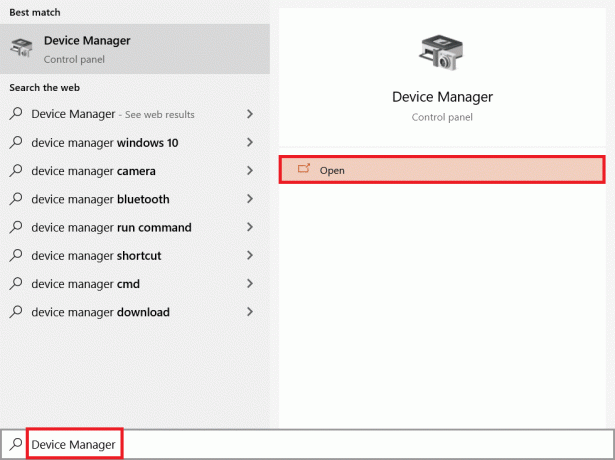
2. Dukart spustelėkite Garso, vaizdo ir žaidimų valdikliai ją išplėsti.

3. Dešiniuoju pelės mygtuku spustelėkite ATI HDMI garsas ir pasirinkite Išjungti įrenginį.

Patikrinkite, ar vis dar yra „Windows 10“ garso traškėjimo problema.
Taip pat skaitykite:Pataisykite „Windows 10“ Neįdiegti garso įrenginiai
5 būdas: atnaujinkite tvarkykles
Jei ir toliau girdite iš garsiakalbių / ausinių sklindančius garsus, laikas pažvelgti į garso plokštės tvarkyklės failus. Šie failai yra būtini optimaliam atitinkamų aparatinės įrangos komponentų veikimui ir gali būti sugadinti dėl įvairių priežasčių. Pasenusios tvarkyklės gali sukelti šią problemą. Vietinė įrenginių tvarkyklė arba bet kuri specializuota programa, pvz., DriverEasy gali būti naudojamas visų tvarkyklių priežiūrai. Štai žingsniai, kaip atnaujinti garso tvarkykles.
1. Eikite į Įrenginių tvarkytuvė > Garso, vaizdo ir žaidimų valdikliai.

2. Dešiniuoju pelės mygtuku spustelėkite savo garso plokštę ir pasirinkite Savybės.
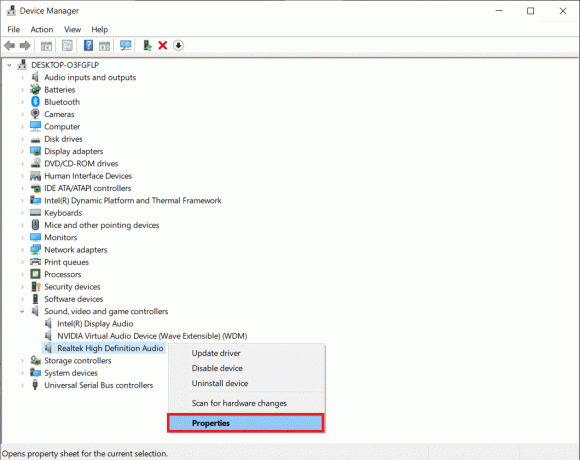
3. Ant Vairuotojas skirtuką, spustelėkite Atnaujinti tvarkyklę.

4. Kitame lange pasirinkite Automatiškai ieškokite atnaujintos programinės įrangos. Arba galite apsilankyti garso plokštės gamintojo svetainėje, atsisiųsti naujausius tvarkyklės failus ir įdiegti juos rankiniu būdu Naršyti mano kompiuteryje ieškokite tvarkyklių variantas.

Patikrinkite, ar „Windows 10“ garso traškėjimo problema išspręsta.
6 būdas: pakeiskite maitinimo nustatymus
Nustatymas, kuris, atrodo, yra už nerimą keliančių „Windows 10“ iššokančių garsų, yra Minimalios procesoriaus būsenos nustatymas. Jame nurodoma (procentais) mažiausia galia, kuri turi būti skiriama procesoriui, kai jis neveikia arba atlieka nedideles užduotis. Pakeitus paskirstytos galios vertę, gali išnykti spragsintys garsai. Štai kaip tai padaryti.
1. Atidarykite meniu Pradėti ir ieškokite Valdymo skydas > Atidaryti.
2. Spustelėkite Žiūrėti pagal dešiniajame kampe ir pasirinkite Didelės piktogramos.

3. Spustelėkite ant Maitinimo parinktys.
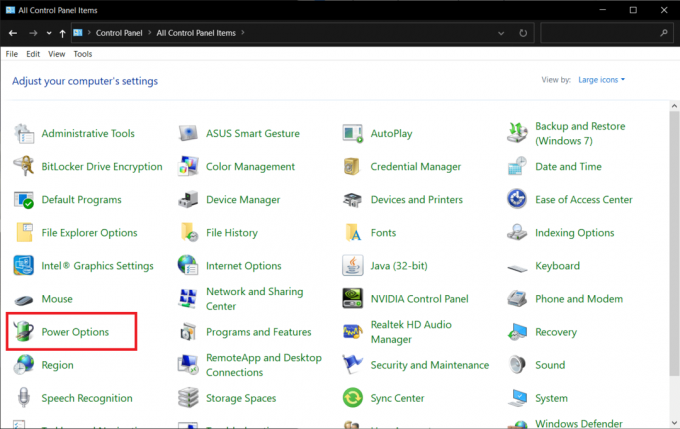
4. Kitame lange spustelėkite Pakeiskite plano nustatymus.
Pastaba: Kai kuriais atvejais jūsų pasirinktas planas gali skirtis, pasirinkite pakeisti plano nustatymus.
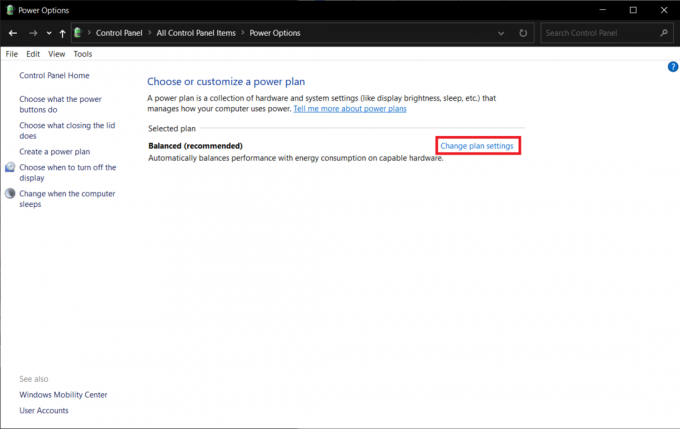
5. Spustelėkite Pakeiskite išplėstinius maitinimo nustatymus.
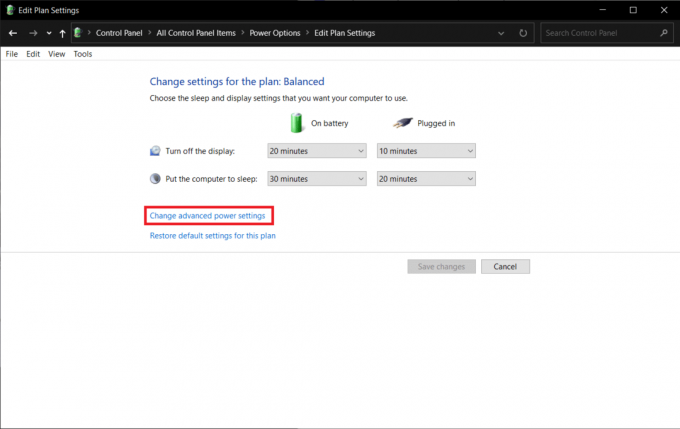
6. Spustelėkite ant + piktograma anksčiau Procesoriaus galios valdymas >Minimali procesoriaus būsena.
7. Pakeiskite vertę Ant akumuliatoriaus ir Prijungtas į 100%.

8. Spustelėkite Taikyti >Gerai.
Kitas galios nustatymas, kurį galite taikyti norėdami išspręsti šią problemą, yra Greitas paleidimas. Norėdami tai padaryti, atlikite šiuos veiksmus.
1. Viduje Maitinimo parinktys, spustelėkite Pasirinkite, ką veikia maitinimo mygtukai nuoroda.

2. Spustelėkite Pakeiskite nustatymus, kurie šiuo metu nepasiekiami (reikalinga administracinė prieiga) ir panaikinkite žymėjimą Įjunkite greitą paleidimą. Spustelėkite Išsaugoti pakeitimus ir iš naujo paleiskite kompiuterį.
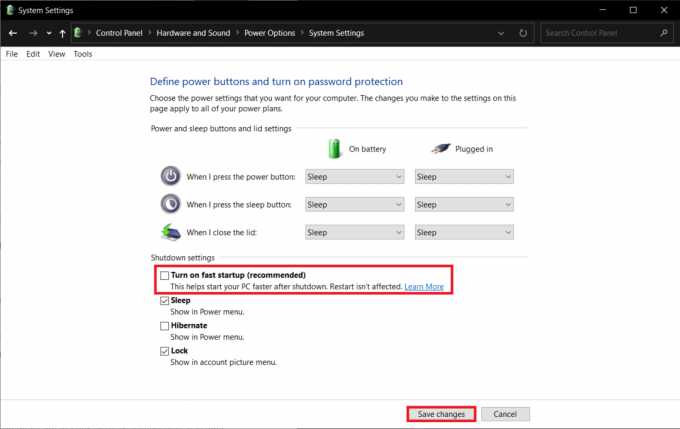
Taip pat skaitykite:Kaip ištaisyti garso mikčiojimą sistemoje „Windows 10“.
7 būdas: naudokite trečiųjų šalių įrankius
Deferred Procedure Call arba DPC yra vietinė „Windows 10“ funkcija, leidžianti perplanuoti žemo prioriteto užduotis kitų aukšto prioriteto užduočių naudai. Jei kuriai nors iš šių aukšto prioriteto užduočių / tvarkyklės failų reikia absurdiškai daug laiko, tai sukelia didelę DPC delsą ir garso problemas, pvz., nutrūkimus, iššokimus ir pan. Norėdami patikrinti, ar taip yra, galite atsisiųsti trečiosios šalies DPC delsos tikrinimo programą, kaip parodyta toliau.
1. Apsilankykite Atsisiųskite DPC delsos tikrintuvą 1.4.0 (Alternatyva – Latencijapirm) pageidaujamoje žiniatinklio naršyklėje ir spustelėkite Parsisiųsti dabar mygtuką.
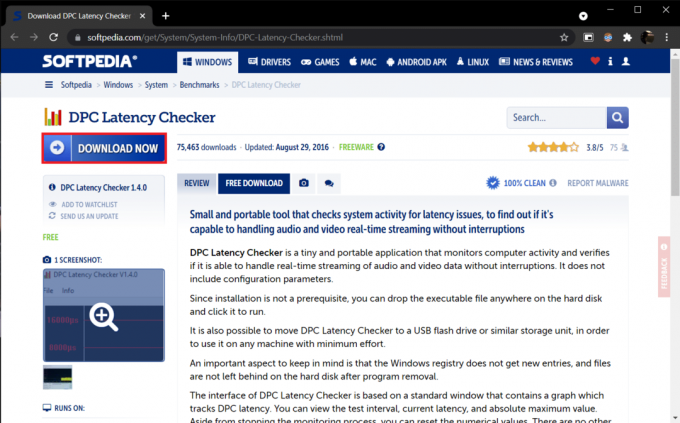
2. Spustelėkite atsisiųstą dpclat.exe failą, kad atidarytumėte diegimo vedlį, ir vykdykite visas ekrane pateikiamas instrukcijas, kad įdiegtumėte programą.
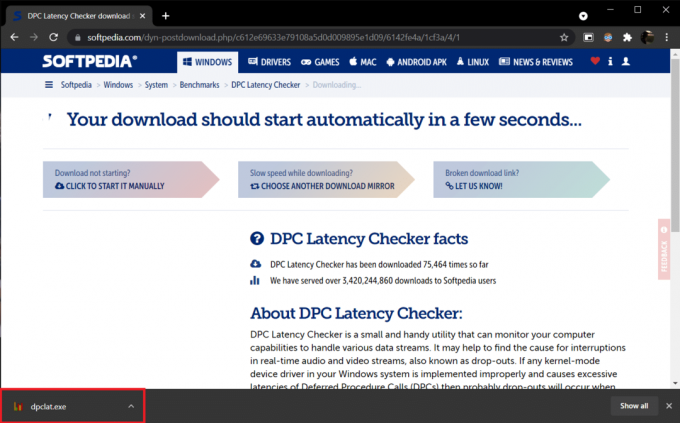
3. Įdiegę atidarykite DPC delsos tikrintuvas. Jis automatiškai pradės analizuoti jūsų sistemos DPC delsą.

4. Žalios ir geltonos juostos reiškia, kad jūsų kompiuteris gali valdyti garso ir vaizdo transliaciją realiuoju laiku nepatirdamas jokių nutrūkimų.
Tačiau jei matote raudona juostos, pažymėkite aprašymo laukelį, kad išsiaiškintumėte, kuris įrenginių tvarkyklės kenkia bendram kompiuterio veikimui. Atnaujinkite probleminio įrenginio tvarkyklę, pašalinkite ją arba visiškai išjunkite įrenginį. Tai turėtų išspręsti kompiuterio traškėjimo problemą.
Jei nė vienas iš būdų jums netinka, pabandykite atnaujinti „Windows“, kad pašalintumėte visas būdingas klaidas, arba iš naujo įdiekite „Windows“.
Rekomenduojamas:
- 28 geriausia nemokama nuotraukų redagavimo programinė įranga kompiuteriui
- Kaip kopijuoti ekraną „Windows 10“.
- Pataisykite „No Sound“ „Firefox“ sistemoje „Windows 10“.
- Pataisykite „Mastelio keitimo garsą“, neveikiantį „Windows 10“.
Tikimės, kad šis vadovas buvo naudingas ir jums pavyko tai pataisyti „Windows 10“ garso traškėjimas problema kartu su „Windows 10“ garso traškėjimu ir „Windows 10“ ausinių garsu. Praneškite mums, kuris metodas jums buvo geriausias. Jei turite klausimų ar pasiūlymų, nedvejodami palikite juos komentarų skiltyje.