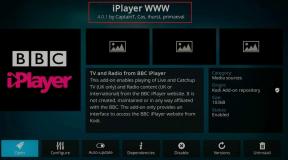Pataisyti Šis kompiuteris negali paleisti Windows 11 Klaida
Įvairios / / November 28, 2021
Nepavyko įdiegti „Windows 11“ ir gauti „Šis kompiuteris negali paleisti Windows 11“ klaidos? Štai kaip įgalinti TPM 2.0 ir SecureBoot, kad ištaisytumėte klaidą „Šis kompiuteris negali paleisti Windows 11“ kompiuterio būklės patikrinimo programoje.
Prieš porą savaičių (2021 m. birželį) „Microsoft“ pagaliau paskelbė apie ilgai lauktą „Windows 10“, dažniausiai pasaulyje naudojamos kompiuterių operacinės sistemos, atnaujinimą. Kaip ir tikėtasi, „Windows 11“ pristatys daugybę naujų funkcijų, vietines programas ir bendrą vartotoją sąsaja gaus vizualinio dizaino kapitalinį remontą, žaidimų patobulinimus, Android programų palaikymą, valdiklius, ir tt Elementai, tokie kaip meniu Pradėti, veiksmų centras ir „Microsoft Store“, taip pat buvo visiškai atnaujinti naujausiai „Windows“ versijai. Dabartiniams „Windows 10“ naudotojams bus leista atnaujinti į „Windows 11“ be jokių papildomų mokesčių 2021 m. pabaigoje, kai galutinė versija bus prieinama visuomenei.

Turinys
- Pataisyti Šis kompiuteris negali paleisti „Windows 11“ klaidos
- Veiksmai, kaip ištaisyti, jei jūsų kompiuteris negali paleisti „Windows 11“ klaidos
- „Windows 11“ sistemos reikalavimai
- 1 būdas: kaip įjungti TPM 2.0 iš BIOS
- 2 būdas: įgalinkite saugų įkrovimą
Pataisyti Šis kompiuteris negali paleisti „Windows 11“ klaidos
Veiksmai, kaip ištaisyti, jei jūsų kompiuteris negali paleisti „Windows 11“ klaidos
„Windows 11“ sistemos reikalavimai
Kartu su išsamia informacija apie visus pakeitimus, kuriuos pateiks „Windows 11“, „Microsoft“ taip pat atskleidė minimalius aparatinės įrangos reikalavimus, kad paleistumėte naują OS. Jie yra tokie:
- Modernus 64 bitų procesorius, kurio takto dažnis yra 1 gigahercas (GHz) arba didesnis ir 2 ar daugiau branduolių (čia yra visas Intel, AMD, ir Qualcomm procesoriai kurioje bus galima paleisti Windows 11.)
- Mažiausiai 4 gigabaitai (GB) RAM
- 64 GB ar didesnis atminties įrenginys (HDD arba SSD, bet kuris iš jų veiks)
- Ekranas, kurio minimali skiriamoji geba yra 1280 x 720 ir didesnis nei 9 coliai (įstrižai)
- Sistemos programinė įranga turi palaikyti UEFI ir Secure Boot
- Patikimos platformos modulio (TPM) 2.0 versija
- Vaizdo plokštė turi būti suderinama su DirectX 12 arba naujesne versija su WDDM 2.0 tvarkykle.
Siekdama palengvinti darbą ir leisti vartotojams vienu spustelėjimu patikrinti, ar jų dabartinės sistemos suderinamos su „Windows 11“, „Microsoft“ taip pat išleido PC sveikatos patikrinimo programa. Tačiau programos atsisiuntimo nuoroda nebėra internete, o vartotojai gali įdiegti atvirojo kodo programą Kodėl neWin11 įrankis.
Daugelis vartotojų, kurie galėjo pasinaudoti sveikatos patikrinimo programa, pranešė, kad atlikdami patikrinimą gavo iššokantįjį pranešimą „Šis kompiuteris negali paleisti Windows 11“. Iššokančiajame pranešime taip pat pateikiama daugiau informacijos apie tai, kodėl sistemoje „Windows 11“ negalima paleisti, ir priežastis įtraukti – procesorius nepalaikomas, atminties vieta yra mažesnė nei 64 GB, TPM ir saugus įkrovimas nėra palaikoma/išjungta. Nors norint išspręsti pirmąsias dvi problemas, reikės pakeisti aparatinės įrangos komponentus, TPM ir saugaus įkrovimo problemas galima išspręsti gana lengvai.

1 būdas: kaip įjungti TPM 2.0 iš BIOS
Patikimos platformos modulis arba TPM yra saugos lustas (kriptoprocesorius), teikiantis su aparatine įranga pagrįstas su sauga susijusias funkcijas šiuolaikiniams „Windows“ kompiuteriams saugiai išsaugant šifravimo raktus. TPM lustai apima kelis fizinius saugos mechanizmus, todėl įsilaužėliams, kenkėjiškoms programoms ir virusams sunku juos pakeisti. „Microsoft“ įpareigojo naudoti TPM 2.0 (naujausią TPM lustų versiją. Ankstesnis buvo vadinamas TPM 1.2) visoms sistemoms, pagamintoms po 2016 m. Taigi, jei jūsų kompiuteris nėra archajiškas, tikėtina, kad saugos lustas yra iš anksto prilituotas prie pagrindinės plokštės, bet tiesiog išjungtas.
Be to, daugumą vartotojų nustebino TPM 2.0 reikalavimas norint paleisti „Windows 11“. Anksčiau „Microsoft“ nurodė TPM 1.2 kaip minimalų techninės įrangos reikalavimą, tačiau vėliau jį pakeitė į TPM 2.0.
TPM saugos technologiją galima valdyti iš BIOS meniu, tačiau prieš ją paleisdami įsitikinkime, kad jūsų sistemoje yra su Windows 11 suderinamas TPM. Padaryti tai -
1. Dešiniuoju pelės mygtuku spustelėkite meniu Pradėti mygtuką ir pasirinkite Bėk iš galingo vartotojo meniu.

2. Tipas tpm.msc teksto lauke ir spustelėkite mygtuką Gerai.
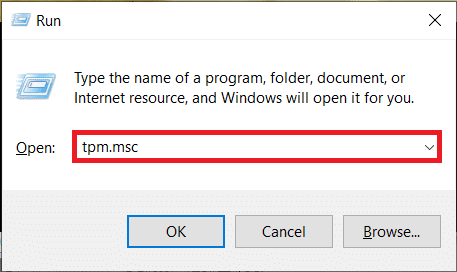
3. Kantriai palaukite, kol bus paleista TPM valdymo vietiniame kompiuteryje programa, patikrinkite Būsena ir Specifikacijos versija. Jei skiltyje Būsena rodoma „TPM paruoštas naudoti“, o versija yra 2.0, čia gali būti kalta „Windows 11“ būklės patikrinimo programa. „Microsoft“ pati išsprendė šią problemą ir panaikino programą. Patobulinta sveikatos patikrinimo programėlės versija bus išleista vėliau.

Taip pat skaitykite:Įgalinkite arba išjunkite saugų prisijungimą sistemoje „Windows 10“.
Tačiau, jei būsena rodo, kad TPM išjungtas arba jo negalima rasti, atlikite toliau nurodytus veiksmus, kad jį įjungtumėte:
1. Kaip minėta anksčiau, TPM galima įjungti tik iš BIOS/UEFI meniu, todėl pradėkite uždarydami visus aktyvius programų langus ir paspauskite Alt + F4 kai būsite darbalaukyje. Pasirinkite Išjungti pasirinkimo meniu ir spustelėkite Gerai.

2. Dabar iš naujo paleiskite kompiuterį ir paspauskite BIOS mygtuką, kad patektumėte į meniu. The BIOS raktas yra unikalus kiekvienam gamintojui ir jį galima rasti atlikus greitą Google paiešką arba perskaičius vartotojo vadovą. Dažniausiai naudojami BIOS klavišai yra F1, F2, F10, F11 arba Del.
3. Įėję į BIOS meniu raskite Saugumas skirtuką / puslapį ir perjunkite į jį naudodami klaviatūros rodyklių klavišus. Kai kuriems vartotojams parinktis Sauga bus pateikta skiltyje Išplėstiniai nustatymai.
4. Toliau suraskite TPM nustatymai. Tiksli etiketė gali skirtis; Pavyzdžiui, kai kuriose „Intel“ sistemose tai gali būti „PTT“, „Intel Trusted Platform Technology“ arba tiesiog „TPM sauga“ ir „fTPM“ AMD įrenginiuose.
5. Nustatyti TPM įrenginys statusą į Yra ir TPM valstybė į Įjungtas. (Įsitikinkite, kad nesusimaišote su jokiais kitais su TPM susijusiais nustatymais.)

6. Sutaupyti naujus TPM nustatymus ir iš naujo paleiskite kompiuterį. Dar kartą paleiskite „Windows 11“ patikrinimą, kad patvirtintumėte, ar galite ištaisyti Šis kompiuteris negali paleisti „Windows 11“ klaidos.
2 būdas: įgalinkite saugų įkrovimą
Secure Boot, kaip rodo pavadinimas, yra saugos funkcija, leidžianti paleisti tik patikimą programinę įrangą ir operacines sistemas. The tradicinis BIOS arba senoji įkrova įkeltų įkrovos įkroviklį neatlikdama jokių patikrinimų, o šiuolaikinė UEFI įkrovos technologija saugo oficialius „Microsoft“ sertifikatus ir prieš įkeldama viską patikrina. Tai neleidžia kenkėjiškoms programoms susipainioti su įkrovos procesu ir taip pagerina bendrą saugumą. (Žinoma, kad saugus įkrovimas sukelia problemų paleidžiant tam tikrus Linux platinimus ir kitą nesuderinamą programinę įrangą.)
Norėdami patikrinti, ar jūsų kompiuteris palaiko saugaus įkrovos technologiją, įveskite msinfo32 laukelyje Vykdyti komandą („Windows“ logotipo klavišas + R) ir paspauskite „Enter“.

Patikrink Saugi įkrovos būsena etiketė.

Jei rašoma „Nepalaikoma“, negalėsite įdiegti „Windows 11“ (be jokių gudrybių); kita vertus, jei rašoma „Išjungta“, atlikite toliau nurodytus veiksmus.
1. Panašiai kaip ir TPM, saugų įkrovimą galima įjungti BIOS / UEFI meniu. Atlikite ankstesnio metodo 1 ir 2 veiksmus, kad įeikite į BIOS meniu.
2. Perjungti į Įkrovimas skirtukas ir įjungti saugų įkrovą naudodami rodyklių klavišus.
Kai kuriems žmonėms parinktis įjungti saugų paleidimą bus pateikta meniu Išplėstinė arba sauga. Įjungus saugų paleidimą, pasirodys pranešimas, kuriame prašoma patvirtinimo. Norėdami tęsti, pasirinkite Priimti arba Taip.

Pastaba: Jei parinktis Secure Boot yra pilka, įsitikinkite, kad įkrovos režimas nustatytas į UEFI, o ne į Legacy.
3. Sutaupyti pakeitimas ir išėjimas. Nebeturėtumėte gauti klaidos pranešimo „Šis kompiuteris negali paleisti Windows 11“.
Rekomenduojamas:
- Ištaisykite „Windows 10“ konteinerio klaidą, kai nepavyko išvardyti objektų
- Kaip įjungti ir nustatyti „BitLocker“ šifravimą sistemoje „Windows 10“.
- Ištaisykite „WiFi“ klaidą „Nėra interneto, apsaugotas“.
- Ištaisykite medijos atjungimo klaidą sistemoje „Windows 10“.
„Microsoft“ pagrįstai dvigubai sumažina saugumą, reikalaudama TPM 2.0 ir saugaus įkrovimo, kad galėtų paleisti „Windows 11“. Bet kokiu atveju nesijaudinkite, jei jūsų dabartinis kompiuteris neatitinka minimalių sistemos reikalavimų, skirtų „Windows 11“, kaip Nesuderinamumo problemų sprendimo būdai tikrai bus išsiaiškinti, kai bus sukurta galutinė OS versija paleistas. Galite būti tikri, kad mes apžvelgsime šiuos sprendimus, kai tik jie bus pasiekiami, kartu su keliais kitais „Windows 11“ vadovais.