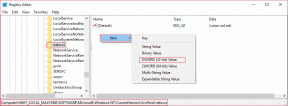Pataisykite „Windows 10“ nerasta „WiFi“ tinklų
Įvairios / / March 15, 2022

„Wi-Fi“ (WLAN) kortelė yra standartinė daugelyje nešiojamųjų kompiuterių. Vietoj ilgintuvo galite įsigyti USB Wi-Fi raktą savo atskiram kompiuteriui. Jei įrenginys sukonfigūruotas, kompiuteris gali ieškoti netoliese esančių Wi-Fi tinklų ir prie jų prisijungti. Daugelis klientų skundėsi, kad peržiūrėdami galimų tinklų sąrašą mato įspėjimą, kad Wi-Fi tinklai nerasta, nors turėtų matyti bent vieną tinklą. Jei bandote prisijungti prie interneto kompiuteryje, kuriame veikia „Windows 10“, bet nerandate jokių atvirų „Wi-Fi“ tinklų, galime padėti. Pateikiame jums puikų vadovą, kuris išspręs „WiFi“ tinklų nerasta „Windows 10“ problemą. Taigi, skaitykite toliau!
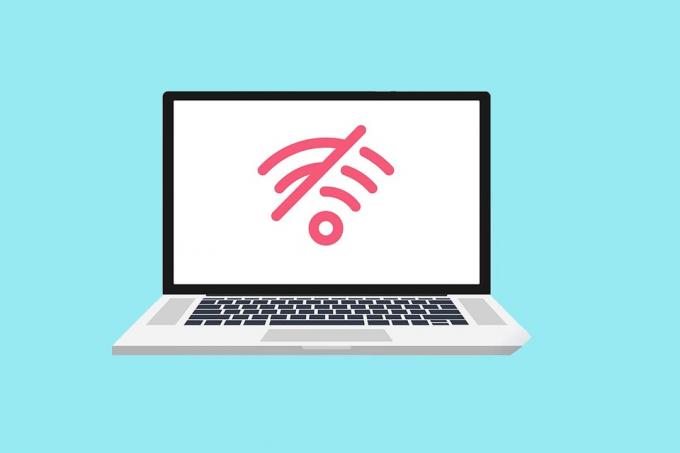
Turinys
- Kaip pataisyti „Windows 10“ nerasta „WiFi“ tinklų
- Pagrindiniai trikčių šalinimo patarimai
- 1 būdas: paleiskite interneto ryšių trikčių šalinimo įrankį
- 2 būdas: paleiskite tinklo adapterio trikčių šalinimo įrankį
- 3 būdas: atnaujinkite tvarkykles
- 4 būdas: grąžinkite „Wi-Fi“ adapterio tvarkykles
- 5 būdas: iš naujo įdiekite esamus „Wi-Fi“ adapterius
- 6 būdas: pakeiskite adapterio nustatymus
- 7 būdas: iš naujo nustatykite tinklo adapterį
- 8 būdas: įjunkite paslėptą SSID
- 9 būdas: išjunkite klaidingą VPN
- 10 būdas: paleiskite kenkėjiškų programų nuskaitymą
- 11 būdas: laikinai išjunkite antivirusinę programą (nerekomenduojama)
- 12 būdas: pakeiskite paslaugų konfigūraciją
- 13 būdas: įjunkite tinklo aptikimą
- 14 būdas: susisiekite su tinklo administratoriumi
Kaip pataisyti „Windows 10“ nerasta „WiFi“ tinklų
WLAN tinklo plokštės tvarkyklės paprastai sukelia šią problemą sistemoje „Windows 10“. Kitos šios problemos priežastys išvardytos toliau.
- Nesuderinamos arba pasenusios tinklo tvarkyklės.
- Įjungtas lėktuvo režimas.
- Antivirusinė išvada.
- Sugedęs VPN.
- Neteisingai sukonfigūruoti „Wi-Fi“ adapterio nustatymai.
- Nestabilus interneto ryšys.
Pagrindiniai trikčių šalinimo patarimai
Prieš atlikdami išplėstinius metodus, kaip išspręsti „Windows 10“ nerasta „WiFi“ tinklų, vadovaukitės šiais pagrindiniais trikčių šalinimo patarimais.
- Iš naujo paleiskite kompiuterį.
- Sukurkite savo telefone viešosios interneto prieigos tašką ir pabandykite prie jo prisijungti.
- Prisijunkite prie „Wi-Fi“ naudodami kitą namuose esantį įrenginį, pvz., išmanųjį telefoną. Nėra skirtumo, ar naudosi „Windows 10“ ar kita operacinė sistema.
- Pabandykite perkelti darbo vietą arba pridėti daugiau prieigos taškų prie tinklo, kad padidintumėte maršruto parinktuvo signalą.
- Jei reikia, iš naujo paleiskite maršrutizatorių.
- Kelias sekundes paspauskite ir palaikykite maitinimo mygtuką.
- Prieš tęsdami leiskite praeiti bent 30 sekundžių.
- Dar kartą paspauskite maitinimo mygtuką, kad vėl įjungtumėte.
- Patikrinkite, ar „Wi-Fi“ įjungtas sistemoje „Windows 10“.
- Patikrinkite, ar nešiojamasis kompiuteris veikia lėktuvo režimu.
- Paspauskite Windows klavišą.
- Išskleidžiamajame sąraše pasirinkite parinktį Nustatymai.
- Eikite į Tinklas ir internetas ir išjunkite lėktuvo režimą, jei jis įjungtas.
Pastaba: Prieš tęsiant rekomenduojame perskaityti šias instrukcijas kitame įrenginyje. Jis turėtų būti susietas su internetu, tik jei jūsų pagrindinis „Windows 10“ kompiuteris praranda interneto ryšį.
1 būdas: paleiskite interneto ryšių trikčių šalinimo įrankį
Taip pat galite naudoti trikčių šalinimo įrankį, kad nustatytumėte, ar jūsų aparatinė įranga neveikia. Galite paleisti trikčių šalinimo įrankį atlikdami veiksmus, kad ištaisytumėte „Windows 10“ nerasta „WiFi“ tinklų.
1. Paspauskite „Windows + I“ klavišai vienu metu paleisti Nustatymai.
2. Spustelėkite ant Atnaujinimas ir sauga plytelė, kaip parodyta.

3. Eiti į Trikčių šalinimas meniu iš kairiosios srities.
4. Pasirinkite Interneto ryšiai ir spustelėkite Paleiskite trikčių šalinimo įrankį mygtuką, kaip paryškinta toliau.

5. Pasirink Pašalinkite ryšio su internetu triktis variantas.

6. Palaukite, kol trikčių šalinimo įrankis aptikti problemas.

7. Sekite ekrane pateikiamus nurodymus trikčių šalinimui. Kai procesas bus baigtas, perkrautisavo kompiuterį.
2 būdas: paleiskite tinklo adapterio trikčių šalinimo įrankį
Taip pat gali padėti tinklo adapterio trikčių šalinimo įrankis, panašus į interneto ryšių trikčių šalinimo įrankį. Taigi, atlikite šiuos veiksmus, kad ištaisytumėte „Windows 10“ nerasta „WiFi“ tinklų.
1. Atviras Nustatymai ir pasirinkite Atnaujinimas ir sauga.

2. Eiti į Trikčių šalinimas meniu iš kairiosios srities ir suraskite Raskite ir išspręskite kitas problemas dešinėje srityje.
3. Pasirinkite Tinklo adapteris trikčių šalinimo įrankis ir spustelėkite Paleiskite trikčių šalinimo įrankį mygtukas rodomas paryškintas.

4. Pasirinkite Visi tinklo adapteriai ir spustelėkite Kitas.
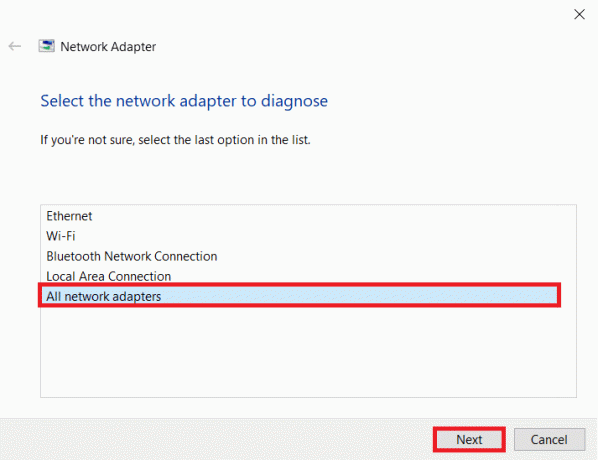
5. Jei kyla problemų, spustelėkite Taikykite šį pataisą ir vykdykite nurodymus, pateiktus nuosekliuose raginimuose.
Taip pat skaitykite:Kaip nustatyti tinklo failų bendrinimą sistemoje „Windows 10“.
3 būdas: atnaujinkite tvarkykles
Jei „Wi-Fi“ tinklų nerasta problema prasidėjo iškart įdiegus „Windows 10“, dabartinės tvarkyklės greičiausiai nesuderinamos su „Windows 10“. Jūsų nešiojamasis kompiuteris taip pat gali nematyti pasiekiamų tinklų dėl pasenusios tinklo tvarkyklės. Įdiekite bet kokį turimą tinklo adapterio tvarkyklė atnaujinimus atlikdami toliau nurodytus veiksmus.
1. Paspauskite „Windows“ klavišas, tipas Įrenginių tvarkytuvė ir spustelėkite Atviras.

2. Dukart spustelėkite Tinklo adapteriai.

3. Dešiniuoju pelės mygtuku spustelėkite savo „Wi-Fi“ įrenginį. Spustelėkite Atnaujinti tvarkyklę.

4. Pasirinkite Automatiškai ieškoti tvarkyklių.
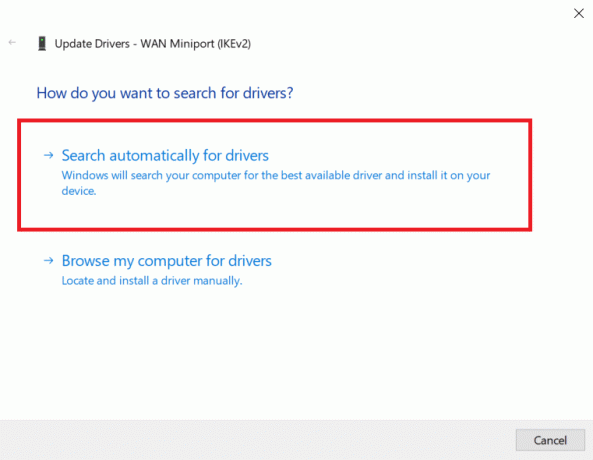
5A. Jei naujas vairuotojas aptiktas, sistema jį įdiegs automatiškai.
5B. Jei tvarkyklė yra atnaujinta, ji bus rodoma Geriausios jūsų įrenginio tvarkyklės jau įdiegtos.
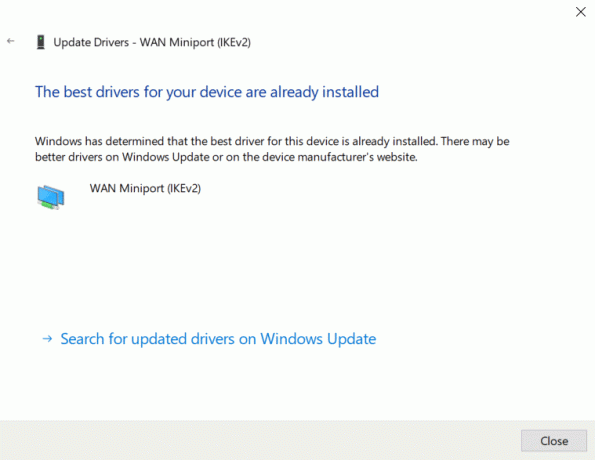
6. Pasirinkite Ieškokite atnaujintų tvarkyklių „Windows Update“. norėdami rankiniu būdu patikrinti, ar nėra naujinimų.
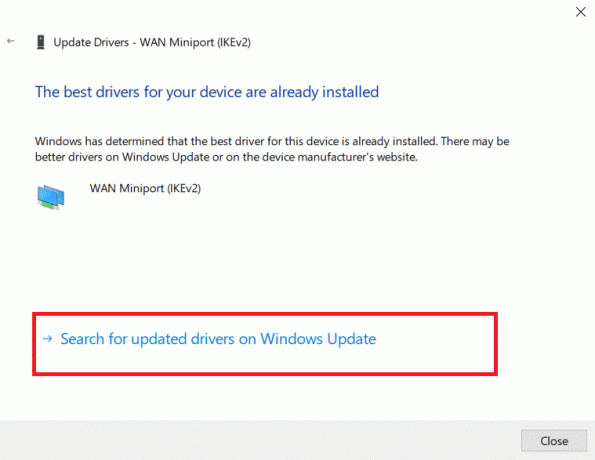
7. Pasirinkite Peržiūrėkite pasirenkamus naujinimus viduje „Windows Update“ ekranas.
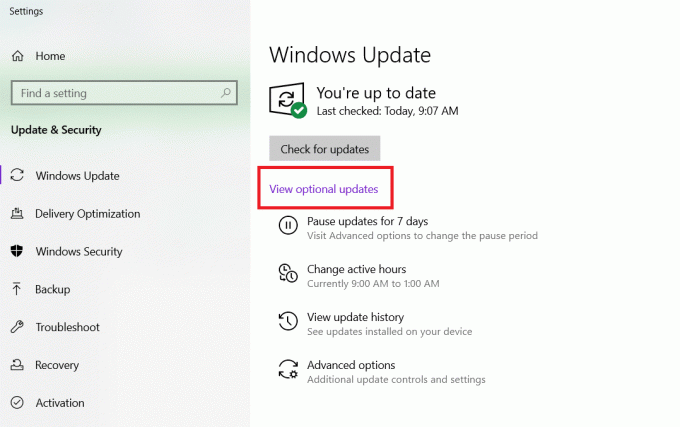
8. Pasirinkite vairuotojai norite įdiegti, pažymėdami šalia jų esančius langelius, tada spustelėdami parsisiųsti ir Diegti mygtuką.

4 būdas: grąžinkite „Wi-Fi“ adapterio tvarkykles
Jei „Wi-Fi“ tinklų nerasta problema prasidėjo neseniai Windows "naujinimo, arba jei senos tvarkyklės buvo geros būklės prieš jas atnaujinant, tokiu atveju turėsite grįžti į senesnę tvarkyklės versiją. Norėdami grąžinti „Wi-Fi“ tvarkyklę, atlikite šiuos veiksmus:
1. Atviras Įrenginių tvarkytuvė iš „Windows“ paieškos meniu.

2. Išplėskite sritį pavadinimu Tinklo adapteriai dukart spustelėdami jį įrenginių tvarkytuvėje.

3. Dešiniuoju pelės mygtuku spustelėkite savo WLAN kortelės įrenginys ir pasirinkite Savybės.
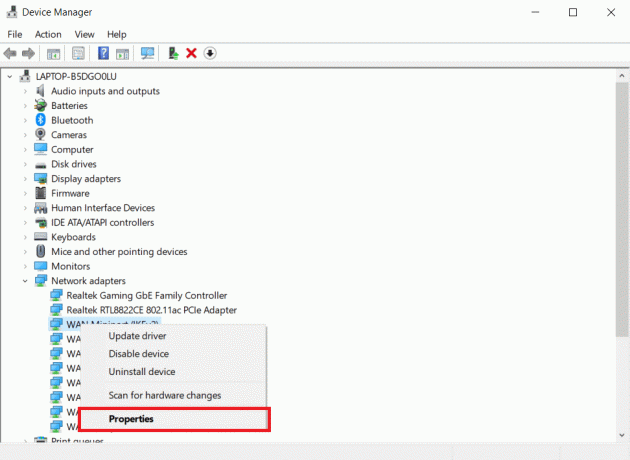
4. Eikite į Vairuotojas skirtuką ir pasirinkite AtšaukimasVairuotojas.
Pastaba: Jei parinktis Atšaukti tvarkyklę yra pilka, galite praleisti šį metodą. Parinktis yra pilka, jei ankstesnė tvarkyklės versija nepasiekiama.

5. Leisti atšaukimas atsirasti. Perkrautisavo kompiuterį.
Taip pat skaitykite:Pataisykite Ethernet neturi galiojančios IP konfigūracijos klaidos
5 būdas: iš naujo įdiekite esamus „Wi-Fi“ adapterius
Jei „Wi-Fi“ tvarkyklės grąžinimas neveikia, pabandykite ją įdiegti iš naujo, kad pamatytumėte, ar tai išsprendžia „Windows 10“ nerasta Wi-Fi tinklų problemą. Šis metodas pakeis visas sugedusias ar sugadintas tvarkykles tinkamomis.
1. Paleisti Įrenginių tvarkytuvė iš „Windows“ paieškos meniu.

2. Išplėskite sritį pavadinimu Tinklo adapteriai dukart spustelėdami įrenginių tvarkytuvę.

3. Dešiniuoju pelės mygtuku spustelėkite savo WLAN kortelės įrenginys ir pasirinkite Pašalinkite įrenginį.

4. Pažymėkite langelį Ištrinkite šio įrenginio tvarkyklės programinę įrangą ir spustelėkite Pašalinkite.

5. Iš naujo paleiskite kompiuterį pašalinus tvarkyklę.
6. Aplankykite gamintojo svetainėje (pvz. Intel), norėdami rankiniu būdu atsisiųsti tvarkyklę.

6 būdas: pakeiskite adapterio nustatymus
Priešingu atveju kompiuteris negalės prisijungti prie tinklo, nes „Wi-Fi“ adapterio regiono nustatymai nesutampa su „Wi-Fi“ maršruto parinktuvo nustatymais. Norėdami pakeisti regioną, atlikite šiuos veiksmus:
1. Eiti į Įrenginių tvarkytuvė iš „Windows“ paieškos meniu.

2. Išplėskite sritį pavadinimu Tinklo adapteriai dukart spustelėdami jį įrenginių tvarkytuvėje.

3. Dešiniuoju pelės mygtuku spustelėkite savo WLAN kortelės įrenginys ir pasirinkite Savybės.
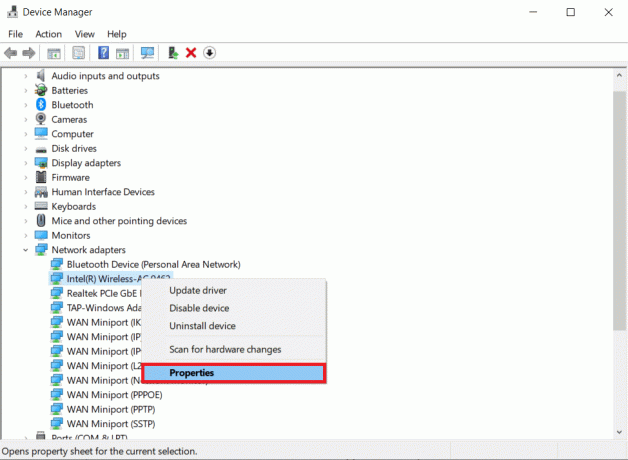
4. Pasirinkite Kanalo plotis 2,4 GHz viduje Nuosavybė dėžė.
5. Nustatyti Vertė kaip Automatinis.
1 pastaba: Kai kurie „Wi-Fi“ maršruto parinktuvai gali neveikti 5 GHz, todėl išbandykite kitą derinį.
Užrašas 2: Ši funkcija pasiekiama ne visuose „Wi-Fi“ adapteriuose. Kai kuriems tai yra Kanalų skaičius atributas ar kažkas panašaus.

6. Spustelėkite Gerai.
Taip pat skaitykite:Pataisyti Windows negalėjo automatiškai aptikti šio tinklo tarpinio serverio nustatymų
7 būdas: iš naujo nustatykite tinklo adapterį
Gali būti, kad jūsų tinklo adapteris turi problemų, kurių nepavyks ištaisyti paleidus sistemą iš naujo. Šiuo atveju jo nustatymas iš naujo yra puikus pasirinkimas. Keletas žmonių teigia, kad iš naujo nustatę „Wi-Fi“ tinklo adapterį savo „Windows 10“ nešiojamuosiuose kompiuteriuose, jie padėjo išspręsti įvairias „Wi-Fi“ problemas, pavyzdžiui, nerasta „Wi-Fi“ tinklų.
1. Paspauskite „Windows + I“ klavišai norėdami paleisti „Windows“. Nustatymai.
2. Eikite į Tinklas ir internetas nustatymų meniu skyrių.

3. Spustelėkite Tinklo nustatymas iš naujo parinktis apačioje.

4. Galiausiai patvirtinkite raginimą spustelėdami Iš naujo nustatykite dabar taip, kaip parodyta.
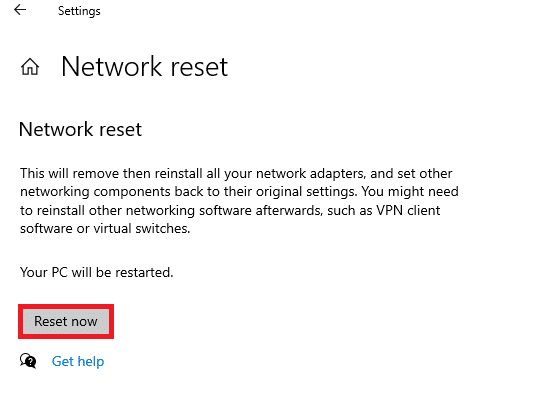
8 būdas: įjunkite paslėptą SSID
Gali būti, kad tinklas, prie kurio norite prisijungti, turi paslėptą SSID arba pavadinimą. Pirmiausia turite susisiekti su sistemos administratoriumi, kad gautumėte vardą ir slaptažodį, kad galėtumėte prisijungti. Kai žinosite abu, galėsite prie jų prisijungti.
1. Eikite į „Windows“. Nustatymai.
2. Eikite į Tinklas ir internetas nustatymus.

3. Eikite į Bevielis internetas skirtukas. Pasirinkite Tvarkykite žinomus tinklus.

4. Pasirinkite Pridėti naują tinklą.

5. Įveskite tinklo pavadinimas, apsaugos tipas, ir Slaptažodis pasirodžiusiame iššokančiame lange. Spustelėkite Sutaupyti.

Taip pat skaitykite:Pataisykite kompiuterius, kurie nerodomi tinkle sistemoje „Windows 10“.
9 būdas: išjunkite klaidingą VPN
Netinkamai naudojamas VPN, nesvarbu, ar tai VPN ryšys, kurį rankiniu būdu nustatėte sistemoje „Windows“, ar komercinė VPN paslauga, automatiškai konfigūruojanti tinklo nustatymus, gali turėti įtakos jūsų „Wi-Fi“ ryšiui.
- Išjunkite bet kurį VPN paslaugos naudojate, paleiskite iš naujo kompiuteris, ir ieškokite tinklai.
- Prisijunkite prie vieno iš tinklai jiems pasirodžius ir vėl įjunkite VPN paslauga.
- Jei įjungus VPN ryšys dingsta arba nustoja veikti, patikrinkite, ar jūsų IPT arba tavo Šalis blokuoja jūsų naudojamą paslaugą.
- Išbandykite kitą VPN paslauga arba tokia, kuri riboja jūsų naršyklę ar vieną programą, o ne visą sistemos tinklo veiklą. Baigę trikčių šalinimo įrankį patikrinkite, ar „Windows 10“ vis dar nėra „Wi-Fi“ tinklų.
10 būdas: paleiskite kenkėjiškų programų nuskaitymą
Kai kurie kenkėjiškų programų agentai yra pakankamai protingi, kad įsiskverbtų į jūsų kompiuterį ir neleistų jums prisijungti prie interneto. Norint aptikti ir pašalinti klaidas, geriausias veiksmų planas yra atlikti išsamų sistemos nuskaitymą. Atlikite toliau nurodytus veiksmus.
1. Paspauskite ir palaikykite „Windows + I“ klavišai kartu atidaryti „Windows“ nustatymai.
2. Dabar pasirinkite Atnaujinimas ir sauga nuoroda, kaip parodyta.
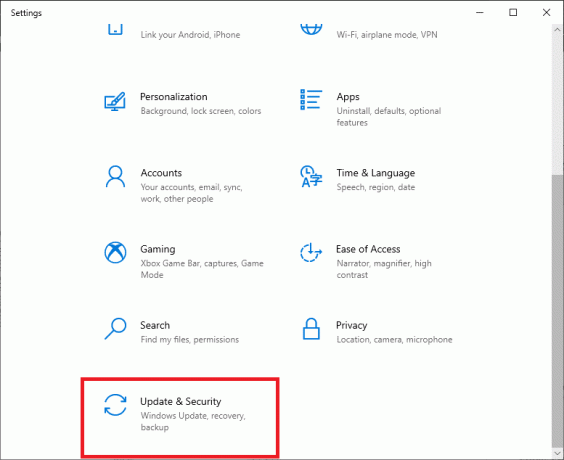
3. Tada eikite į „Windows“ sauga kairiojoje srityje.
4. Dabar spustelėkite Apsauga nuo virusų ir grėsmių pagal Apsaugos zonos kaip pavaizduota.
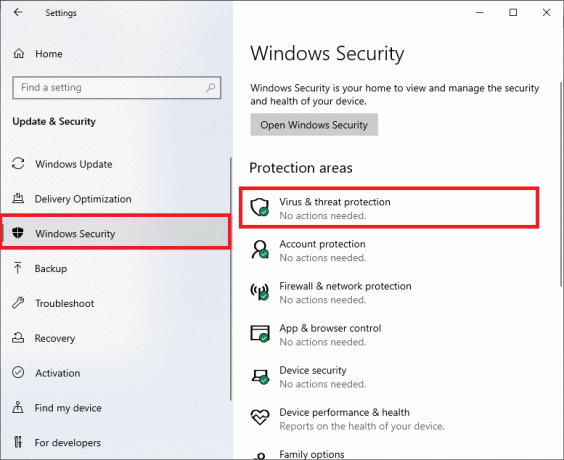
5. Tada spustelėkite Nuskaitymo parinktys, taip, kaip parodyta.
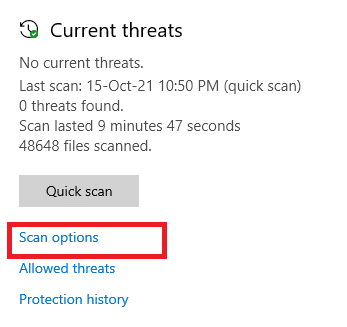
6. Jūs galite pasirinkti Greitas nuskaitymas, Visas nuskaitymas, Pasirinktinis nuskaitymas, arba „Microsoft Defender“ nuskaitymas neprisijungus pagal poreikį ir spustelėkite Skenuoti dabar kaip paryškinta.

7A. Jei yra kokių nors grėsmių, spustelėkite Pradėti veiksmus pagal Dabartinės grėsmės.
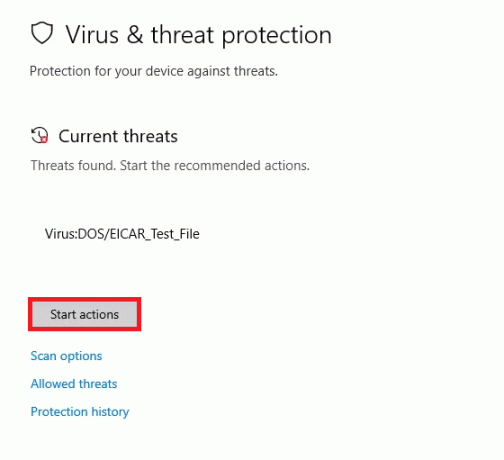
7B. Jei jūsų kompiuteryje nėra jokių grėsmių, Jokių dabartinių grėsmių raginimas pasirodys, kaip paryškinta toliau.
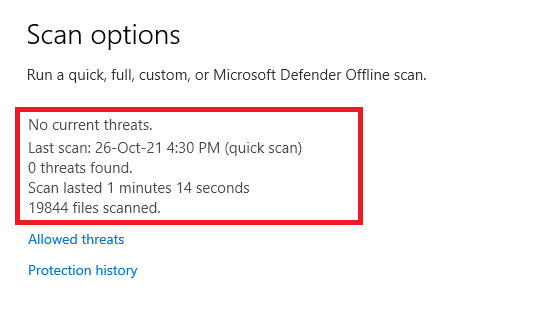
11 būdas: išjunkite antivirusinę programą Laikinai (Nerekomenduojama)
Kad apsaugotų jus nuo užpuolimų, užkarda gali neleisti prisijungti prie interneto, jei jai taikomos griežtos taisyklės. Taip pat gali būti, kad dėl šios priežasties jūsų „Windows 10“ kompiuteris negali aptikti jokių „Wi-Fi“ tinklų. Šiuo metu štai kaip jį išjungti, kad ištaisytumėte „Windows 10“ nerasta „WiFi“ tinklų.
Pastaba: čia Avast Antivirus parodytas kaip pavyzdys. Veiksmai ir procedūra gali skirtis priklausomai nuo antivirusinės programinės įrangos.
1. Užduočių juostoje eikite į antivirusinę piktogramą ir dešiniuoju pelės mygtuku spustelėkite ant jo.
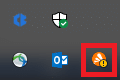
2. Dabar pasirinkite Avast skydų valdymas variantas.
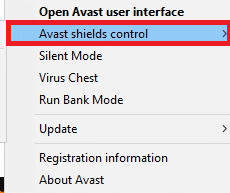
3. Pasirinkite parinktį pagal savo patogumą ir patvirtinkite ekrane rodomą raginimą.
- Išjungti 10 minučių
- Išjungti 1 valandai
- Išjungti, kol kompiuteris nebus paleistas iš naujo
- Išjungti visam laikui
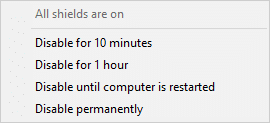
Pastaba: Dabar grįžkite į pagrindinį langą. Čia jūs išjungėte visus „Avast“ skydus. Norėdami suaktyvinti nustatymus, spustelėkite ĮJUNGTI.
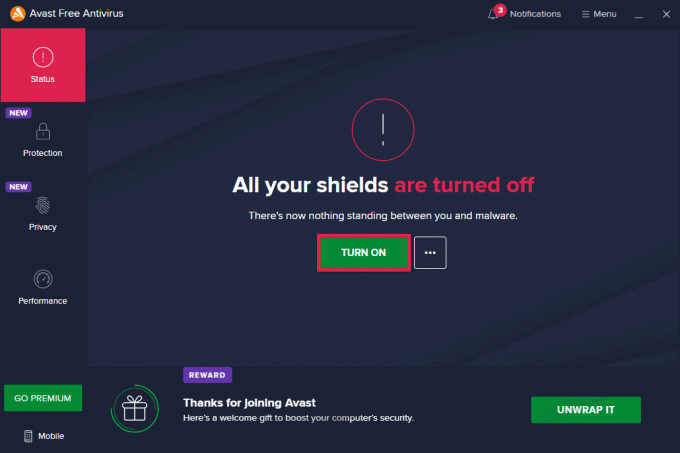
Taip pat skaitykite: Ištaisykite „Windows 10 Netwtw04.sys“ mėlynojo ekrano klaidą
12 būdas: pakeiskite paslaugų konfigūraciją
Įsitikinkite, kad paslaugų parametrai yra tinkamai sukonfigūruoti, kad „Windows 10“ problema nerasta „WiFi“ tinklų. Atlikite toliau nurodytus veiksmus.
1. Paspauskite Windows + R klavišai vienu metu paleisti Bėk dialogo langas.
2. Tipas paslaugos.msc ir paspauskite Įveskite raktą.
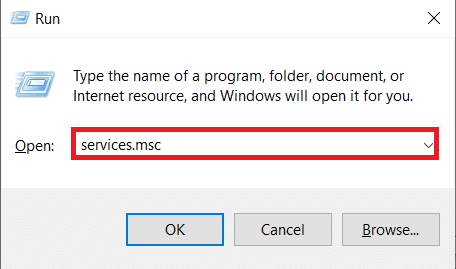
3. Slinkite žemyn ir dukart spustelėkite Tinklo vietos suvokimas.
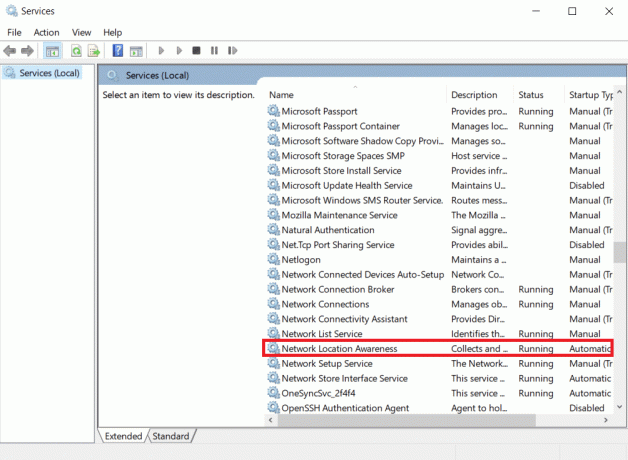
4. Nustatyti Paleidimo tipas į Automatinis. Spustelėkite Taikyti ir tada Gerai.
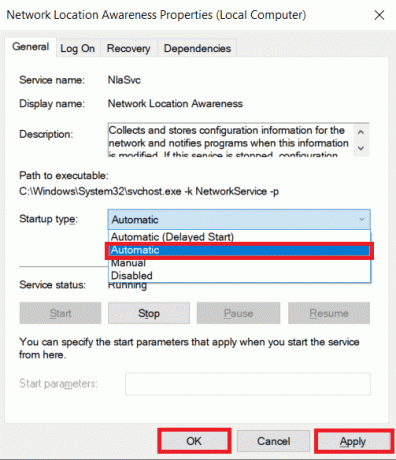
5. Panašiai nustatykite toliau nurodytų paslaugų paleisties tipus.
- Tinklo sąrašo aptarnavimo vadovas
- „Windows“ įvykių žurnalas – automatinis
- Windows naujinimo vadovas
- WLAN AutoConfig-Automatic
- Radijo valdymo paslaugų vadovas
5. Pakeitę visas aukščiau nurodytas paslaugas, uždarykite Paslaugų langas.
13 būdas: įjunkite tinklo aptikimą
Kartais tinklo aptikimo parinktys būtų išjungtos, todėl kilo ši problema. Įjunkite tinklo aptikimą atlikdami toliau nurodytus veiksmus, kad ištaisytumėte „Windows 10“ nerasta „WiFi“ tinklų.
1. Pataikykite „Windows“ klavišas. Tipas Kontrolės skydelis ir atidarykite.

2. Nustatyti Žiūrėti pagal kaip Kategorija. Pasirinkite Tinklas ir internetas.

3. Pasirinkite Tinklo ir dalinimosi centras.

4. Spustelėkite Pakeiskite išplėstinius bendrinimo nustatymus.

5. Patikrinkite parinktį Įjunkite tinklo aptikimą ir spustelėkite Išsaugoti pakeitimus.
Pastaba: Norėdami atlikti šį pakeitimą, turite turėti administratoriaus teises.

14 būdas: susisiekite su tinklo administratoriumi
Galima valdyti sistemos prieigą prie tinklo. Tai pasiekiama blokuojant jo MAC adresą maršrutizatoriuje. Taip pat galima įsivaizduoti, kad prie tinklo prisijungia tik konkretūs MAC adresai. Dažniausiai taip nutinka verslo tinkle, pavyzdžiui, darbe. Susisiekite su tinklo administratoriumi ir paprašykite, kad jūsų sistema būtų įtraukta į leidžiamų sistemų sąrašą. Jei kyla problemų jungiantis prie namų tinklo, naudokite LAN kabelį, kad prisijungtumėte prie maršruto parinktuvo ir rankiniu būdu įveskite sistemos MAC adresą. Priklausomai nuo jūsų turimo maršrutizatoriaus, procedūra skirsis.
Rekomenduojamas:
- Kaip iš naujo nustatyti tinklo nustatymus sistemoje „Windows 10“.
- Kaip išjungti VPN ir tarpinį serverį sistemoje „Windows 10“.
- Kaip pašalinti tinklo ryšio problemas sistemoje „Windows 10“.
- Kaip pakeisti „Chrome“ kaip numatytąją naršyklę
Tikimės, kad ši informacija jums buvo naudinga ir galėsite išspręsti problemą „Windows 10“ nerasta jokių „Wi-Fi“ tinklų. Pasakykite mums, kuris metodas jums tinka geriausiai. Jei turite klausimų ar komentarų, palikite juos komentarų skiltyje žemiau. Praneškite mums, apie ką norite sužinoti toliau.