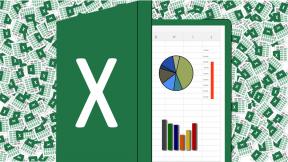Ištaisykite failų sistemos klaidą 2147219196
Įvairios / / March 22, 2022
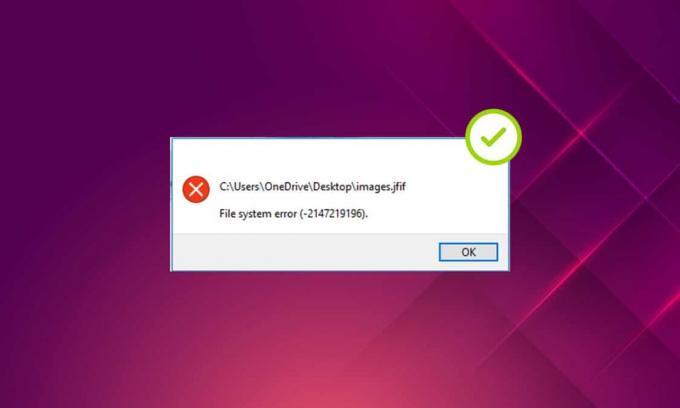
Yra toks posakis, kad nuotrauka verta tūkstančio žodžių. Nuotraukos visada yra ypatingos, o kiekviena nuotrauka turi skirtingus prisiminimus ir reikšmes. Bet kas atsitinka, kai trukdžiai trukdo jūsų nuotraukų programai, ypač dėl „Windows“ klaidų? Tai tave skandina, tiesa? Tiesą sakant, gąsdina, kai pagalvoji, ar nuotraukoms kas nors nutiks. Iššokantis klaidos pranešimas, pažymėtas failų sistemos klaidomis, pastaruoju metu dažnai pasirodo daugeliui „Windows“ vartotojų. Šiame straipsnyje daugiausia dėmesio skiriama failų sistemos klaidos (-2147219196) iššokančiam langui „Windows“ nuotraukų programoje. Būtina nedelsiant ištaisyti šį klaidos kodą, nes jis gali sulaikyti jus nuo prieigos prie kitų failų tipų ar programų Windows. Taip pat galite prarasti mėgstamus prisiminimus neišvengiamomis aplinkybėmis, kurios nutinka retai.
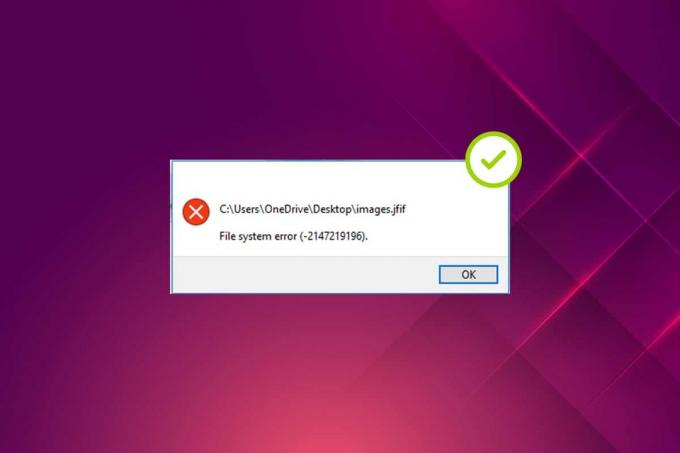
Turinys
- Kaip ištaisyti failų sistemos klaidą 2147219196
- 1 būdas: iš naujo paleiskite kompiuterį
- 2 būdas: atlikite švarų įkrovimą
- 3 būdas: paleiskite „Windows Store Apps“ trikčių šalinimo įrankį
- 4 būdas: atnaujinkite „Windows“.
- 5 būdas: taisykite nuotraukų programą
- 6 būdas: iš naujo nustatykite nuotraukų programą
- 7 būdas: pataisykite sugadintus failus
- 8 būdas: pašalinkite naujausius naujinimus
- 9 būdas: pakeiskite programos „Photos“ nuosavybės teisę
- 10 būdas: naudokite registro rengyklę su administratoriaus teisėmis
- 11 būdas: pašalinkite „Microsoft Store“ talpyklą
- 12 būdas: iš naujo užregistruokite nuotraukų programą
- 13 būdas: iš naujo užregistruokite visą „Microsoft Store“ programą
- 14 būdas: pašalinkite ir iš naujo įdiekite „Photos“ programą
- 15 būdas: atsisiųskite kitą programą
Kaip ištaisyti failų sistemos klaidą 2147219196
Kai dukart spustelite JGP, JPEG, PNG ar kitų formatų vaizdo failą, kartais pasirodo „Windows“ nuotraukų programos iššokantis langas su failų sistemos klaida (-2147219196). Patikrinkite toliau nurodytas klaidos priežastis.
- Buvimas sugadintus failus diske arba talpykloje.
- Neseniai atnaujinta Windows naujinimo klaida
- Trečiųjų šalių programų trukdžiai
- Neteisinga nuotraukų peržiūros priemonės nuosavybės konfigūracija
- Klaidų išleidimas arba pataisymas naudojant naujausią „Windows“ naujinimą
- Neįdiegę „Microsoft“ saugo programų naujinimus
- Kelių programų buvimas
Atlikite metodą ta pačia tvarka po vieną, kol ištaisysite failų sistemos klaidą Windows 10 2147219196.
1 būdas: iš naujo paleiskite kompiuterį
Esminis bet kokios problemos sprendimas – iš naujo paleisti visas su ja susijusias atitinkamas programas ir Failų sistema klaida (-2147219196) nėra išimtis. Todėl uždarykite visas veikiančias programas ir atlikite toliau nurodytus veiksmus, kad iš naujo paleistumėte kompiuterį.
1. Paspauskite WindowsRaktas.
2. Spustelėkite ant Galia ir pasirinkite Perkrauti variantas.

3. Palaukite, kol sistema bus paleista iš naujo. Dabar paleiskite nuotrauką naudodami „Windows“ nuotraukų programą ir pažiūrėkite, ar galite ją atidaryti.
2 būdas: atlikite švarų įkrovimą
Išvalykite kompiuterio paleidimą, jei su Windows 10 failų sistemos klaidomis susijusios trečiosios šalies programos. Perskaitykite mūsų straipsnį Atlikite švarų įkrovimą sistemoje „Windows 10“..
3 būdas: paleiskite „Windows Store Apps“ trikčių šalinimo įrankį
„Windows 10“ trikčių šalinimo įrankis gali automatiškai išspręsti bet kokias jūsų kompiuterio problemas, o ne taisymo įrankius. Norint nustatyti ir ištaisyti failų sistemos klaidą, išliekančią naudojant „Windows Photo Viewer“ programą, verta paleisti „Windows Store“ programų trikčių šalinimo įrankį. Perskaitykite mūsų straipsnį apie Kaip paleisti „Windows Update“ trikčių šalinimo įrankį.
Taip pat skaitykite:Pataisykite 0x80004002: „Windows 10“ nepalaiko tokios sąsajos
4 būdas: atnaujinkite „Windows“.
Verta stebėti savo sistemos „Windows“ naujinimą, nes ši klaida gali būti naujausio naujinimo klaidos leidimas, kuris gali ištaisyti problemą. Todėl įsitikinkite, kad sistemos langai atnaujinami. Norėdami patikrinti, ar yra naujinimų, atlikite nurodytus veiksmus.
1. Paspauskite „Windows + I“ klavišai vienu metu paleisti Nustatymai.
2. Spustelėkite ant Atnaujinimas ir sauga plytelė, kaip parodyta.

3. Viduje Windows "naujinimo skirtuką, spustelėkite Tikrinti, ar yra atnaujinimų mygtuką.

4A. Jei yra naujas naujinimas, spustelėkite Įdiegti dabar ir vadovaukitės instrukcijomis, kad atnaujintumėte.

4B. Priešingu atveju, jei „Windows“ yra atnaujinta, jis bus rodomas Jūs esate atnaujintas žinutę.

5 būdas: taisykite nuotraukų programą
Nuotraukų programoje yra taisymo parinktis ištaisyti failų sistemos klaidą (2147219196) savo sistemoje. Norėdami taisyti, atlikite toliau nurodytus veiksmus.
1. Paspauskite Windows klavišą ir pasirinkite Nustatymai.
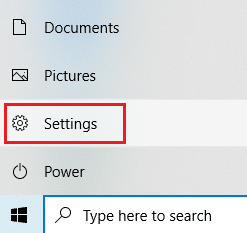
2. Pasirinkite Programėlės.

3. Pasirinkite Programos ir funkcijos parinktis kairėje srityje. Slinkite žemyn ir pasirinkite „Microsoft“ nuotraukos programėlė. Spustelėkite Išplėstinė parinktis.

4. Slinkite žemyn ir pasirinkite Nutraukti mygtuką. Spustelėkite Remontas mygtuką.
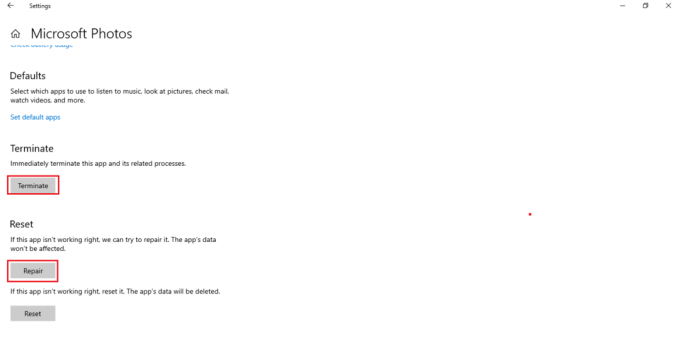
Taip pat skaitykite:7 būdai, kaip ištaisyti iaStorA.sys BSOD klaidą sistemoje „Windows 10“.
6 būdas: iš naujo nustatykite nuotraukų programą
Jei taisymo parinktis jums nepadėjo ištaisyti klaidą, tada pabandykite iš naujo nustatyti numatytuosius programos nustatymus. Norėdami iš naujo nustatyti Photo App. Vadovaukitės toliau pateikta instrukcija.
1. Atidaryk Nustatymai variantas.
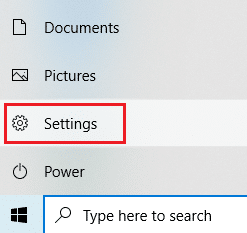
2. Pasirinkite Programėlės.

3. Spustelėkite ant Programos ir funkcijos parinktis kairėje srityje. Slinkite žemyn ir pasirinkite „Microsoft“ nuotraukos. Spustelėkite Išplėstiniai nustatymai.
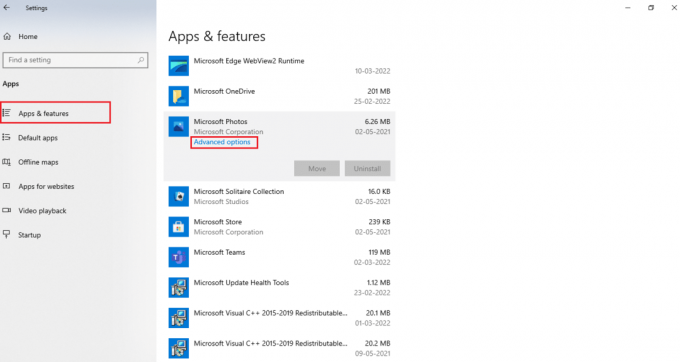
4. Pasirinkite Nutraukti mygtuką, kad sustabdytumėte tiesioginius programos „Photos“ procesus. Spustelėkite ant Nustatyti iš naujo mygtuką.
Pastaba: Programos duomenys bus ištrinti, jei iš naujo nustatysite programą „Photos“.
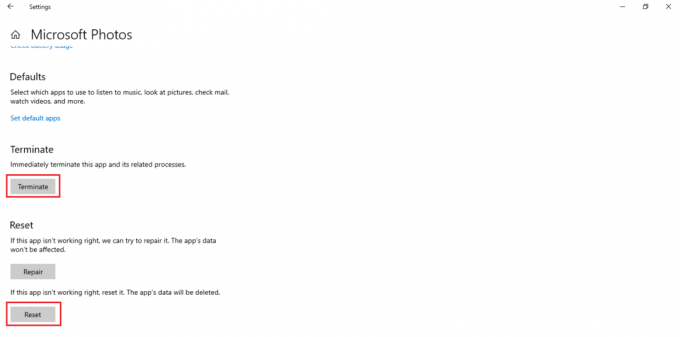
5. Paleiskite vaizdo formato failą ir pažiūrėkite, ar galite jį peržiūrėti be jokio klaidos pranešimo.
7 būdas: pataisykite sugadintus failus
Disko klaida turi įtakos procesoriaus vientisumui. Todėl norint ištaisyti klaidas, būtina paleisti tikrinimo disko priemonę, sistemos failų tikrintuvą ir diegimo vaizdo aptarnavimo bei valdymo nuskaitymą.
1. Paspauskite „Windows“ klavišas, tipas Komandinė eilutė ir spustelėkite Paleisti kaip administratorius.

2. Spustelėkite Taip viduje Vartotojo abonemento valdymas paraginti.
3. Tipas chkdsk C: /f /r /x komandą ir paspauskite Įveskite raktą.

4. Jei būsite paraginti išsiųsti pranešimą, Chkdsk negali paleisti… tomas… naudojamas, tada įveskite Y ir pataikė į Įveskite raktą.
5. Dar kartą įveskite komandą: sfc /scannow ir paspauskite Įveskite raktą paleisti Sistemos failų tikrintuvas nuskaityti.

Pastaba: Bus pradėtas sistemos nuskaitymas ir užtruks kelias minutes. Tuo tarpu galite tęsti kitą veiklą, tačiau nepamirškite netyčia neuždaryti lango.
Užbaigus nuskaitymą, bus rodomas vienas iš šių pranešimų:
- „Windows Resource Protection“ nerado jokių vientisumo pažeidimų.
- „Windows“ išteklių apsauga negalėjo atlikti prašomos operacijos.
- „Windows Resource Protection“ rado sugadintus failus ir sėkmingai juos pataisė.
- „Windows Resource Protection“ aptiko sugadintus failus, bet nepavyko kai kurių iš jų pataisyti.
6. Kai nuskaitymas bus baigtas, perkrautisavo kompiuterį.
7. Vėlgi, paleiskite Komandinė eilutė kaip administratorius ir vieną po kitos vykdykite pateiktas komandas:
dism.exe /Online /cleanup-image /scanhealthdism.exe /Prisijungęs /cleanup-image /restorehealthdism.exe /Prisijungę /cleanup-image /startcomponentcleanup
Pastaba: Kad tinkamai vykdytumėte DISM komandas, turite turėti veikiantį interneto ryšį.

Taip pat skaitykite:Kaip ištrinti „Win“ sąrankos failus „Windows 10“.
8 būdas: pašalinkite naujausius naujinimus
„Microsoft“ reguliariai išleidžia naujinimus, kad ištaisytų vyraujančias klaidas ir pagerintų „Windows 10“ programinės įrangos funkcionalumą. Tačiau šie naujinimai gali sukelti neįprastų trikdžių ir problemų. Jei jūsų „Windows Photo“ programa neveikia tinkamai atliekant atnaujinimo procesą, atlikite toliau nurodytus veiksmus ir pašalinkite ją.
1. Paspauskite Windows klavišą ir pasirinkite Nustatymų piktograma.
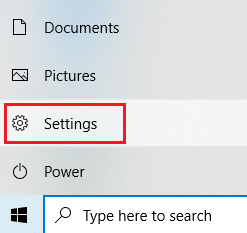
2. Pasirinkite Atnaujinimai ir sauga.

3. Spustelėkite Peržiūrėkite atnaujinimų istoriją ir pasirinkite Pašalinkite naujinimus.
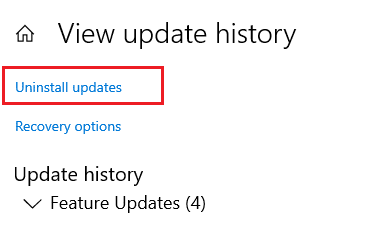
4. Eikite į naujausią naujinimą, kurį įdiegėte darbalaukyje, dešiniuoju pelės mygtuku spustelėkite ant jo ir pasirinkite pašalinti.
Pastaba: Praleiskite saugos naujinimą, jei ką nors atlikote.

9 būdas: pakeiskite programos „Photos“ nuosavybės teisę
Kartais nuotraukų peržiūros programa pakeičia nuosavybės teisę. Vartotojams leidžiama keisti konfigūraciją, kuri įgalina programos leidimus pagal jų pageidavimą, o tai gali ištaisyti klaidą. Atidžiai sekite metodą, nes jie gali būti šiek tiek sudėtingi.
1. Paspauskite „Windows“ klavišas, tipas Komandinė eilutė, ir spustelėkite Paleisti kaip administratorius.
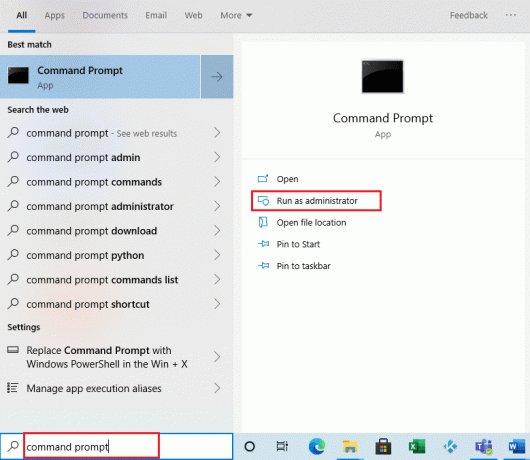
2. Nukopijuokite ir įklijuokite šią komandą Komandinės eilutės administratoriaus konsolė taip, kaip parodyta.
takeown /F „%ProgramFiles%\WindowsApps“ /r /d y

3. Paspauskite Windows + Eraktai kartu ir atviri Failų naršyklė.
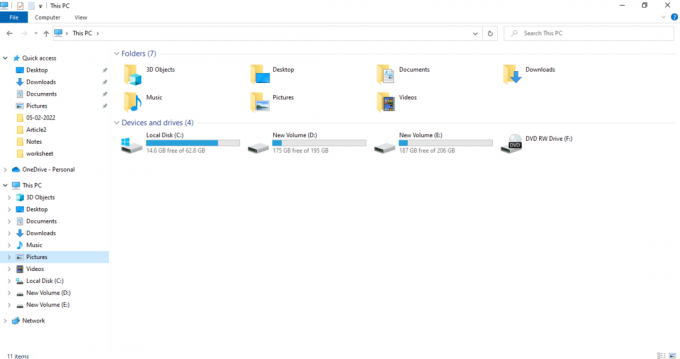
4. Pasirinkite Žiūrėti meniu juostoje ir įgalinkite Paslėpti daiktai žymimasis langelis.
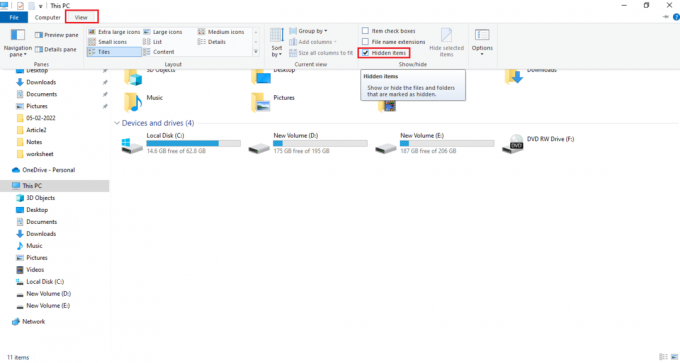
5. Eikite į vietą: Vietinis diskas C > Programos failus > WindowsApps ir dukart spustelėkite aplanką WindowsApps.
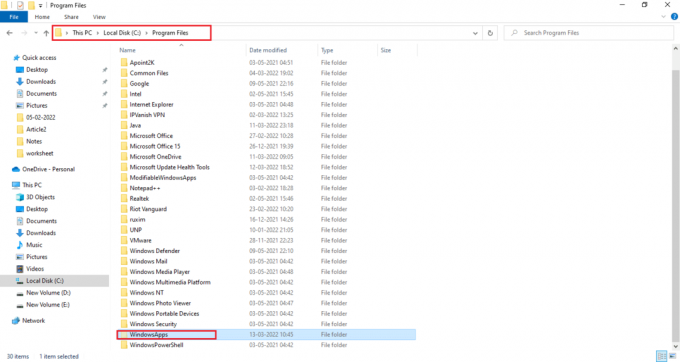
6. Spustelėkite Tęsti pasiekti „WindowsApps“. aplanką.

7. Pasirinkite Microsoft. Windows. Nuotraukos_[versijos numeris] katalogą, kuriame yra x64 failo pavadinime. Dešiniuoju pelės mygtuku spustelėkite aplanką ir pasirinkite Savybės.

8. Pasirinkite Saugumas skirtuką ir spustelėkite Išplėstinė.
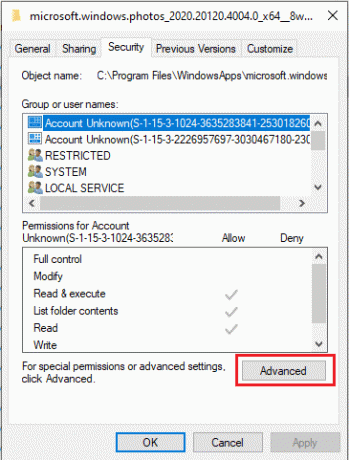
9. Spustelėkite Keisti pervadinti Savininkas ant Išplėstiniai saugos nustatymai langas.
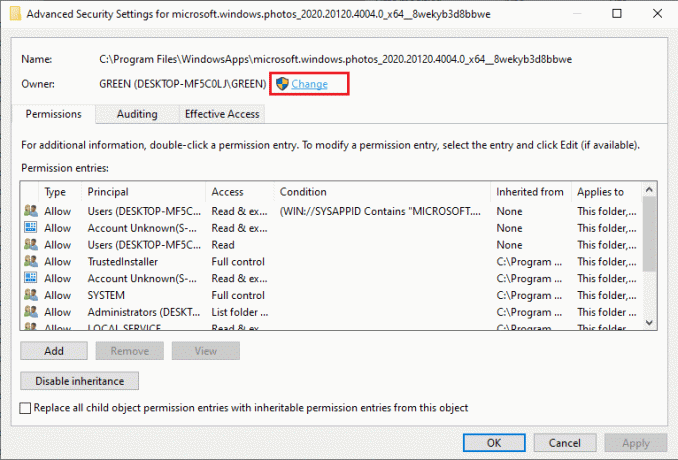
10. Tipas NT SERIVCE\Trusted Installer kaip objekto pavadinimą ir spustelėkite Gerai.

11. Įjungti Pakeiskite subkonteinerių ir objektų savininką. Pasirinkite Taikyti ir tada Gerai.

12. Dar kartą spustelėkite Gerai esamame ypatybių lange.
13. Paspauskite „Windows“ klavišas, tipas Komandinė eilutė, ir spustelėkite Paleisti kaip administratorius.
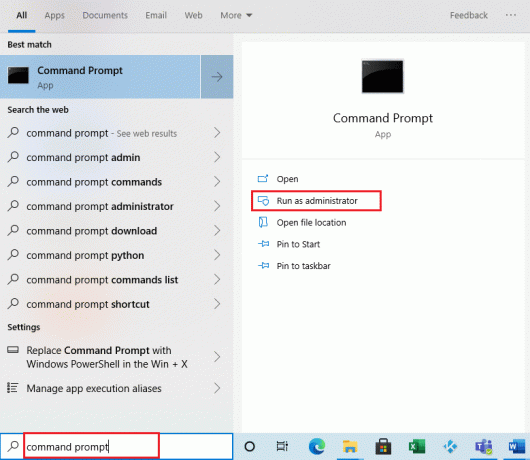
2. Nukopijuokite gautą komandą ir įklijuokite ją Komandinė eilutė. Pataikė Įeikite.
PowerShell – Vykdymo politika Neribota – Komanda „& {$manifest = (Get-AppxPackage *Photos*).InstallLocation + ‘\AppxManifest.xml’; Add-AppxPackage -DisableDevelopmentMode -Registruoti $manifest}"
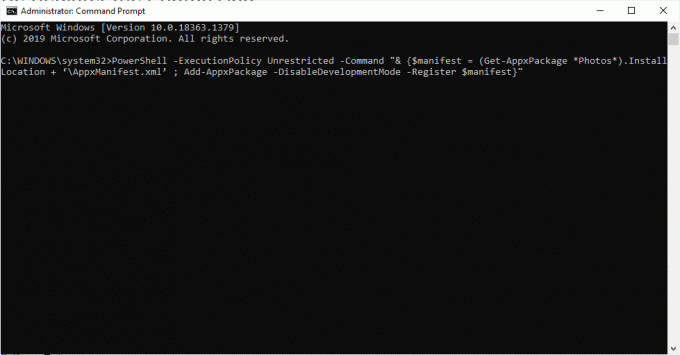
3. Iš naujo paleiskite sistemą ir patikrinkite, ar išspręsta failų sistemos klaida 2147219196.
Taip pat skaitykite:Kaip ištaisyti 0x80070002 klaidą „Windows 10“.
10 būdas: naudokite registro rengyklę su administratoriaus teisėmis
„Windows“ registro rengyklė yra hierarchinė duomenų bazė, kurioje yra visos „Windows“ naudojamų programų ar programų konfigūracijos. Jie leidžia redaguoti, peržiūrėti ir keisti duomenų bazės reikšmių rinkinį.
Pastaba: Įsitikinkite, kad turite atsarginę sistemos kopiją, nes registro rengyklė gali būti sugadinta, jei ji atliekama netinkamai.
1. Paspauskite „Windows“ klavišas, tipas regedit, ir spustelėkite Paleisti kaip administratorius.
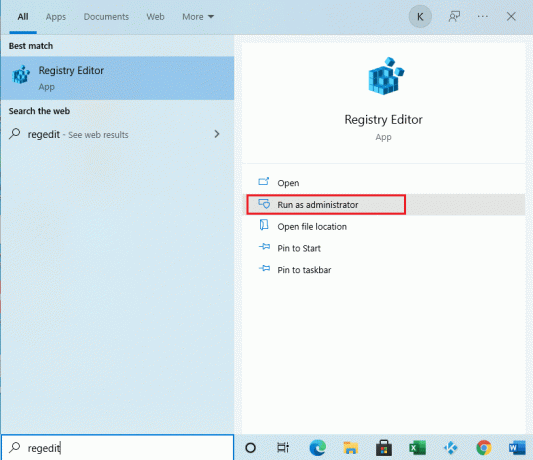
2. Eikite į nurodytą vietą kelias viduje Registro redaktorius.
Raktai_CURRENT_USER\PROGRAMINĖ ĮRANGA\Klasės\Vietiniai nustatymai\Programinė įranga\Microsoft\Windows\Dabartinė versija\Programos modelis\Repository\Family\Microsoft. Windows. Nuotraukos
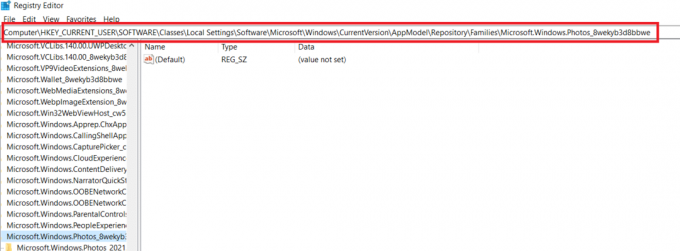
3. Esamų aplankų skaičius priklauso nuo jūsų atlikto pašalinimo. Šiuo atveju yra tik 3 aplankai.
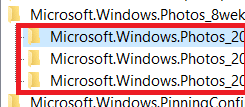
4. Dešiniuoju pelės mygtuku spustelėkite įrašą ir spustelėkite Leidimai.
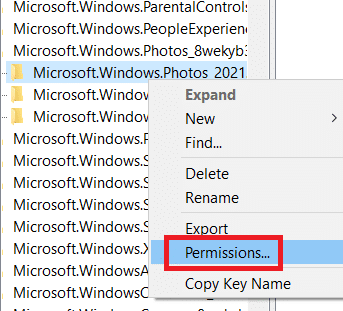
5. Spustelėkite Išplėstinė.
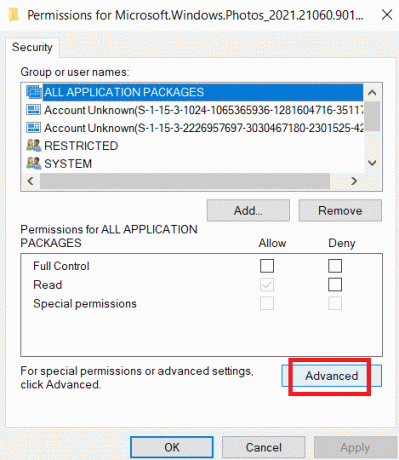
6. Pasirinkite Keisti ant Savininkas variantas.

7. Pervardyti Savininkas kaip Administratorius ir spustelėkite Gerai.
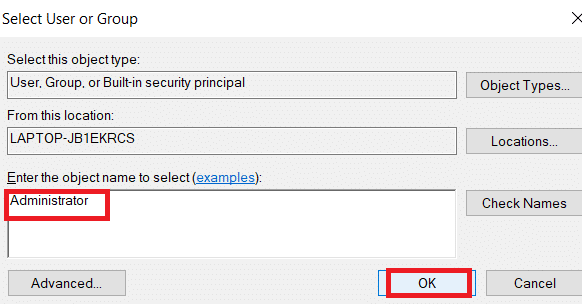
8. Dar kartą pakartokite procesą nuo 4 iki 8 veiksmo kiekvienam turimam įvesties aplankui.
9. Pagaliau, perkrautisavo kompiuterį ir pabandykite paleisti nuotraukų peržiūros programą.
11 būdas: pašalinkite „Microsoft Store“ talpyklą
„Microsoft Store“ talpykloje kaupia įvairius žurnalo failų, miniatiūrų, atsisiuntimo failų ir kt. duomenis. Ši talpykla kartais pažeidžiama ir kertasi su „Microsoft Store“ programa ir neleidžia jiems atlikti bet kokių procesų, kurie savo ruožtu gali turėti įtakos „Photos“ programai. Taigi iš naujo nustatant „Microsoft Store“ talpyklą pašalinama „Photos App“ vyraujanti failų sistemos klaida. Norėdami tai padaryti, atlikite veiksmus.
1. Paspauskite Windows + Rraktai kartu ir atidarykite Bėk dialogo langas.

2. Tipas WSReset.exe ant Vykdyti raginimą ir pataikė Įeikite.

3. Pasirodo juodas tuščias ekrano langas.
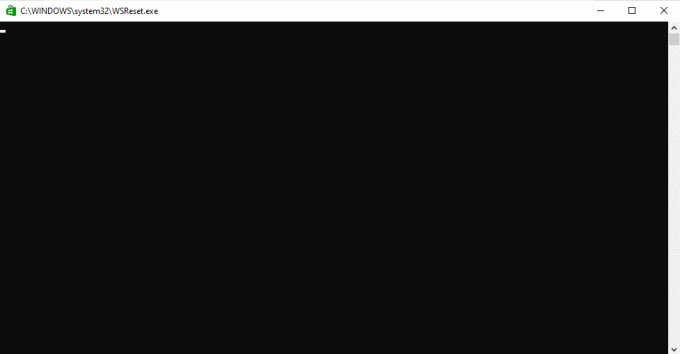
4. Palaukite, kol pamatysite „Windows“ parduotuvė savo ekrane. Atidarykite vaizdo failo formatą ir pažiūrėkite, ar klaida išspręsta.
Taip pat skaitykite:Kaip ištaisyti sugadintą registrą sistemoje „Windows 10“.
12 būdas: iš naujo užregistruokite nuotraukų programą
Pirmiausia siūlomas perregistravimo metodas, nes tai neprarasite duomenų programoje „Photo App“. Tai gali būti laikoma mažiau įprastu metodu, tačiau jei galite ištaisyti klaidą šiuo metodu, metodas nėra labai svarbus. Vykdykite procedūrą ir įsitikinkite, kad davėte komandą, kaip nurodyta toliau.
1. Paspauskite „Windows“ klavišas, tipas Komandinė eilutė, ir spustelėkite Paleisti kaip administratorius.
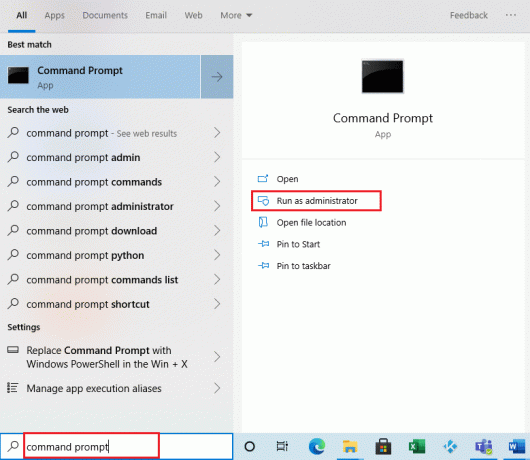
2. Nukopijuokite gautą komandą ir įklijuokite ją Komandinė eilutė. Pataikė Įeikite.
PowerShell – Vykdymo politika Neribota – Komanda „& {$manifest = (Get-AppxPackage *Photos*).InstallLocation + ‘\AppxManifest.xml’; Add-AppxPackage -DisableDevelopmentMode -Registruoti $manifest}"
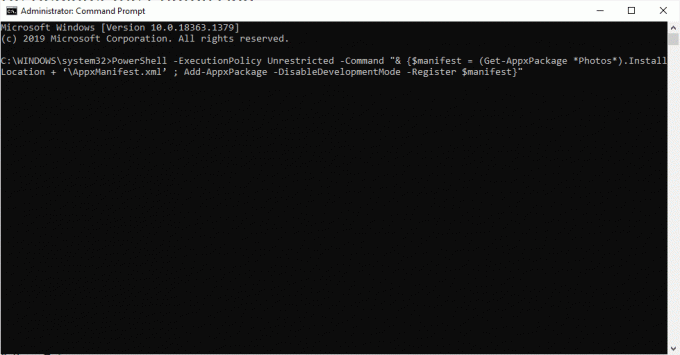
13 būdas: iš naujo užregistruokite visą „Microsoft Store“ programą
Nors ir panašus į ne tokį įprastą Photos App perregistravimo metodą, kuris jums nepadėjo, tai Procesas su nedideliu skirtumu reikalauja iš naujo užregistruoti visą „Microsoft Store“ programą, kuri galėtų išspręsti problemą klaida. Norėdami tai padaryti, atlikite nurodytus veiksmus.
1. Paspauskite „Windows“ klavišas, tipas powershell, ir spustelėkite Paleisti kaip administratorius.

2. Įveskite nurodytą komandą ir paspauskite Įveskite raktą.
Get-AppXPackage | Foreach {Add-AppxPackage -DisableDevelopmentMode -Register „$($_.InstallLocation)\AppXManifest.xml“}
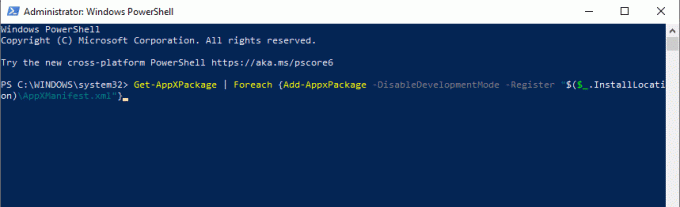
Taip pat skaitykite:Ištaisykite „Steam“ sugadintą disko klaidą „Windows 10“.
14 būdas: pašalinkite ir iš naujo įdiekite „Photos“ programą
Programos failų sistemos klaidos (-2147219196) priežastis gali būti visas failo sugadinimas. Paskutinis įprastas būdas tai išspręsti yra pašalinti ir iš naujo įdiegti „Windows Photo“ programą, kuri daugeliui vartotojų iki šiol pasiteisino. Atlikite toliau nurodytus veiksmus.
1. Paspauskite „Windows“ klavišas, tipas powershell, ir spustelėkite Paleisti kaip administratorius.

2. Nukopijuokite ir įklijuokite komandą „Windows PowerShell“. Pataikė ĮeikiteRaktas.
Get-AppxPackage Microsoft. Windows. Nuotraukos | Pašalinti-AppxPackage
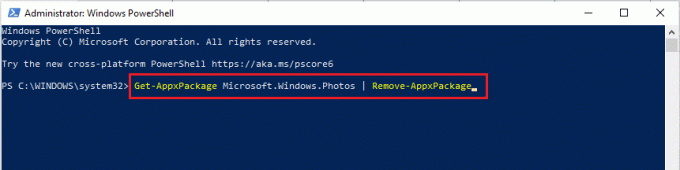
3. Palaukite, kol bus baigtas „Windows Photo“ programos diegimo arba pašalinimo procesas.
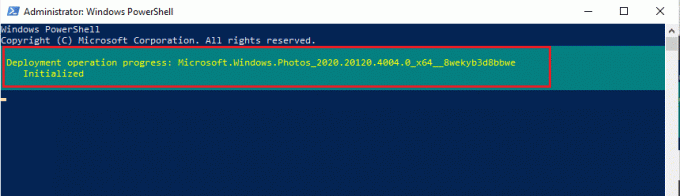
4. Atsisiųskite PsTools paketas iš oficialios svetainės.
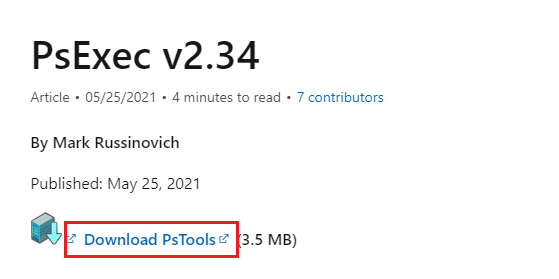
5. Eiti į Atsisiuntimai. Dešiniuoju pelės mygtuku spustelėkite atsisiųstą PSTools suspaustas failas ir pasirinkite Išarchyvuoti viską.

6. Pasirinkite a paskirties aplanko vieta norėdami išsaugoti išskleidžiamus failus. Tada spustelėkite Ištrauka.

7. Palaukite, kol aplanke bus išskleisti failai.

8. Paspauskite „Windows“ klavišas, tipas Komandinė eilutė, ir spustelėkite Paleisti kaip administratorius.
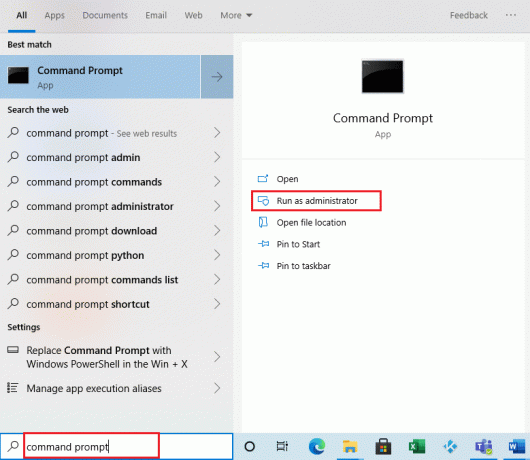
9. Vykdykite duotą komandą ir paspauskite Įveskite raktą.
PsExec.exe -sid c:\windows\system32\cmd.exe
Pastaba:turėtų būti vietos kelias, kuriame išsaugojote ištrauktą failą. Štai pavyzdys naudojant šią komandą: C:\PSTools\PsExec.exe -sid C:\Windows\System32\cmd.exe
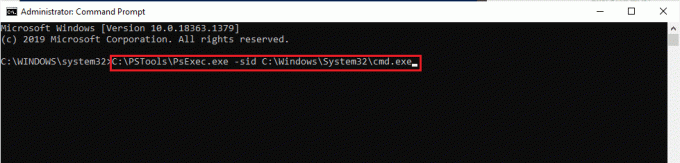
10. Spustelėkite Sutinku priimti „Sysinternals“ programinės įrangos licencijos sąlygos atidarius naują raginimą.
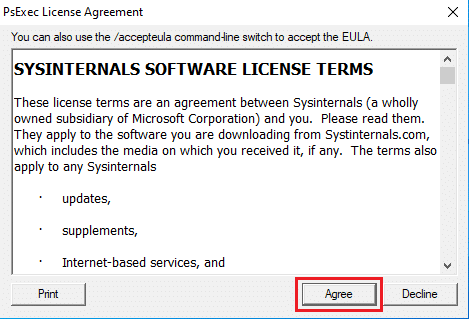
11. A nauja komandų eilutė atsidaro programėlė. Čia nukopijuokite ir įklijuokite šią komandą ir paspauskite Įveskite raktą.
rd /s „C:\ProgramFiles\WindowsApps\Microsoft. Windows. Nuotraukos_2017.37071.16410.0_x64__8wekyb3d8bbwe

12. Įveskite YRaktas ir pataikė Įveskite raktą patvirtinimui.
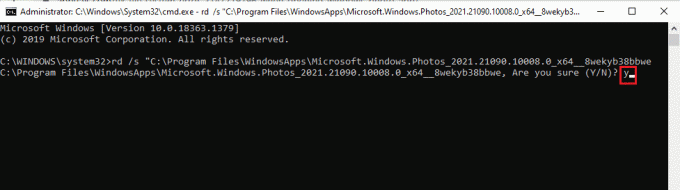
13. Baigę paleiskite „Microsoft“ parduotuvė ir atsisiųskite programėlę. Patikrinkite, ar failų sistemos klaida 2147219196 buvo išspręsta bandant atidaryti bet kokio failo formato vaizdą.
15 būdas: atsisiųskite kitą programą
Nepraraskite vilties, jei nė vienas iš aukščiau pateiktų metodų jums nepadėjo, viskas gerai. Visada bus alternatyvus sprendimas. Vienas iš tokių alternatyvių būdų yra atsisiųsti trečiosios šalies programą, kad būtų galima atidaryti paveikslėlių failų formatus. Galite naudoti bet kurią kitą pasirinktą programą.
Rekomenduojamas:
- Kas yra Mhm?
- Ištaisykite „Windows Store“ klaidą 0x80072ee7
- Pataisykite „Windows 10“ trūkstamą COMDLG32.OCX
- 19 geriausia nemokama failų tvarkyklė, skirta „Windows“.
Tikimės, kad šis vadovas buvo naudingas ir jums pavyko išmokti taisyti failų sistemos klaida 2147219196. Jei turite klausimų ar pasiūlymų, nedvejodami palikite juos komentarų skiltyje. Praneškite mums, apie ką norite sužinoti toliau.