Kaip įrašyti mastelio keitimo susitikimą be leidimo sistemoje „Windows 10“.
Įvairios / / March 24, 2022
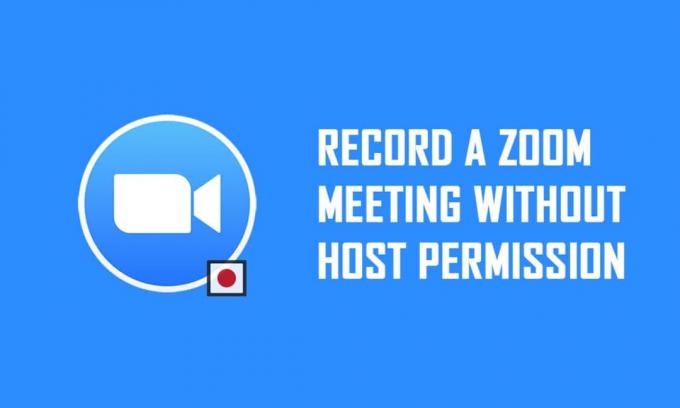
Ar esate Zoom susitikimo dalyvis, kuriam nesuteikiamas leidimas įrašyti susitikimą? Jei esate šeimininkas arba šeimininkas jums leido įrašyti „Zoom“ susitikimus, turite žinoti, kad galite įrašyti visą „Zoom“ skambutį naudodami pačią programą. Tačiau jei jums neduotas leidimas, skambučiui įrašyti negalėsite naudoti įrašymo parinkties. Jei norite įrašyti Zoom susitikimą be leidimo, perskaitykite straipsnį iki galo, kad sužinotumėte sprendimą. Be to, straipsnyje aptariama, kaip įrašyti „Zoom“ susitikimą be leidimo „Android“.

Turinys
- Kaip įrašyti mastelio keitimo susitikimą be leidimo „Windows 10“ ir „Android“.
- 1 būdas: naudokite „Xbox“ žaidimų juostą „Windows 10“ kompiuteryje
- 2 būdas: naudokite „Apowersoft Screen Recorder“ svetainę kompiuteryje
- 3 būdas: naudokite „ScreenRec“ programą kompiuteryje
- 4 būdas: įrašykite mastelio keitimo susitikimą „Android“.
Kaip įrašyti mastelio keitimo susitikimą be leidimo „Windows 10“ ir „Android“.
Pastaba: Čia aprašyti metodai yra priskiriami „Windows 10“ asmeniniam kompiuteriui ir gali būti keičiami bet kuriai kitai OS. Savo kompiuteryje turite įdiegti „Zoom“ programą.
1 būdas: naudokite „Xbox“ žaidimų juostą „Windows 10“ kompiuteryje
„Windows 10“ ir kitos naujesnės versijos turi įmontuotą „Xbox“ žaidimų juostą, leidžiančią vartotojui įrašyti bet kurios žaidimų programos ekraną. Tai leidžia įrašyti Zoom susitikimą be leidimo kompiuteryje. Norėdami įjungti ekrano įrašymą naudodami komandas, turite atidaryti mastelio keitimo programą.
1. Paspauskite Windows + Graktai vienu metu atidaryti Xbox žaidimų juosta savo kompiuteryje.

2. Kai pasirodys įrašymo ekranas, spustelėkite Įrašas mygtuką ties Rodyti visas nuotraukas juosta viršutiniame kairiajame ekrano kampe.
1 pastaba: Arba galite pradėti ekrano įrašymą paspausdami „Windows“ + „Alt“ + R klavišai.
Užrašas 2: Jei padidinsite arba sumažinsite langą, įrašymas bus sustabdytas.
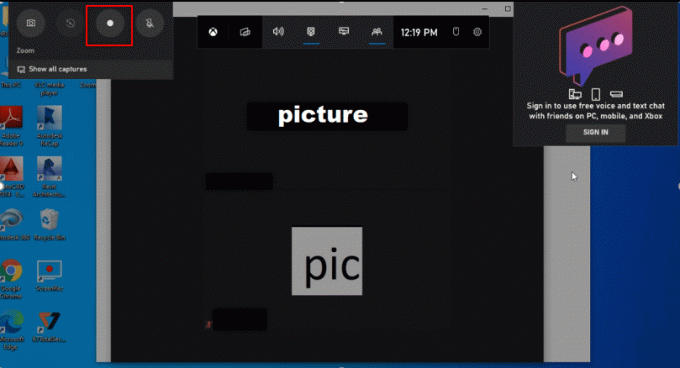
3. Spustelėkite ant Sustabdyti mygtuką juostoje, kad sustabdytumėte įrašymą.
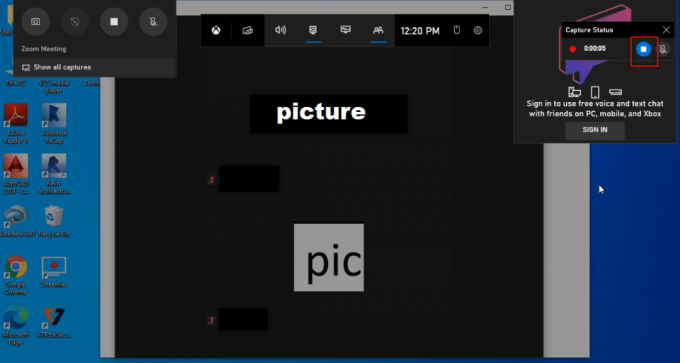
4. Eikite į Užfiksuoja aplanką ant Vaizdo įrašai kompiuterio aplanką, kad rastumėte įrašytą vaizdo įrašą.
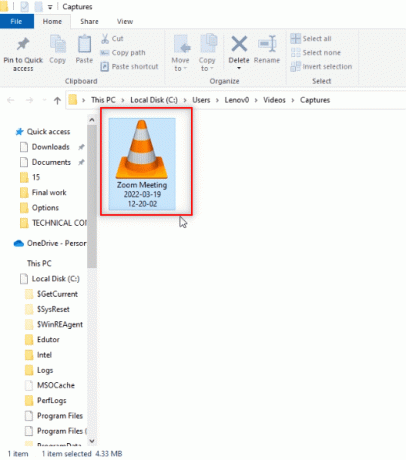
Taip pat skaitykite:Kaip padaryti „Zoom“ susitikimo ekrano kopiją
2 būdas: naudokite „Apowersoft Screen Recorder“ svetainę kompiuteryje
Jei norite įrašyti „Zoom“ susitikimą be leidimo naudodami nemokamą svetainę, galite naudoti šiuo metodu paminėtą svetainę. Jums nereikia įdiegti programėlės savo kompiuteryje, kad galėtumėte ją naudoti norėdami įrašyti savo mastelio keitimo susitikimą. Vienintelis reikalavimas norint naudotis svetaine – kompiuteryje kompiuteryje įdiegti paleidimo priemonę. Atlikite toliau nurodytus veiksmus.
1. Tipas Chrome paieškos meniu ir atidarykite jį.
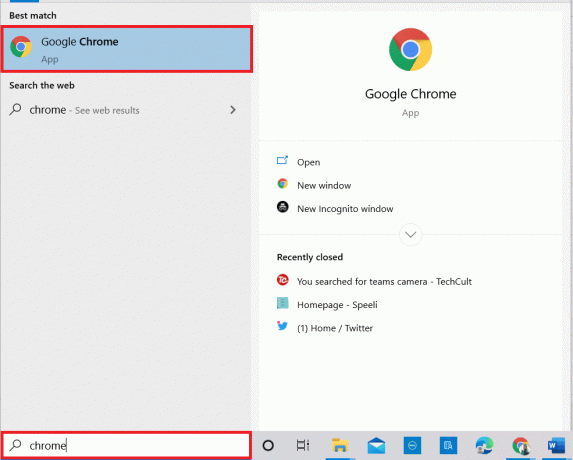
2. Aplankykite Apowersoft Interneto svetainė.
3. Spustelėkite ant Pradėti įrašymą mygtuką, kad pradėtumėte įrašymo procesą.
Pastaba: Jei norite naudoti programos versiją, galite ją atsisiųsti spustelėdami Atsisiųskite programą mygtuką puslapyje.

4. Spustelėkite ant Atsisiųskite paleidimo priemonę mygtuką, norėdami atsisiųsti paleidimo priemonę į savo kompiuterį.

5. Spustelėkite ant atsisiųsta paleidimo programa norėdami jį įdiegti savo kompiuteryje.
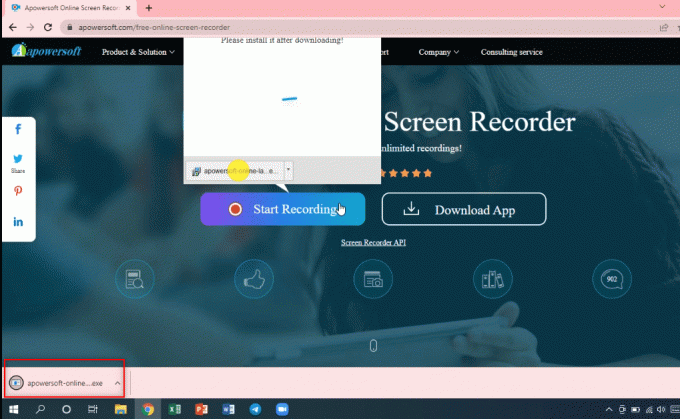
6. Spustelėkite Taip raginime.
7. Spustelėkite ant Atidarykite „Apowersoft Online Launcher“. dialogo lange esantį mygtuką, kad patvirtintumėte paleidimo priemonę.
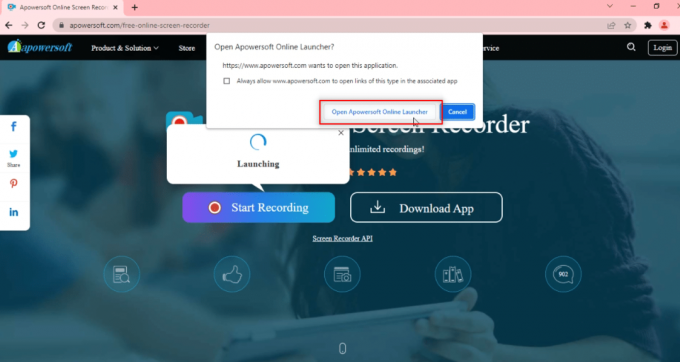
8. Kai paleidimo priemonė bus įdiegta jūsų kompiuteryje, galite pasirinkti viso ekrano režimą spustelėdami Per visą ekraną arba įrašykite tam tikrą ekrano sritį spustelėdami Regionas variantas.

9. Spustelėkite ant Sustabdyti mygtuką, kad sustabdytumėte įrašymą.
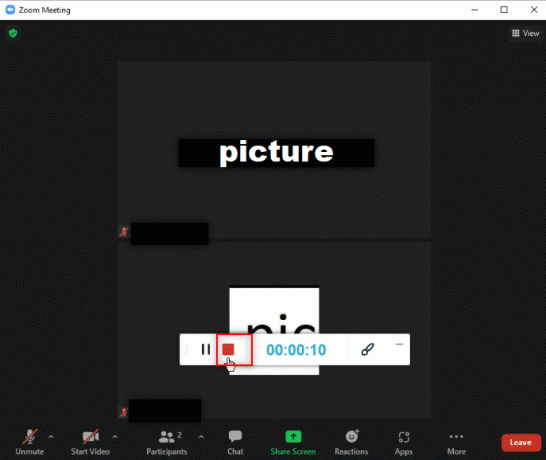
10. Spustelėkite Atidaryti katalogą norėdami atidaryti įrašytą vaizdo įrašą.
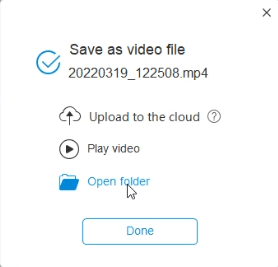
11. Galite naudoti įrašytą vaizdo failą „Apowersoft“ internetinis ekrano įrašymo įrenginys aplankas jūsų Dokumentai aplanką savo kompiuteryje.
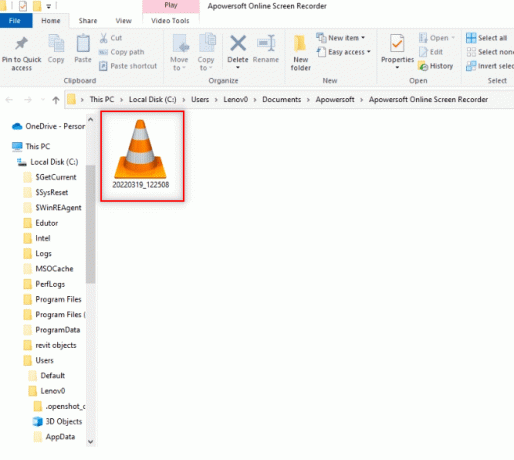
Taip pat skaitykite:Kaip žaisti „Outburst“ naudojant „Zoom“.
3 būdas: naudokite „ScreenRec“ programą kompiuteryje
Jei norite naudoti patikimą programą ir nepertraukiamai įrašyti susitikimą, galite naudoti programą ScreenRec. Turite atsisiųsti ScreenRec programėlę savo kompiuteryje ir galėsite ją naudoti jums patogiu metu. Atlikite toliau nurodytus veiksmus.
1. Paleisti Chrome kaip buvo padaryta anksčiau.
2. Aplankykite ScreenRec oficialus puslapis.
3. Spustelėkite ant Gaukite nemokamai mygtuką.

4. Spustelėkite ant atsisiųstas diegimo failas ekrano apačioje.
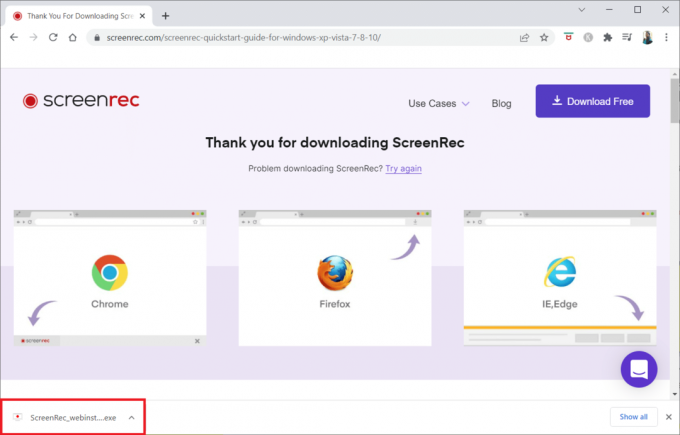
5. Spustelėkite Kitas sąrankos lange.

6. Spustelėkite Aš sutinku kitame lange.

7. Pasirinkti vieta norėdami įdiegti programą ir spustelėkite Kitas.

8. Dar kartą spustelėkite Kitas kitame diegimo lange.
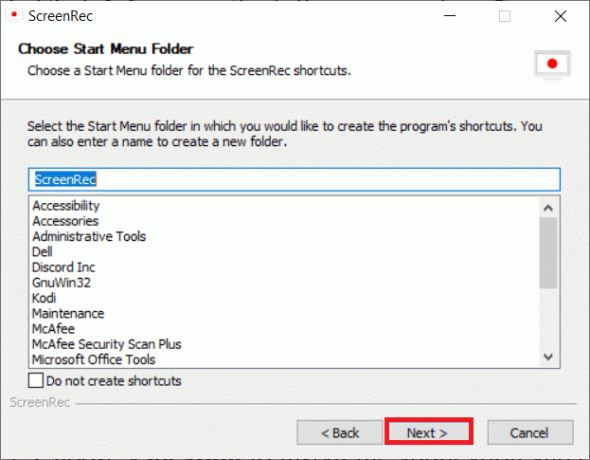
9. Spustelėkite Baigti kad užbaigtumėte diegimą.
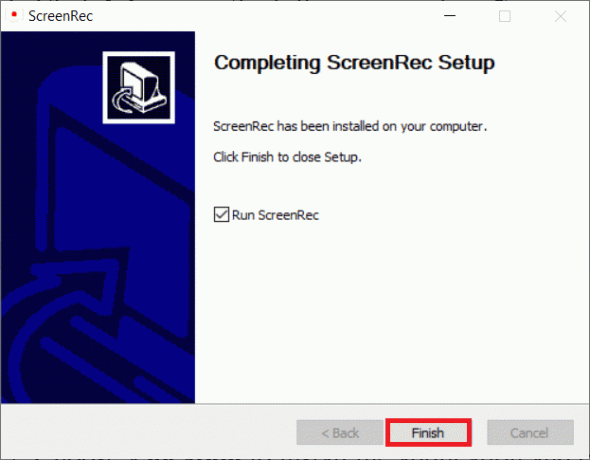
Pastaba: Programą galite prisegti darbalaukyje. Čia „ScreenRec“ programos juosta yra prisegta dešinėje ekrano pusėje.
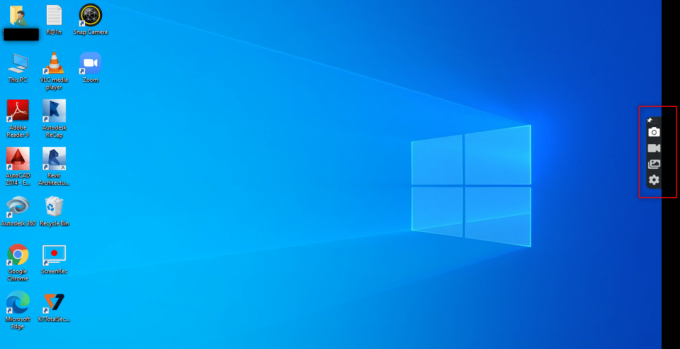
10. Norėdami įrašyti ekraną, spustelėkite Vaizdo įrašas mygtuką šoninėje juostoje ir pasirinkite a ekrano sritis naudojant pelę.
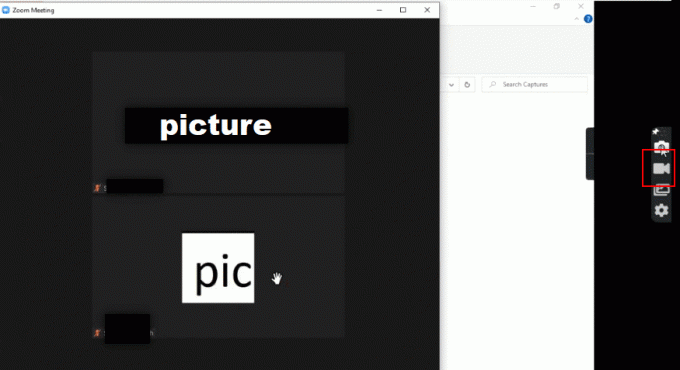
11. Pamatysite programėlę, kurioje įrašomas pasirinktas regionas, o pasirinkto regiono viršuje – juosta.
Pastaba: Norėdami nurodyti įrašymo procesą, šoninėje juostoje matysite mirksintį mygtuką Vaizdo įrašas.
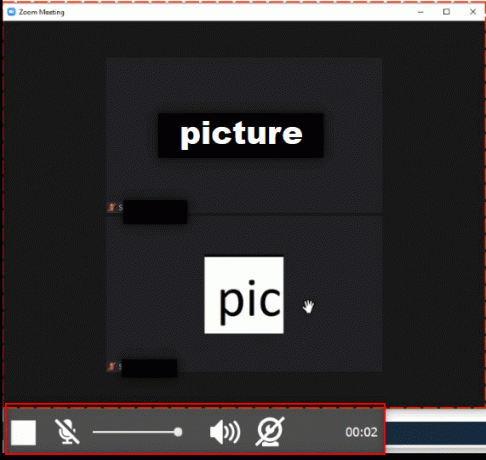
12. Spustelėkite ant Sustabdyti mygtuką, kad sustabdytumėte įrašymą.
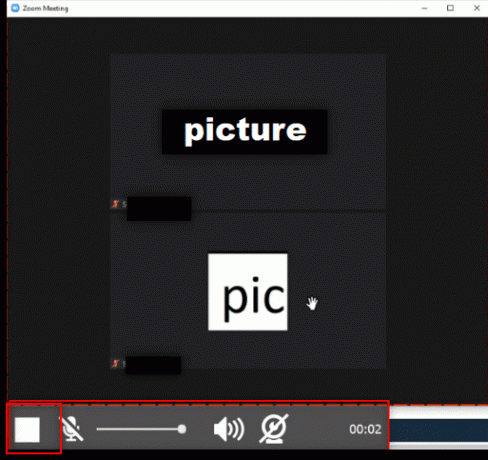
13. Spustelėkite ant parsisiųsti mygtuką ekrano apačioje, kad išsaugotumėte failą kompiuteryje.
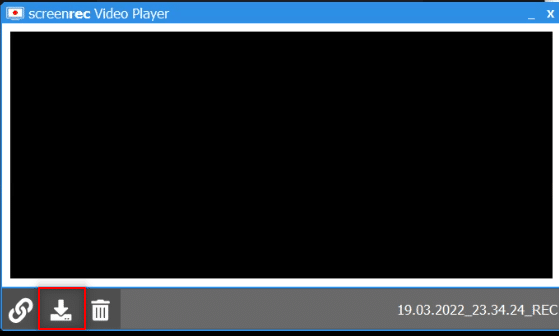
Pastaba: Galite nustatyti įrašymo ekrano nuostatas, pvz., įjungti sistemos garsas ant Nustatymai parinktis šoninėje juostoje.
Taip pat skaitykite:Rodyti profilio nuotrauką mastelio keitimo susitikime, o ne vaizdo įraše
4 būdas: įrašykite mastelio keitimo susitikimą „Android“.
Norėdami atsakyti į savo klausimą, kaip įrašyti „Zoom“ susitikimą be leidimo „Android“, galite naudoti šį metodą. Kai kuriuose išmaniuosiuose telefonuose yra įmontuota parinktis įrašyti ekraną pranešimų juostoje esančiose parinktyse Užfiksuoti ekraną. Jei pagal numatytuosius nustatymus neturite ekrano įrašymo nuostatų, galite naudoti programą XRecorder, kad įrašytumėte mastelio keitimo susitikimą.
1. Atviras Zaidimu parduotuve savo įrenginyje.
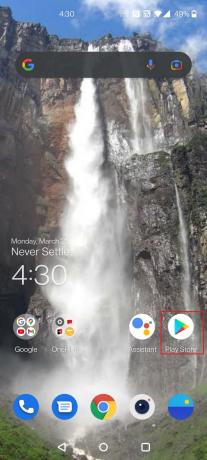
2. Ieškoti XRecorder paieškos juostoje ir įdiekite programą „Android“ telefone.

3. Suteikite leidimą XRecorder programa, kad būtų rodoma įrašymo parinktis pranešimų juosta savo įrenginyje.
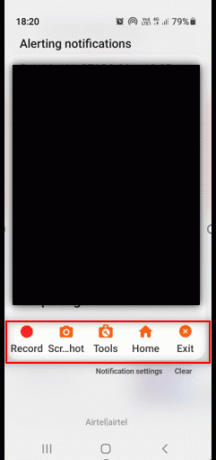
4. Bakstelėkite Įrašas pranešimų juostoje esantį mygtuką, kad pradėtumėte ekrano įrašymą.
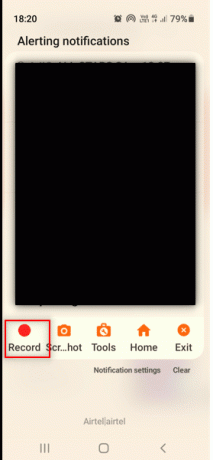
5. Grįžkite į mastelio keitimo susitikimą Padidinti programėlė.

6. Bakstelėkite Sustabdyti mygtuką „Android“ šone.
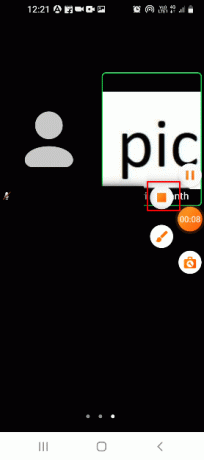
7. Įrašytas vaizdo failas bus saugomas jūsų XRecorder programa ir išsaugoma vietoje jūsų Galerija programėlė.
Taigi, kaip įrašyti „Zoom“ susitikimą be leidimo „Android“.
Rekomenduojamas:
- Ištaisykite „Valorant Val 43“ klaidą sistemoje „Windows 10“.
- Ištaisykite netinkamo mastelio keitimo susitikimo ID klaidą sistemoje „Windows 10“.
- 16 geriausių nemokamų kompiuterio ekrano įrašymo įrenginių
- Ištaisykite „Snap Camera“ nėra kameros įvesties klaidą
Tikimės, kad šis straipsnis buvo naudingas ir jūs turėjote to išmokti įrašyti Zoom susitikimą be leidimo „Windows 10“ arba „Android“. Be to, turite būti atsargūs, kai per susitikimą nusprendžiate bendrinti ekraną. Įrašymo ekranas gali būti rodomas kitiems pokalbio dalyviams. Praneškite mums savo pasiūlymus ir pateikite savo užklausas šio straipsnio komentarų skiltyje. Be to, praneškite mums, ko norite išmokti toliau.



