Ištaisykite „Microsoft Teams“ klaidos kodą CAA30194 – „TechCult“.
Įvairios / / May 05, 2023
„Microsoft Teams“ kartais susiduria su problemomis, kurios gali sutrikdyti svarbius susitikimus. Viena iš tokių klaidų yra „Microsoft Teams“ klaidos kodas caa30194, kuris atsiranda, kai atjungiama jūsų mokyklos ar darbo paskyra. Laimei, turime puikų vadovą, kuris išmokys jus, kas yra klaidos kodas caa30194 programoje Teams ir kaip išspręsti šią problemą.
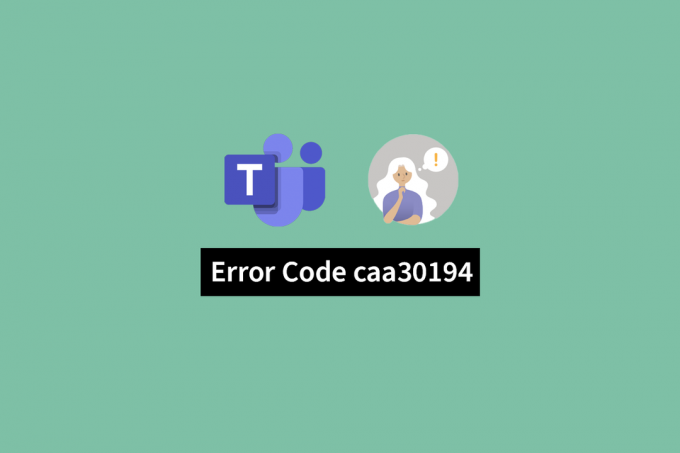
Turinys
Kaip ištaisyti „Microsoft Teams“ klaidos kodą CAA30194
Jei taip pat susiduriate su „Teams on Desktop“ neįkėlimo problema, esate tinkamoje vietoje. Skaitykite šį straipsnį, kad greitai ištaisytumėte šį „Microsoft Teams“ klaidos kodą caa30194.
Greitas atsakymas
Pabandykite iš naujo įdiegti „Microsoft Teams Desktop“ klientą atlikdami toliau nurodytus veiksmus.
1. Pirma, atidarykite Bėk dialogo langą ir paleiskite appwiz.cpl komandą.
2. Viduje Programos ir funkcijos langą, dešiniuoju pelės mygtuku spustelėkite Komandos programą ir pasirinkite Pašalinkite.
3. Pašalinus programą, perkraukite kompiuterį.
4. Galiausiai atsisiųskite ir įdiekite Komandos Programą iš oficialios svetainės.
Kas yra klaidos kodas CAA30194 komandose?
Naudodamas „Microsoft Team“ programą galėjo susidurti su daugybe problemų. Viena iš tokių klaidų yra caa30194 klaida. Bet kas yra klaidos kodas caa30194 Teams? Klaidos kodas caa30194 būdingas „Teams“ programai, veikiančiai darbalaukyje. Ši klaida nebus rodoma, jei prisijungsite prie Teams programos savo išmaniajame telefone. Taip nutinka, kai Teams programai nepavyksta prisijungti prie jūsų paskyros per kompiuterį.
Yra keletas priežasčių, dėl kurių šis klaidos pranešimas gali pasirodyti ekrane. Eidami toliau, pažvelkime į juos giliau.
Kaip atrodo klaidos kodas CAA30194
Problema iš tikrųjų yra ne ta, kaip atrodo klaidos kodas caa30194, o tai, ką jis daro jūsų programai. Klaidos kodas caa30194 yra tik dar viena klaida, kuri gali pakenkti Microsoft komandos operacijos. Klaida bus rodoma visame ekrane, todėl negalėsite prisijungti prie paskyros. Prie to prisideda daugybė veiksnių. Tačiau, kadangi tai net neleis jai paleisti, jūsų programa taps beveik nenaudinga paleisti darbalaukyje.
Dėl kokių priežasčių komandoms darbalaukyje nepavyksta įkelti?
„Microsoft Teams“ problema caa30194 gali atsirasti dėl kelių priežasčių ir sumažinti jūsų produktyvumą. Atidžiau panagrinėkime galimas „Microsoft Teams“ klaidos kodo caa30194 priežastis.
- Kompiuteris gali negauti stabilaus interneto ryšio, todėl kyla problema.
- Teams programa gali būti pasenusi.
- Sistemos programinė įranga nebuvo atnaujinta.
- Klaidos priežastis gali būti sukaupta talpykla ir laikina atmintis.
- JSON failai galėjo būti sugadinti.
- Dėl VPN gali kilti problemų dėl jūsų Teams taikomosios programinės įrangos.
- Per didelis srautas tinkle dėl įgalinto tarpinio serverio gali sukelti klaidą.
- Gali būti klaidų dėl suderinamumo nustatymų.
- Paskyroje, per kurią bandote prisijungti, gali būti keli sugadinti failai.
- Teams programos failai buvo visiškai ir nepataisomai sugadinti arba sugadinti.
Mums reikia strategijų, kad galėtume išspręsti problemas ir sugrąžinti tvarką „Microsoft Teams“ programoje dabar, kai visiškai žinome priežastį. Yra keletas būdų, kaip išspręsti komandų darbalaukio neįkėlimo klaidą, taip pat yra daug šios problemos priežasčių. Pažvelkime į daugybę metodų, kurie gali būti naudojami norint pašalinti šią konkrečią klaidą.
Klaidos kodas caa30194 taip pat siūlo priemones ir sprendimus, kaip ir bet kuri kita problema. Esame pasirengę jums padėti, jei ieškote šios problemos sprendimų. Sudarėme geriausių sprendimų, kurie padės išspręsti problemą, sąrašą. Pažvelkime į būdus, kuriais galite atsikratyti šios problemos.
1 būdas: pagrindiniai trikčių šalinimo veiksmai
Jūsų problemą gali sukelti keli labai nereikšmingi veiksniai. Šios problemos greitai išsprendžiamos arba yra laikinos. Šie metodai visada yra pirmoji gynybos linija, kai reikia išspręsti „Microsoft Teams“ programos problemas, nes jiems nereikia jokių techninių žinių. Reikėtų pabandyti naudoti toliau išvardytas pagrindines strategijas prieš naudojant bet kurią iš sudėtingesnių.
1A. Interneto ryšio trikčių šalinimas
Nuolatinis interneto ryšys yra svarbiausias dalykas, kuriuo reikia įsitikinti. Internetu veikiančios programos jūsų įrenginyje neveiks tinkamai, jei neturite patikimo interneto ryšio arba nutrūks paslaugos teikimas. „Microsoft Teams“ reikalingas pastovus ryšys, kad jis tinkamai veiktų, ir bet koks ryšio vėlavimas bus pastebimas jo veikime. Kartais problemos šaltinis yra „Wi-Fi“ maršrutizatorius, o ne aparatinė ar taikomoji programinė įranga.
Iš naujo paleidus „Wi-Fi“ maršruto parinktuvą trumpam jį išjungus, jūsų problema tikriausiai būtų išspręsta. Tai paprastas ir patikimas būdas įsitikinti, kad problema nėra jūsų pusėje. Taip pat galite vadovautis mūsų vadovu šalinkite tinklo ryšio problemas.
Pastaba: Turėsite palaukti, kol gausite stabilų ryšį, jei interneto paslaugų teikėjui kyla problemų užtikrinant nuolatinį ryšį.

1B. Naudokite kitą įrenginį
Kitas paprastas būdas yra prisijungti prie „Microsoft Teams“ paskyros naudojant kitą įrenginį. kartais klaida gali kilti ne dėl Microsoft Teams taikomosios programinės įrangos, o dėl įrenginio, kurį bandote paleisti. Jei bandysite prisijungti prie paskyros naudodami kitą įrenginį, geriau suprasite, ar kalta programa, ar įrenginys. Galite pabandyti atidaryti programą telefone, nešiojamajame arba kitame kompiuteryje.
1C. Prisijunkite per žiniatinklio naršyklę
Pabandykite paleisti „Microsoft Team“ programą savo pageidaujamoje žiniatinklio naršyklėje kaip kitą būdą nustatyti, ar problemą sukelia į jūsų įrenginį atsisiųsta programa. Galbūt galėsite prisijungti prie savo paskyros naudodami žiniatinklio naršyklę, jei problemą sukelia programa. Jei taip, gali tekti pasinaudoti vienu iš toliau išvardytų būdų, kad patikrintumėte ir pataisytumėte taikomosios programinės įrangos problemos, taip pat laikinai prisijungiant prie „Microsoft Teams“ paskyros naudodami a naršyklė.
2 būdas: atnaujinkite Teams programą
Paprastai patartina atnaujinti savo programą į naujausią versiją, kad būtų užtikrintas veikimas be klaidų ir pašalinta bet kokia įvykio galimybė. Netinkamai veikiančios sistemos arba programos dažniausiai atsiranda tik dėl pasenusios veiklos. Be to, problemas gali sukelti sugadinti failai arba programos sistemos klaidos. Kad išspręstumėte šias problemas, atnaujinę ją į naujausią versiją turite paleisti programą savo kompiuteryje. Dauguma problemų, kurios gali kilti dėl programinės įrangos funkcijų, išspręstos jas atnaujinus. Teams atnaujinimas užtikrins, kad viskas veiktų gerai, ir išspręs visas problemas. Atlikite toliau nurodytus veiksmus, kad atnaujintumėte Teams ir ištaisytumėte Microsoft Teams klaidos kodą caa30194.
1. Paspauskite „Windows“ klavišas, tipas Microsoft komandosir spustelėkite Atviras.

2. Dabar spustelėkite trijų taškų piktograma ekrano viršuje.

3. Toliau spustelėkite Tikrinti, ar yra atnaujinimų iš meniu.

Taip pat skaitykite:Ištaisykite „Microsoft Teams“ klaidą 53003
3 būdas: atnaujinkite „Windows“.
Sistemos programinės įrangos atnaujinimas yra toks pat svarbus kaip ir taikomosios programinės įrangos atnaujinimas. Daug problemų kyla dėl mūsų sistemų neatnaujinimo. Neatnaujindami savo operacinių sistemų dažnai darome kvailystę. Tai turės įtakos ne tik „Microsoft Teams“ programai; taip pat turės įtakos įprastos jūsų įrenginio operacijos.
Sistemas reikia dažnai atnaujinti, nes jose gali būti virusų ar klaidų, dėl kurių jūsų Microsoft Teams programa tampa mažiau funkcionali. Šias problemas galite išspręsti atnaujinę sistemą. Sistemos naujinimas apsaugo jūsų įrenginį nuo piktybinių virusų, kurių tikslas – padaryti jį neveikiantį. Vadovaukitės mūsų vadovu atnaujinkite „Windows“ sistemos programinę įrangą.

4 būdas: išvalykite „Microsoft Teams“ talpyklos duomenis
Talpyklos kaupiasi laikui bėgant ir gali neigiamai paveikti našumą, sulėtindamos jį ir dėl to gali atsirasti vėlavimų ir trikdžių. Per didelis talpyklos kiekis gali apsunkinti prieigą prie interneto ir galbūt pakenkti tinklui. Dažnai yra gera idėja dažnai išvalyti talpyklą, kad ji nesikauptų. Visada protinga idėja pašalinti talpyklą ir laikinąją atmintį iš sistemos, kad būtų užtikrintas geresnis našumas. Toliau pateikiami žingsniai, kaip išvalyti sistemos talpyklą
1. Paspauskite „Windows + E“ klavišai kartu atidaryti Failų naršyklė.
2. Dabar pereikite į kitą vietą kelias.
C:\Users\USERNAME\AppData\Tarptinklinis ryšys
Pastaba: Kad peržiūrėtumėte, būtinai pažymėkite langelį Paslėpti elementai skirtuke Rodinys Programos duomenys aplanką.

3. Dešiniuoju pelės mygtuku spustelėkite Komandos aplanką ir pasirinkite Ištrinti parinktį iš išskleidžiamojo meniu.
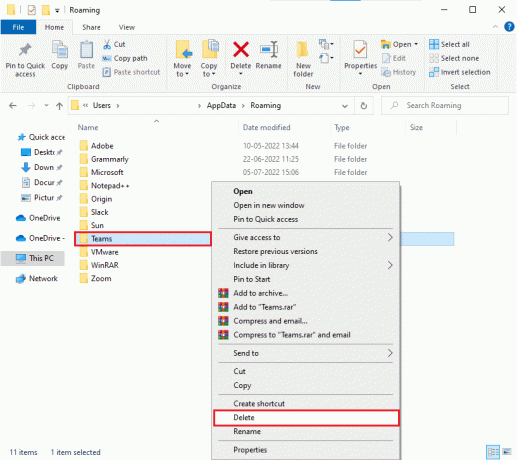
5 būdas: pašalinkite JSON failus
Gali būti, kad negalite pasiekti savo Teams paskyros, nes JSON failai buvo sugadinti. Norėdami išspręsti problemą ir užtikrinti, kad programa veiktų be kliūčių, turite pašalinti sugadintus JSON failus iš savo kompiuterio. Norėdami pašalinti šiuos sugadintus failus iš savo sistemos, vadovaukitės toliau pateiktomis instrukcijomis.
1. Paspauskite Windows + Rraktai kartu klaviatūroje vienu metu.
2. Tipas %appdata%\Microsoft\Teams viduje Atviras paieškos laukelį.

3. Spustelėkite Gerai.
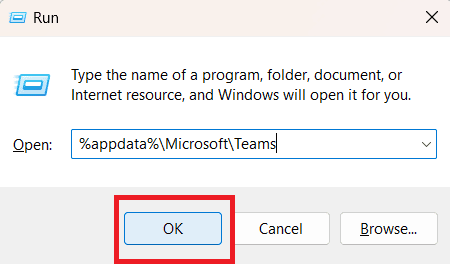
4. Ištrinkite visus keturis JSON failai dešiniuoju pelės mygtuku spustelėdami juos ir pasirinkdami Ištrinti parinktis iš išskleidžiamasis meniu.
6 būdas: išjunkite VPN
Kita dažna problemos ir sistemos gedimų priežastis yra VPN. Dažniausiai VPN yra kaltas, kad neleidžia pasiekti „Microsoft Teams“ paskyros. Norėdami išspręsti šią problemą, kompiuteryje turite išjungti VPN. Peržiūrėkite mūsų vadovą išjungti VPN sistemoje „Windows“.. Net ir atjungus gali tekti iš naujo paleisti įrenginį, kad koregavimas įsigaliotų, ir iš naujo prisijungti prie „Microsoft Teams“ paskyros.

7 būdas: išjunkite tarpinį serverį
Kita vertus, tarpinis serveris užtikrina nuolatinį interneto duomenų srautą į programą, tačiau kartais jis tampa pirminiu šaltiniu. tinklo srauto ir gali sukelti įvairių klaidų ne tik „Microsoft Teams“, bet ir įvairiose programose bei trukdyti jų veikiantis. Norėdami išjungti tarpinius serverius, atlikite toliau nurodytus veiksmus.
1. Paspauskite „Windows“ klavišas, tipas interneto nustatymai ir spustelėkite Atviras.

2. Prisijunkite prie Jungtys langą atidarant interneto nustatymai.
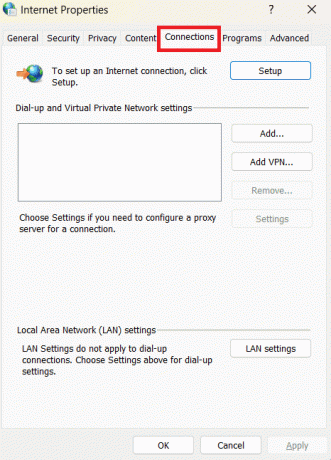
3. Prisijunkite prie LAN nustatymai.

4. Išjunkite Naudokite tarpinį serverį žymimasis langelis.

5. Pasirinkite parinktį, skirtą Automatiškai aptikti nustatymus.

6. Spustelėkite Gerai.

Taip pat skaitykite:Pataisyti Microsoft Teams vis sako, kad esu išvykęs, bet nesu klaida
8 būdas: įgalinkite TLS funkciją
TLS, kartais vadinamas Transport Layer Security, yra šifravimo technologija, kuri apsaugo duomenis ir slaptą informaciją, kai ji siunčiama tinklu. Jei perduodant duomenis aptinka kokių nors klaidų, tai yra labai svarbus įrankis, užtikrinantis duomenų saugumą. Saugus būdas užtikrinti, kad problema bus išspręsta, yra įjungti TLS. Norint įjungti TLS 1.0, 1.1 ir 1.2-, reikia atlikti toliau nurodytus veiksmus.
1. Paleisti Interneto nustatymai per „Windows“ paieška Meniu.
2. Atidaryk Išplėstinė skirtuką.

3. Raskite Saugumas parinktį slinkdami sąrašu žemyn.
4. Pažymėkite langelį šalia TLS 1.0, TLS 1.1, ir TLS 1.2.
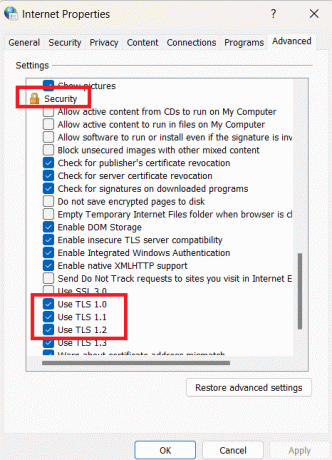
5. Spustelėkite Gerai.
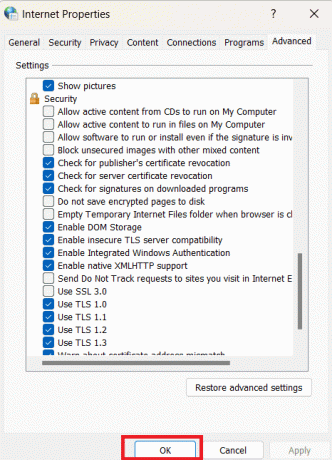
9 būdas: pakeiskite suderinamumo nustatymus
Visiškai tikėtina, kad klaida, kurią patiriate, atsirado dėl nustatymų arba įrenginio suderinamumo su programa problemų. Galite išspręsti iškilusią problemą pakeisdami suderinamumo nustatymus. Norėdami pakeisti suderinamumo režimą, atlikite toliau nurodytas procedūras.
1. Prisijunkite prie „Microsoft Teams“ piktograma savo kompiuteryje.
2. Dešiniuoju pelės mygtuku spustelėkite piktogramą ir iš išskleidžiamasis meniu pasirinkite Savybės variantas.
3. Atidaryk Suderinamumas skirtuką.
4. Pažymėkite langelį šalia Paleiskite šią programą suderinamumo režimu.

5. Išskleidžiamajame meniu pasirinkite kompiuterio sistemos programinę įrangą ir pabandykite patikrinti, ar rodomas Microsoft Teams klaidos kodas caa30194, ar ne.
6. Galiausiai spustelėkite Taikyti > Gerai norėdami išsaugoti pakeitimus.
10 būdas: įtraukite raktą į „Windows“ registrą
Vienas iš sprendimų gali būti gana veiksmingas ir akimirksniu išspręstų visas su Teams programa susijusias problemas. Viskas, ką jums reikia padaryti, tai pridėti toliau nurodytą raktą į savo kompiuterio „Windows“ registrą,
1. Paspauskite Windows + R klavišai kartu atidaryti Bėk dialogo langas.
2. Tipas regedit ir pataikė Įveskite raktą pradėti Registro redaktorius.
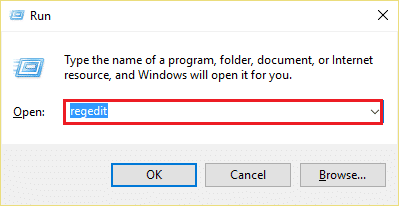
3. Eikite į nurodytą raktų aplanką kelias.
HKEY_CURRENT_USER\Software\Microsoft\Office\16.0\Identity

4. Dešiniuoju pelės mygtuku spustelėkite tuščią vietą ir pasirinkite Naujas > DWORD 32 bitų reikšmė.
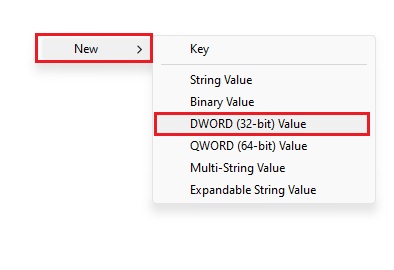
5. Pervardykite reikšmę į DisableADALaptopWAMOverride dukart spustelėkite ją.

6. Pakeiskite vertės duomenis į 1 ir spustelėkite Gerai.
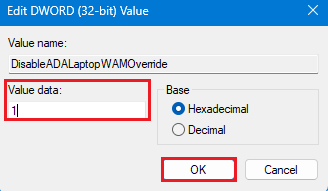
11 būdas: sukurkite kitą komandos profilį
Naudoti kitą paskyrą su skirtingu profiliu yra dar vienas būdas dirbti su komandomis. Labai tikėtina, kad paskyra, kurioje yra problemų, priklauso jums, nors ji puikiai veikia su kita paskyra. Keli sugadinti failai gali neleisti jums pasiekti paskyros. Jei norite atsikratyti šių kenksmingų dokumentų ir darbo, visada yra galimybė susikurti naują paskyrą. Vienas iš paprasčiausių būdų ištaisyti šią klaidą yra naudoti alternatyvią profilio paskyrą, kurią galima padaryti iš karto. Viskas, ką jums reikia padaryti, tai atsijungti nuo dabartinės paskyros ir prisijungti naudodami kitą.
12 būdas: iš naujo įdiekite Teams
Kitas variantas yra pabandyti iš naujo įdiegti Teams programinę įrangą savo kompiuteryje. Yra atvejų, kai klaidos yra nepataisomos, o programos failai yra neatšaukiamai sugadinti. Norint išspręsti problemą, kompiuterio programa turi būti pašalinta ir įdiegta iš naujo. Tai leis programai pradėti naują pradžią be jokių ankstesnių problemų ir komplikacijų sistemoje ir ištrinti visus sugadintus duomenis ir failus. Atlikite toliau nurodytus veiksmus, kad iš naujo įdiegtumėte „Microsoft Teams“ programą savo kompiuteryje ir ištaisytumėte „Microsoft Teams“ klaidos kodą caa30194.
1. Atidaryk Kontrolės skydelis savo kompiuteryje.
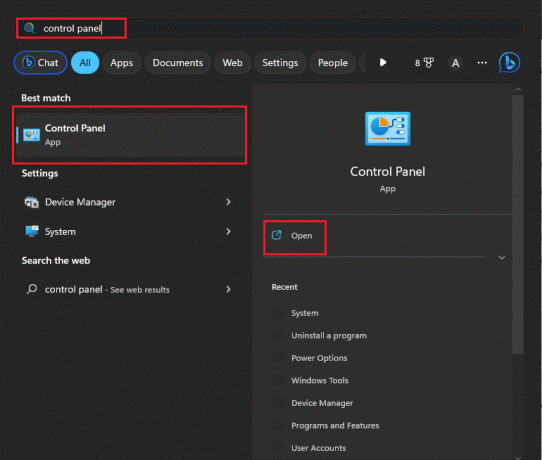
2. Pasirinkite Pašalinkite programą variantas.

3. Raskite Microsoft komandos failą ir dešiniuoju pelės mygtuku spustelėkite jį.
4. Pasirinkite Pašalinkite variantas.

5. Iš naujo paleiskite kompiuterį ir ieškokite Microsoft Teams svetainė savo naršyklėje.
6. Atsisiųskite programą dar kartą per svetainę.

7. Galiausiai prisijunkite prie savo paskyros.
Taip pat skaitykite:11 būdų, kaip ištaisyti lėtai veikiančias „Microsoft“ komandas
13 būdas: susisiekite su „Microsoft Teams“ palaikymo komanda
Visada patariama kreiptis pagalbos į specialistą, jei negalite patys išspręsti problemos nes ne visi esame technologiškai įgudę ir kartais sunkiai suprantame, kaip sistema veikia. Jei visa kita nepavyksta, paskutinė išeitis turėtų būti kreiptis į profesionalų patarimą. Taip pat gali būti, kad problemą pablogino kelios priežastys arba ji buvo per sudėtinga, kad ją būtų galima išspręsti keliais paprastais pataisymais. Visada protingiau gauti tinkamą pagalbą, kai susiduriate su rimta problema ar sunkumais. Galite pranešti apie savo problemą ir gauti pagalbos ją sprendžiant. Norėdami susisiekti su Teams palaikymo komanda, atlikite šiuos veiksmus.
1. Aplankykite „Microsoft“ palaikymo puslapis.

2. Spustelėkite Komandos pagal savo produktų sąrašą.

3. Spustelėkite Gauti paramą remiantis jūsų paskyra ir tęsti.
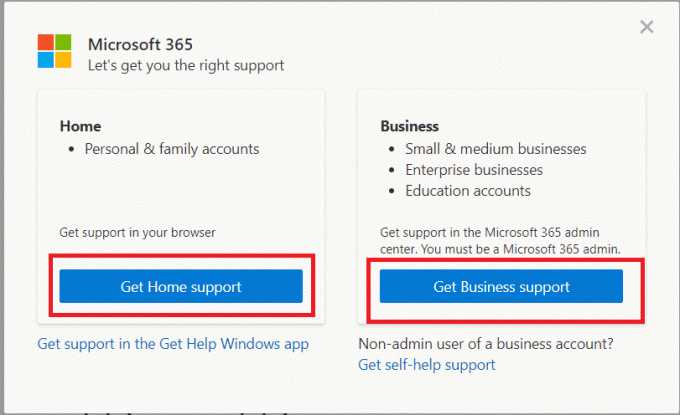
Tikimės, kad šis vadovas buvo naudingas ir jums pavyko tai pataisyti „Microsoft Teams“ klaidos kodas caa30194. Praneškite mums, kuris metodas jums tinka geriausiai. Jei turite klausimų ar pasiūlymų, nedvejodami pateikite juos toliau esančiame komentarų skyriuje.
Elonas yra TechCult technologijų rašytojas. Jis rašo vadovus maždaug 6 metus ir yra apėmęs daugybę temų. Jam patinka aptarti temas, susijusias su „Windows“, „Android“, ir naujausias gudrybes bei patarimus.



