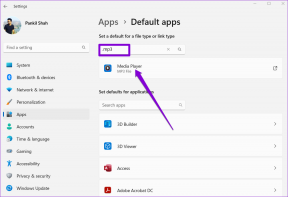3 geriausi būdai, kaip paslėpti nuotraukas ir vaizdo įrašus „Samsung Galaxy“ telefonuose
Įvairios / / March 26, 2022
Galbūt norėsite apsaugoti „Samsung Galaxy“ telefonuose privačias nuotraukas ir vaizdo įrašus nuo smalsių akių. Laimei, numatytųjų One UI funkcijų yra daugiau nei pakankamai, kad padėtų tai padaryti. Pažiūrėkime, kaip paslėpti nuotraukas ir vaizdo įrašus „Samsung Galaxy“ telefonuose.

Galite naudoti „Samsung“ puikų Saugus aplankas, „Google“ nuotraukų užrakintas aplankas arba pasirinkite „OneDrive“ privatų saugyklą, kad konfidencialios nuotraukos ir vaizdo įrašai būtų paslėpti nuo kitų.
1. Naudokite saugų aplanką
„Samsung“ saugus aplankas yra vienas geriausių priedų Viena vartotojo sąsajos programinė įranga. Galite paslėpti programas, dokumentus, mediją ir net įdiegti socialinės žiniasklaidos programas, kad galėtumėte naudoti kelias paskyras telefone. Galite perskaityti mūsų skirtą įrašą saugaus aplanko nustatymas „Samsung“ telefonuose.
Pirmiausia savo telefone turite įjungti saugų aplanką. Po to Galerijos programoje pamatysite parinktį paslėpti nuotraukas ir vaizdo įrašus saugiame aplanke.
1 žingsnis:
Braukite žemyn ir atidarykite pranešimų meniu. Greituose perjungimuose įgalinkite saugų aplanką.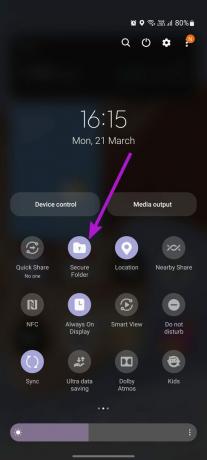
2 žingsnis: Braukite aukštyn ir atidarykite programų stalčių. Raskite „Samsung Gallery“ programą su gėlės piktograma ir bakstelėkite ją.
3 veiksmas: Kai pamatysite albumus, galite rasti vaizdų iš albumų arba naudoti skirtuką Paveikslėliai, kad peržiūrėtumėte mediją pagal datą.
4 veiksmas: Pasirinkite vaizdą, kurį norite paslėpti, ir atidarykite peržiūrą.

5 veiksmas: Bakstelėkite trijų taškų meniu apatiniame dešiniajame kampe ir pasirinkite parinktį „Perkelti į saugų aplanką“.

Taip pat galite pasirinkti kelis vaizdus ar vaizdo įrašus ir perkelti juos tiesiai į saugų aplanką. Pagal numatytuosius nustatymus saugus aplankas yra paslėptas programų stalčiaus meniu.
Taigi kitą kartą atidarę programų stalčių, jame rasite saugų aplanką. Norėdami patikrinti paslėptą laikmeną, turėsite patvirtinti savo tapatybę.
2. Naudokite užrakintą aplanką „Google“ nuotraukose
Numatytoji galerijos programa „Android“ – „Google“ nuotraukos taip pat siūlo galimybę paslėpti nuotraukas ir vaizdo įrašus užrakintame aplanke.
Pirmiausia turite jį nustatyti programos meniu Utility. Norėdami atlikti pakeitimus, atlikite toliau nurodytus veiksmus.
1 žingsnis: Programų stalčiaus meniu raskite „Google“ nuotraukas ir atidarykite ją.
2 žingsnis: Bakstelėkite bibliotekos piktogramą apatinėje juostoje. Viršuje pasirinkite skirtuką „Komunalinės paslaugos“.
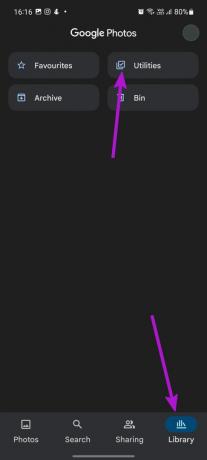
4 veiksmas: Raskite kortelę „Nustatyti užrakintą aplanką“ ir pasirinkite Pradėti.

5 veiksmas: Toliau pateiktame meniu bakstelėkite Nustatyti.
Atminkite, kad paslėptų elementų atsarginės kopijos nebus sukurtos ir jūs taip pat negalėsite jų bendrinti.
6 veiksmas: Grįžkite į meniu Nuotraukos ir pasirinkite vaizdus, kuriuos norite padaryti nematomus.

7 veiksmas: Bakstelėkite trijų taškų meniu viršuje ir pasirinkite Perkelti į užrakintą aplanką.

„Google“ nuotraukos perkels vaizdus iš pagrindinio nuotraukų meniu į užrakintą aplanką. Paslėptą mediją galite pasiekti programos meniu Biblioteka > Utility > Užrakintas aplankas.
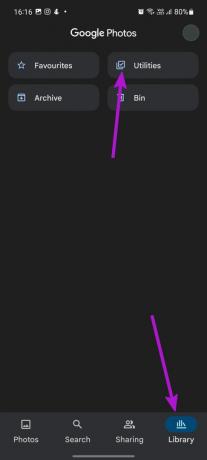

Užrakinto aplanko funkcija turi keletą trūkumų. Jei pašalinsite „Google“ nuotraukas, prarasite visą paslėptą laikmeną. Visos jūsų išsaugotos nuotraukos ir vaizdo įrašai užrakintame aplanke išlieka tik vietiniai ir nėra saugomi debesyje.
Tai reiškia, kad negalite pasiekti saugomų užrakintų aplankų failų kitame telefone ar žiniatinklyje. „Google“ nuotraukos taip pat išjungia visas užrakintame aplanke saugomos medijos redagavimo ar bendrinimo funkcijas.
3. Naudokite OneDrive Personal Vault
Microsoft „OneDrive“ pagal numatytuosius nustatymus yra visuose „Galaxy“ telefonuose. Debesų saugyklos programėlė siūlo „Personal Vault“ funkciją, leidžiančią paslėpti konfidencialius medijos failus. Štai kaip galite jį naudoti.
1 žingsnis: Atidarykite „OneDrive“ programą savo „Galaxy“ telefone. Programą galite rasti „Microsoft“ aplanke, esančiame programų stalčių meniu.
2 žingsnis: Eikite į meniu Failai ir pasirinkite „Personal Vault“.

Jei niekada anksčiau nenustatėte „Personal Vault“, „Microsoft“ paprašys patvirtinti savo tapatybę naudojant paskyros autentifikavimą. Sukurkite asmeninį saugyklos PIN kodą ir būsite pasiruošę slėpti nuotraukas ir vaizdo įrašus savo Galaxy telefone.
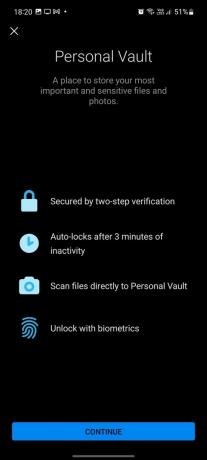
3 veiksmas: Kai būsite „Personal Vault“, bakstelėkite + piktogramą viršutiniame dešiniajame kampe. Pasirinkite Įkelti ir bus atidaryta numatytoji failų tvarkyklė, skirta medijos failams perkelti.


4 veiksmas: Pasirinkite nuotraukas, kurias norite paslėpti, ir perkelkite jas į asmeninį saugyklą.

Atminkite, kad „Microsoft OneDrive“ įkels visus medijos failus į susietą debesies saugyklos paskyrą. Tokiu būdu taip pat galite pasiekti paslėptus vaizdus ir vaizdo įrašus iš „OneDrive“ programos darbalaukyje.
Paslėpę medijos failus „OneDrive Personal Vault“, turite grįžti į programą „Galerija“ ir ištrinti įkeltus medijos failus iš telefono saugyklos.
Apsaugokite medijos failus „Samsung“.
Daugumai rekomenduojame naudoti „Samsung“ saugų aplanką, kad paslėptumėte nuotraukas ir vaizdo įrašus „Galaxy“ telefonuose. Jei esate „Microsoft 365“ prenumeratorius ir aktyviai naudojate „OneDrive“, taip pat galite naudoti „Personal Vault“. Ir jei slystate naudodami „Google“ nuotraukų užrakintą aplanką, nepamirškite apribojimų.
Paskutinį kartą atnaujinta 2022 m. kovo 22 d
Aukščiau pateiktame straipsnyje gali būti filialų nuorodų, kurios padeda palaikyti „Guiding Tech“. Tačiau tai neturi įtakos mūsų redakciniam vientisumui. Turinys išlieka nešališkas ir autentiškas.

Parašyta
Parth anksčiau dirbo EOTO.tech, skaitė technologijų naujienas. Šiuo metu jis laisvai samdo „Guiding Tech“ ir rašo apie programų palyginimą, mokymo programas, programinės įrangos patarimus ir gudrybes bei gilinasi į „iOS“, „Android“, „MacOS“ ir „Windows“ platformas.