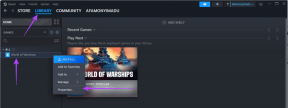2 geriausi būdai, kaip nustatyti numatytąsias programas sistemoje „Windows 11“.
Įvairios / / May 02, 2022
Kiekvienas turi programų, kurias nori naudoti, sąrašą. Nors „Windows 11“ siūlo specialias programas įvairioms užduotims atlikti, galbūt norėsite pereiti prie geresnės ar labiau pažįstamos alternatyvos. Galbūt norėsite, kad tam tikri failų tipai būtų atidaryti konkrečiame faile programa ar programa. Laimei, „Microsoft“ siūlo keletą skirtingų būdų, kaip pakeisti numatytąjį failų susiejimą sistemoje „Windows“.

Jei įdiegėte kelias programas, kurios atlieka tą patį veiksmą, galbūt norėsite užtikrinti, kad mėgstamiausia programa būtų nustatyta kaip numatytasis pasirinkimas. Pažiūrėkime, kaip galite tai padaryti.
1. Pakeiskite numatytąsias programas iš nustatymų
Lengviausias būdas pakeisti numatytąsias programas sistemoje „Windows“ yra nustatymų programa. Galite keisti failų asociacijas pagal programą arba nustatyti numatytuosius nustatymus pagal failo tipą arba nuorodos tipą. Bet kuriuo atveju tai padaryti gana paprasta. Skaitykite toliau, kad sužinotumėte, kaip tai padaryti.
Nustatyti numatytuosius pagal programas
1 žingsnis: Atidarykite meniu Pradėti ir spustelėkite krumpliaračio formos piktogramą, kad paleistumėte programą „Nustatymai“.

2 žingsnis: Naudokite kairiąją sritį, kad pereitumėte į skirtuką Programos ir dešinėje spustelėkite Numatytosios programos.

3 veiksmas: Skiltyje „Nustatyti numatytuosius programų nustatymus“ matysite programų sąrašą.

4 veiksmas: Slinkite žemyn ir spustelėkite programą, kad peržiūrėtumėte su ja susietų failų tipų sąrašą.

5 veiksmas: Pasirinkite failo tipą, kurio numatytąją programą norite pakeisti.

6 veiksmas: Pasirodžiusiame meniu pasirinkite naują programą ir spustelėkite Gerai, kad išsaugotumėte pakeitimus.

Nustatykite numatytuosius nustatymus pagal failo tipą arba nuorodos tipą
The Nustatymų programa taip pat leidžia nustatyti numatytąsias programas pagal failo tipą arba nuorodos tipą. Tai gali būti naudinga, jei norite vienu metu pakeisti numatytąją įvairių failų formatų programą. Štai kaip tai padaryti.
1 žingsnis: Paspauskite „Windows“ klavišą + I, kad paleistumėte programą „Nustatymai“. Perjunkite į skirtuką Programos ir spustelėkite Numatytosios programos.

2 žingsnis: Norėdami ieškoti konkretaus failo plėtinio, naudokite paieškos juostą, esančią skiltyje „Nustatyti numatytąjį failo tipą arba nuorodos tipą“. Pavyzdžiui, jei norite pakeisti numatytąją MP3 failų programą, ieškokite „.mp3“.

3 veiksmas: Spustelėkite dabartinę numatytąją failo tipo programą.

4 veiksmas: Pasirinkite programą, kurią norite naudoti failo tipui, ir paspauskite Gerai.

Panašiai galite pakartoti aukščiau nurodytus veiksmus, kad pakeistumėte numatytąsias programas, susietas su bet kuriuo failo formatu.
Jei meniu nerodomos jokios programos, spustelėkite „Ieškoti programos Microsoft Store“ ir paspauskite Gerai.
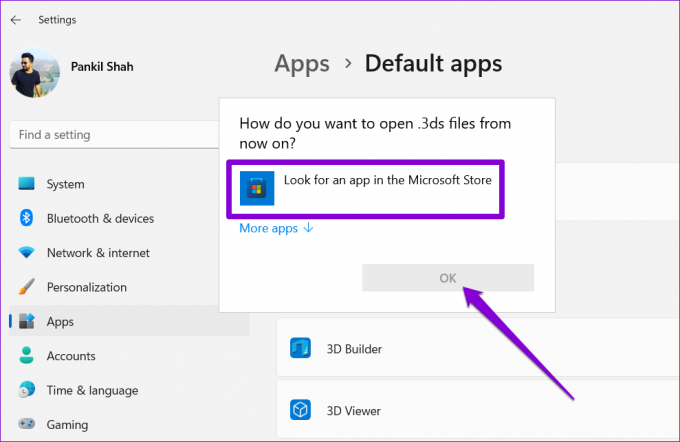
„Windows“ atidarys „Microsoft Store“ ir parodys visas programas, suderinamas su failo formatu. Tu gali parsisiųsti programėlę iš „Microsoft Store“ ir atlikite aukščiau nurodytus veiksmus, kad nustatytumėte ją kaip numatytąją programą.

2. Pakeiskite numatytąsias programas iš failo ypatybių
Jei tik norite pakeisti numatytąją kelių konkrečių failų tipų (dažniausiai medijos failų) programą, galite greitai pakeisti failo ypatybes. Štai kaip.
1 žingsnis: Eikite į failą, kurio numatytąją programą norite pakeisti. Dešiniuoju pelės mygtuku spustelėkite jį ir pasirinkite Ypatybės.

2 žingsnis: Skirtuke Bendra spustelėkite mygtuką Keisti.

3 veiksmas: Pasirinkite naują tam tikro tipo failo numatytąją programą ir spustelėkite Gerai.

4 veiksmas: Galiausiai paspauskite Taikyti, kad išsaugotumėte pakeitimus.

Ir apie tai. Tai turėtų pakeisti kiekvieno to paties formato failo numatytąją programą.
Premija: iš naujo nustatykite numatytąsias programas sistemoje „Windows 11“.
Jei neseniai įdiegus programą ar programą sugadintos numatytosios kelių failų tipų programos arba jei norite pradėti nuo nulio, kiekvieno failo tipo numatytųjų programų keitimas gali būti nuobodus. Laimei, nustatymų programa taip pat suteikia galimybę iš naujo nustatyti numatytąsias programas sistemoje „Windows 11“. Štai kaip tai padaryti.
1 žingsnis: Dešiniuoju pelės mygtuku spustelėkite meniu Pradėti ir sąraše pasirinkite Nustatymai.

2 žingsnis: Skirtuke Programos spustelėkite Numatytosios programos.

3 veiksmas: Slinkite iki galo iki puslapio pabaigos ir paspauskite mygtuką Reset šalia „Iš naujo nustatyti visas numatytas programas“.

4 veiksmas: Norėdami tęsti, paspauskite Gerai.

Ir tu gerai eini. „Windows“ iš naujo nustatys numatytąsias visų tipų failų programas.
Numatytasis pasirinkimas
Nesvarbu, ar norite pakeisti numatytąją naršyklę „Chrome“ arba leiskite visus vaizdo įrašus VLC medijos leistuve, „Windows 11“ numatytąsias programas pakeisti greitai ir paprastai.
Nustatę mėgstamiausias programas kaip numatytąsias, apsvarstykite neleisti nepageidaujamoms programoms veikti fone atlaisvinti sistemos išteklių kompiuteryje.
Paskutinį kartą atnaujinta 2022 m. gegužės 02 d
Aukščiau pateiktame straipsnyje gali būti filialų nuorodų, kurios padeda palaikyti „Guiding Tech“. Tačiau tai neturi įtakos mūsų redakciniam vientisumui. Turinys išlieka nešališkas ir autentiškas.
AR TU ŽINAI
Produktyvumo programa „Notion“ buvo įkurta 2013 m.

Parašyta
Pankilas pagal profesiją yra statybos inžinierius, kuris savo kelią pradėjo kaip rašytojas EOTO.tech. Neseniai jis prisijungė prie „Guiding Tech“ kaip laisvai samdomas rašytojas, kad apžvelgtų „Android“, „iOS“, „Windows“ ir žiniatinklio naudojimo instrukcijas, paaiškinimus, pirkimo vadovus, patarimus ir gudrybes.