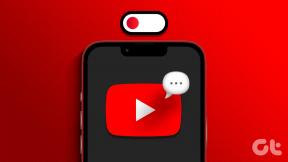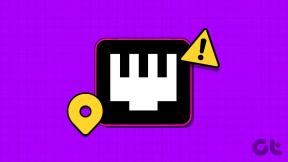8 geriausi būdai, kaip pataisyti „iCloud“ sinchronizavimą, neveikiantį „Windows 11“.
Įvairios / / April 22, 2022
„Apple“ ir toliau naudojasi „Windows“ ekosistema su „iCloud“ programa „Microsoft Store“. Naudodami „iCloud“ galite sinchronizuoti „iCloud Photos“ biblioteką, eksportuoti „Safari“ žymes, naudoti „iCloud“ slaptažodžiaiir daugiau sistemoje „Windows“. Problema ta, kad visa patirtis yra klaidinga, o kartais „iCloud“ sinchronizavimas neveikia. Štai kaip galite pataisyti „iCloud“ sinchronizavimą, kuris neveikia „Windows 11“.

„iCloud“ sistemoje „Windows 11“ leidžia greitai sinchronizuoti „iPhone“ ar „iPad“ nuotraukas su kompiuteriu. Paslauga neveikia taip, kaip tikėtasi, gali priversti jus naudoti „iCloud“ žiniatinklį darbui atlikti. Prieš pereidami prie „iCloud“ žiniatinklio, pasinaudokite toliau pateiktomis gudrybėmis ir pašalinkite „iCloud“ sinchronizavimo triktis sistemoje „Windows 11“.
1. Iš naujo paleiskite „iCloud“ programą
Jei „iCloud“ sinchronizavimas neveikia fone, galite visiškai uždaryti programą ir pabandyti dar kartą.
1 žingsnis: Dešiniuoju pelės mygtuku spustelėkite „Windows“ klavišą ir pasirinkite „Task Manager“.
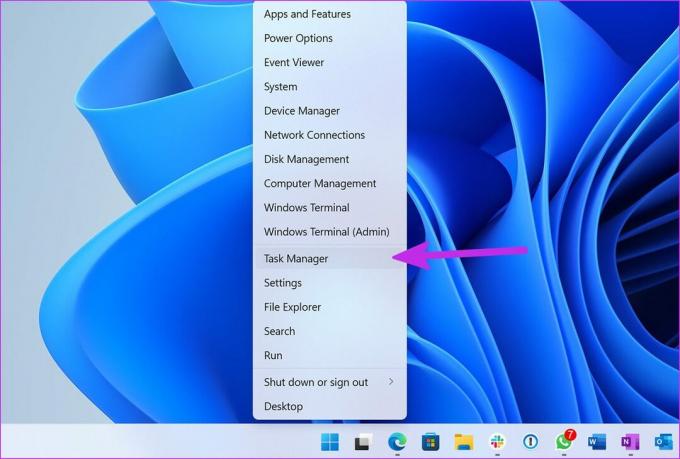
2 žingsnis: Programų meniu pasirinkite „iCloud“. Spustelėkite mygtuką Baigti užduotį apačioje.

Dar kartą atidarykite „iCloud“ programą ir ji turėtų pradėti sinchronizuoti duomenis „Windows 11“ kompiuteryje.
2. Paleiskite „iCloud Services“ paleidžiant
Pagal numatytuosius nustatymus „iCloud“ programa pradeda veikti fone paleidžiant. Rekomenduojame paleisties metu įjungti su iCloud susijusias paslaugas, kad sinchronizavimas vyktų nepriekaištingai.
1 žingsnis: Paleiskite „Windows 11“ nustatymų meniu (naudokite „Windows + I“ klavišus).
2 žingsnis: Eikite į programų meniu ir pasirinkite Paleistis.

3 veiksmas: Įgalinkite šias paslaugas paleisti paleidžiant.

- „iCloud“ diskas
- „iCloud Internet Explorer“ žymės
- „iCloud“ nuotraukos
- „iCloud“ bendrinami albumai
- „iCloud“ būsenos langas
3. Atsijunkite ir vėl prisijunkite
Ar neseniai pakeitėte „Apple“ paskyros slaptažodį arba pridėjote 2FA (dviejų veiksnių autentifikavimas) apsauga? „Windows“ sistemoje „iCloud“ programa gali susidurti su naujų duomenų sinchronizavimo problemomis. Galite atsijungti nuo programos ir vėl prisijungti naudodami naują paskyros informaciją. Štai ką reikia padaryti.
1 žingsnis: Atidarykite „iCloud“ programą „Windows 11“.
2 žingsnis: Apačioje pasirinkite Atsijungti.
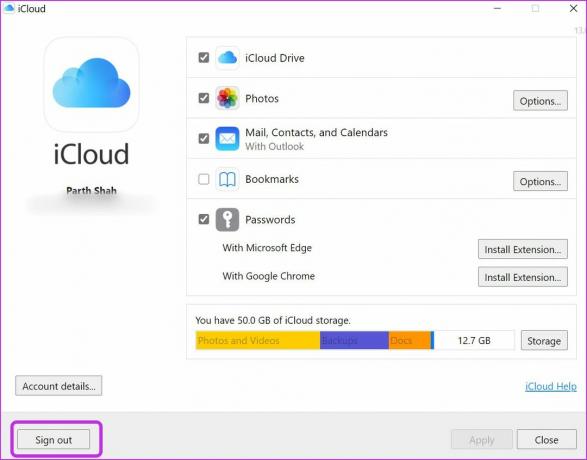
Atminkite, kad jūsų dokumentai, kurie buvo įkelti į „iCloud“, bus ištrinti iš jūsų kompiuterio. Tačiau jie vis tiek bus pasiekiami kituose įrenginiuose per „iCloud“ iš tos pačios „Apple“ paskyros.
3 veiksmas: Patvirtinkite savo sprendimą spustelėdami mygtuką Ištrinti iš kompiuterio ir atsijungę nuo paskyros.
Prisijunkite naudodami tą pačią „Apple“ paskyros informaciją ir pradėkite sinchronizuoti „iCloud“ duomenis su kompiuteriu.
4. Patikrinkite „iCloud Storage“.
Pagal numatytuosius nustatymus įjungus medijos ir įrenginio atsarginę kopiją, nemokama 5 GB „iCloud“ saugykla pasipildo gana greitai. Kai baigiasi „iCloud“ saugykla, paslauga nesinchronizuos įrenginio nuotraukų su platforma.
Štai kaip galite patikrinti likusią „iCloud“ saugyklą ir atlikti reikiamus veiksmus, kad įsigytumėte papildomos saugyklos vietos.
1 žingsnis: Atidarykite „iCloud“ programą sistemoje „Windows“.
2 žingsnis: Pamatysite išsamų „iCloud“ saugyklos suskirstymą.
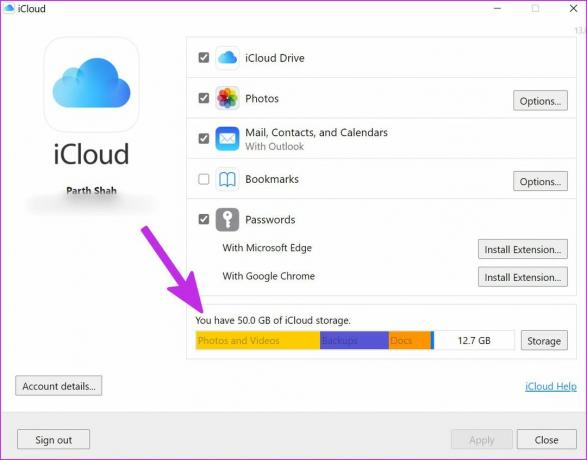
Čia turite dvi parinktis. Galite užsiprenumeruoti vieną iš „iCloud+“ planų, kuriuose yra papildomų „iCloud“ funkcijų, tokių kaip „Private Relay“, Slėpti mano el. paštą, galimybė integruoti pasirinktinius el. pašto domenus ir kt. Arba galite sekti mūsų įrašą ir atlaisvinkite „iCloud“ saugyklą „iPhone“ ir „iPad“..
5. Vėl įgalinkite „iCloud Photos“.
Jei vis dar susiduriate su „iCloud“ sinchronizavimo problemomis, galite laikinai išjungti „iCloud Photos“ sinchronizavimą ir vėl jį įjungti.
1 žingsnis: Paleiskite „iCloud“ ir panaikinkite parinkties „Photos“ žymėjimą.
2 žingsnis: Įjunkite jį dar kartą ir pažiūrėkite, ar naujos „iPhone“ nuotraukos rodomos failų tvarkyklėje, ar ne.

6. Patikrinkite „iCloud“ būseną
Prastovos yra žiauru Apple paslaugų komandai kai neveikia „iCloud“ ir susijusios paslaugos.
Galite aplankyti Apple sistemos būsena puslapį ir patvirtinkite problemą. Kol įmonė neišspręs problemos, negalėsite sinchronizuoti „iCloud“ duomenų kompiuteryje.

7. Atnaujinkite „iCloud“.
„Apple“ platina „iCloud“ programą iš „Microsoft Store“. Bendrovė dažnai prideda naujų funkcijų atnaujindama programas. Jei sistemoje „Windows“ naudojate pasenusią „iCloud“ programą, labai rekomenduojama ją atnaujinti iš „Microsoft Store“.
Atidarykite „Microsoft Store“ ir apačioje pasirinkite Biblioteka. Atnaujinkite „iCloud“ programą iš šio meniu ir pabandykite sinchronizuoti duomenis.
8. Naudokite „iCloud Web“.
Žinome, kad tai nėra idealus sprendimas, bet jei turite pasiekti „iCloud“ duomenis kompiuteryje, galite eiti į „iCloud“ žiniatinklis ir atsisiųsti nuotraukas ar kitus failus.
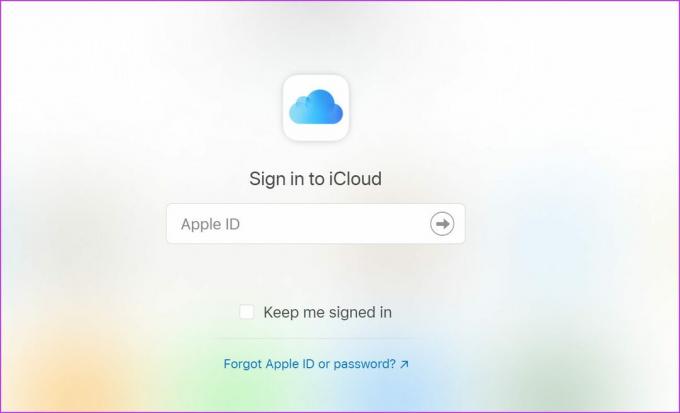
Pasiekite „iCloud“ duomenis sistemoje „Windows“.
Vietinė „iCloud“ programa sistemoje „Windows“ išlieka geriausiu būdu pasiekti „iCloud“ duomenis kompiuteryje. Tačiau sinchronizavimo problemos gali jus suklaidinti. Ar „iCloud“ sinchronizavimas pradėjo veikti? Kokie triukai jums pasiteisino? Pasidalykite savo išvadomis toliau pateiktuose komentaruose.
Paskutinį kartą atnaujinta 2022 m. kovo 25 d
Aukščiau pateiktame straipsnyje gali būti filialų nuorodų, kurios padeda palaikyti „Guiding Tech“. Tačiau tai neturi įtakos mūsų redakciniam vientisumui. Turinys išlieka nešališkas ir autentiškas.

Parašyta
Parth anksčiau dirbo EOTO.tech, skaitė technologijų naujienas. Šiuo metu jis yra laisvai samdomas „Guiding Tech“, rašo apie programų palyginimą, mokymo programas, programinės įrangos patarimus ir gudrybes bei gilinasi į „iOS“, „Android“, „MacOS“ ir „Windows“ platformas.