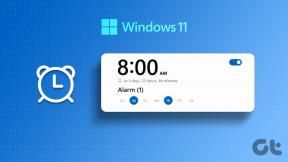7 geriausi būdai, kaip ištaisyti „AirPlay“, neveikiantį „iPhone“.
Įvairios / / April 22, 2022
Vienas didžiausių Apple ekosistemos privalumų yra tai, kad visi įrenginiai veikia kartu. Nesvarbu, ar tai „AirDrop“ failams perkelti tarp „iPhone“ ir „Mac“ arba „Continuity“, tai leidžia naudokite iPhone norėdami nuskaityti ir pridėti dokumentus savo Mac kompiuteryje. Viena iš tokių funkcijų yra „AirPlay“.

AirPlay leidžia belaidžiu būdu leisti „iPhone“ mediją „Mac“, „Apple TV“ ar išoriniame garsiakalbyje. Tai puikus būdas sklandžiai perkelti muzikos takelį iš telefono į garsiakalbį arba žiūrėti filmą iš savo iPhone dideliame ekrane, prijungtame prie Apple TV. Tačiau jūsų patirtis nebus tokia vientisa, jei „AirPlay“ staiga nustos veikti.
Jei susiduriate su šia problema, pateikiame kelis paprastus būdus, kaip ištaisyti „AirPlay“, neveikiantį jūsų „iPhone“.
1. Įjunkite „Wi-Fi“ ir „Bluetooth“.
AirPlay belaidžiu būdu perduoda duomenis iš jūsų iPhone į įrenginį, kuriame norite leisti turinį. Dėl to labai svarbu įjungti „Wi-Fi“ ir „Bluetooth“ perjungiklius „iPhone“ ir išvesties šaltinyje.

Braukite aukštyn iš viršutinio dešiniojo „iPhone“ kampo, kad pasiektumėte valdymo centrą ir įgalintumėte „Wi-Fi“ bei „Bluetooth“. Jei norite perduoti mediją į „Mac“, įsitikinkite, kad jungikliai įjungti ir „Mac“.
2. Abiejuose įrenginiuose prisijunkite prie to paties „Wi-Fi“ tinklo
Kadangi „AirPlay“ veikia per „Wi-Fi“ ryšį, svarbu, kad ir jūsų „iPhone“, ir įrenginys, kuriame norite paleisti „AirPlay“ mediją, būtų prijungti prie to paties „Wi-Fi“ tinklo. Prisijunkite prie bendro tinklo ir pabandykite naudoti „AirPlay“.
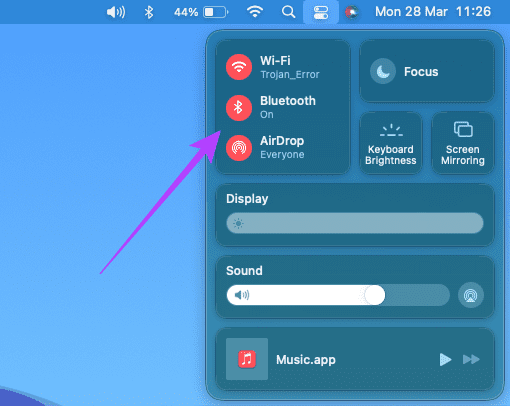
3. Prisijunkite naudodami tą patį Apple ID abiejuose įrenginiuose
Vienas iš reikalavimų, kad „AirPlay“ veiktų tarp „Apple“ įrenginių, yra tai, kad visuose įrenginiuose turite būti prisijungę prie to paties „Apple ID“. Jei norite paleisti „AirPlay“ vaizdo įrašą iš „iPhone“ į „Apple TV“. Abu įrenginiai turi būti sinchronizuojami su tuo pačiu Apple ID.
Štai kaip galite patikrinti visus įrenginius, susietus su jūsų Apple ID.
1 žingsnis: Viršutiniame kairiajame „Mac“ ekrano kampe spustelėkite „Apple“ logotipą.

2 žingsnis: Pasirinkite Sistemos nuostatos.

3 veiksmas: Spustelėkite Apple ID.

4 veiksmas: Kairiojoje srityje matysite savo Apple produktų, prisijungusių prie jūsų Apple ID, sąrašą.

Jei jūsų įrenginio čia nėra, įsitikinkite, kad abiejuose įrenginiuose prisiregistravote naudodami tą patį Apple ID ir bandykite dar kartą.
4. Įgalinkite „AirPlay“ imtuvą „Mac“.
Jei bandote paleisti „AirPlay“ muzikos takelį arba vaizdo įrašą „Mac“, turite įjungti nustatymą, kad „Mac“ veiktų kaip išvesties šaltinis. Be to jūsų „Mac“ nebus aptiktas kaip imtuvas bandant naudoti „AirPlay“. Štai kaip jį įjungti.
1 žingsnis: Viršutiniame kairiajame „Mac“ ekrano kampe spustelėkite „Apple“ logotipą.

2 žingsnis: Pasirinkite Sistemos nuostatos.

3 veiksmas: Spustelėkite Bendrinti.

4 veiksmas: Įjunkite žymimąjį laukelį šalia AirPlay imtuvo.
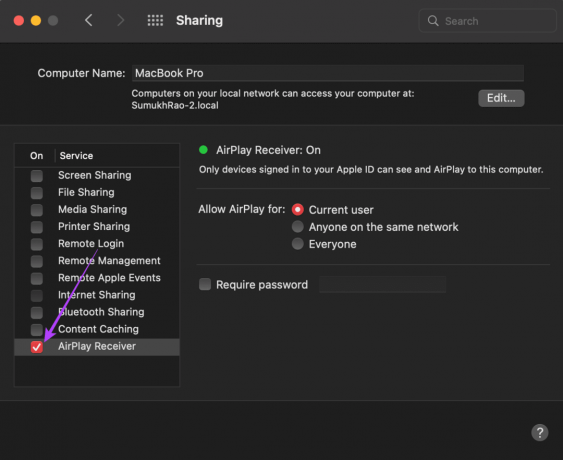
Tai leis jūsų „Mac“ veikti kaip imtuvas bandant naudoti „AirPlay“.
5. Išjunkite mažai duomenų režimą
Jūsų iPhone turi nustatymą, vadinamą Low Data Mode, kuris riboja duomenų, kuriuos galite perkelti per Wi-Fi tinklą, kiekį. Jei naudojate mobilųjį viešosios interneto prieigos tašką arba išmatuotą ryšį, tikėtina, kad mažai duomenų režimas įjungtas pagal numatytuosius nustatymus. Dėl to gali kilti problemų dėl turinio srautinio perdavimo per AirPlay. Štai kaip galite jį išjungti.
1 žingsnis: Atidarykite „iPhone“ nustatymų programą ir eikite į „Wi-Fi“ skyrių.

2 žingsnis: Bakstelėkite mygtuką „i“ šalia prijungto tinklo.

3 veiksmas: Išjunkite jungiklį šalia Mažo duomenų režimo.
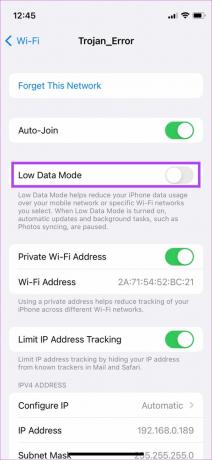
6. Laikykite įrenginius arti vienas kito
Belaidis perdavimas dažnai gali nutrūkti arba veikti netaisyklingai, jei du įrenginiai yra toli vienas nuo kito. Įsitikinkite, kad iPhone ir įrenginys, kuriuo siunčiate mediją, yra arti.
Tai idealu, jei tarp jų nėra kliūčių. Jei bandote žaisti „AirPlay“ iš vieno kambario į kitą, o tarp jų yra daug sienų, gali kilti problemų. Perkelkite į tą patį kambarį ir pabandykite.
7. Iš naujo nustatykite tinklo nustatymus iPhone
Gali būti naudinga iš naujo nustatyti tinklo nustatymus „iPhone“. Taip iš naujo bus nustatyti visi tinklo parametrai, pvz., išsaugoti „Wi-Fi“ tinklai, „Bluetooth“ įrenginiai, duomenų planai ir kt. Turėsite juos vėl nustatyti rankiniu būdu. Tačiau yra didelė tikimybė, kad tai išspręs jūsų su AirPlay susijusias bėdas.
1 žingsnis: Atidarykite „iPhone“ nustatymų programą ir bakstelėkite „Bendra“.

2 žingsnis: Slinkite žemyn, kad rastumėte parinktį „Perkelti arba iš naujo nustatyti iPhone“. Bakstelėkite ją.

3 veiksmas: Čia pasirinkite parinktį Atstatyti.

4 veiksmas: Dabar pasirinkite Atstatyti tinklo nustatymus.

Prisijunkite prie „Wi-Fi“ maršruto parinktuvo ir pabandykite naudoti „AirPlay“.
Sklandžiai perduokite mediją per „AirPlay“.
Dabar galite ir toliau be jokių trikdžių transliuoti mėgstamus takelius ar laidas „Mac“ arba „Apple TV“ ir mėgautis vaizdais dideliame ekrane bei garsu iš geresnių garsiakalbių.
Paskutinį kartą atnaujinta 2022 m. kovo 29 d
Aukščiau pateiktame straipsnyje gali būti filialų nuorodų, kurios padeda palaikyti „Guiding Tech“. Tačiau tai neturi įtakos mūsų redakciniam vientisumui. Turinys išlieka nešališkas ir autentiškas.