Kaip nustatyti, redaguoti ir ištrinti signalą sistemoje „Windows 11“.
Įvairios / / April 25, 2023
Nebūtinai turite pasikliauti savo „Android“ arba iPhone, kad nustatytumėte žadintuvus. Jei didžiąją dienos dalį praleidžiate prie kompiuterio, gali būti patogiau nustatyti žadintuvus kompiuteryje. Naudodami „Windows 11“ programėlę Laikrodis, galite lengvai nustatyti žadintuvą kasdieniams darbams, svarbiems įvykiams ir kitai veiklai.

Nesvarbu, ar reikia nustatyti vienkartinį, ar pasikartojantį žadintuvą, šiame vadove sužinosite, kaip nustatyti, redaguoti ir ištrinti signalus „Windows 11“ kompiuteryje.
Kaip pridėti žadintuvus „Windows“ laikrodžio programoje
Laikrodžio programa (anksčiau vadinta „Alarms & Clock“) sistemoje „Windows“ leidžia lengvai nustatyti žadintuvus „Windows 11“ kompiuteryje. Štai žingsniai, kaip padaryti tą patį.
1 žingsnis: Užduočių juostoje spustelėkite paieškos piktogramą, įveskite laikrodisir pasirinkite pirmąjį pasirodžiusį rezultatą.
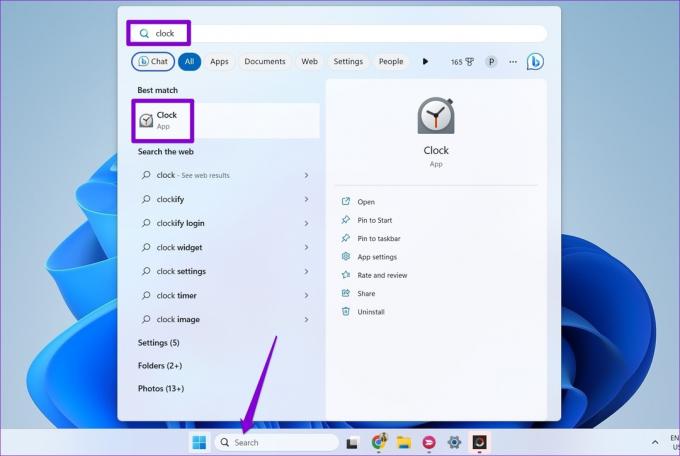
2 žingsnis: Laikrodžio programoje kairėje šoninėje juostoje pasirinkite skirtuką Signalas.

3 veiksmas: Spustelėkite pliuso piktogramą apatiniame dešiniajame kampe, kad pridėtumėte naują signalą.
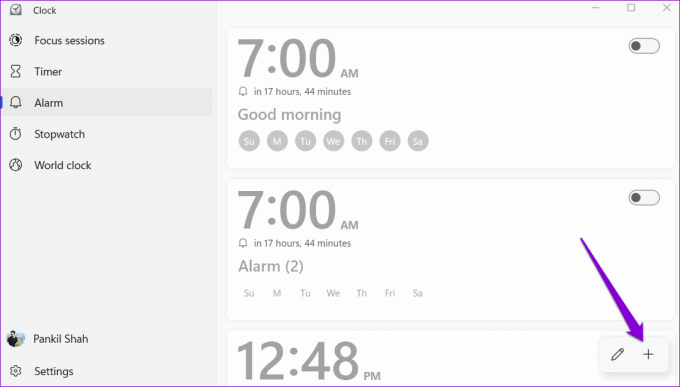
4 veiksmas: Nustatykite žadintuvo laiką ir teksto laukelyje įveskite tinkamą jo pavadinimą. Galite naudoti žymimąjį laukelį, kad pakartotumėte žadintuvą tam tikromis savaitės dienomis.
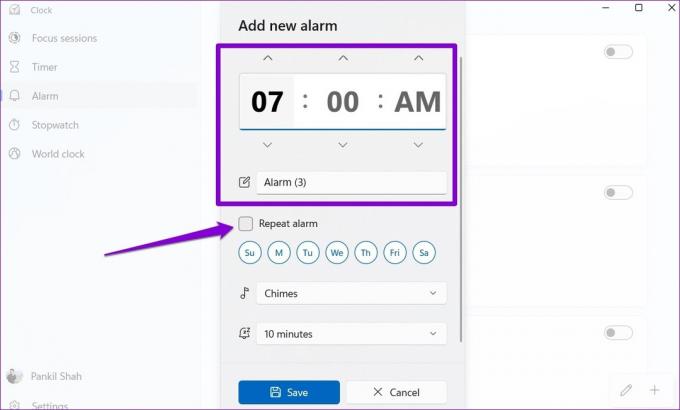
5 veiksmas: Norėdami pasirinkti pageidaujamą žadintuvo toną, naudokite šalia muzikos piktogramos esantį išskleidžiamąjį meniu. Norėdami jį išgirsti, galite naudoti grojimo mygtuką, esantį šalia žadintuvo tono.

6 veiksmas: Galiausiai pasirinkite numatytąjį snaudimo laiką ir paspauskite Išsaugoti.

Kai atliksite aukščiau nurodytus veiksmus, jūsų žadintuvas bus rodomas Laikrodžio programoje. Galite pakartoti aukščiau nurodytus veiksmus, kad sukurtumėte daugiau signalų.
Kaip redaguoti žadintuvus „Windows“ laikrodžio programoje
Modifikuoti žadintuvus „Windows Clock“ programoje taip pat lengva, nesvarbu, ar reikia reguliuoti signalo laiką, garsą ar dažnį. Štai kaip galite tai padaryti.
1 žingsnis: Paspauskite Windows klavišą + S spartųjį klavišą, kad atidarytumėte paieškos meniu. Tipas laikrodis laukelyje ir paspauskite Enter.

2 žingsnis: Skirtuke Signalas dešiniuoju pelės mygtuku spustelėkite signalą ir pasirinkite Redaguoti.
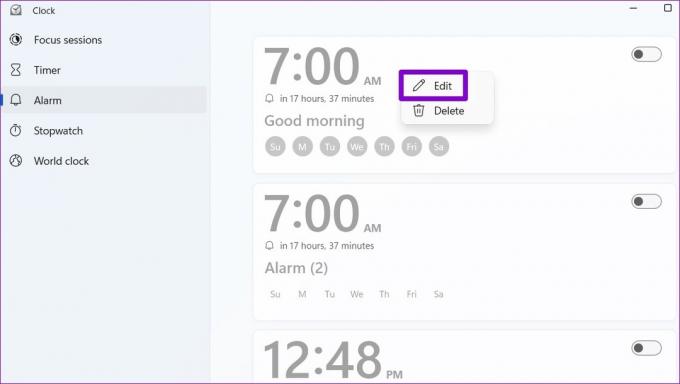
3 veiksmas: Atlikite norimus signalo pakeitimus ir paspauskite Išsaugoti.
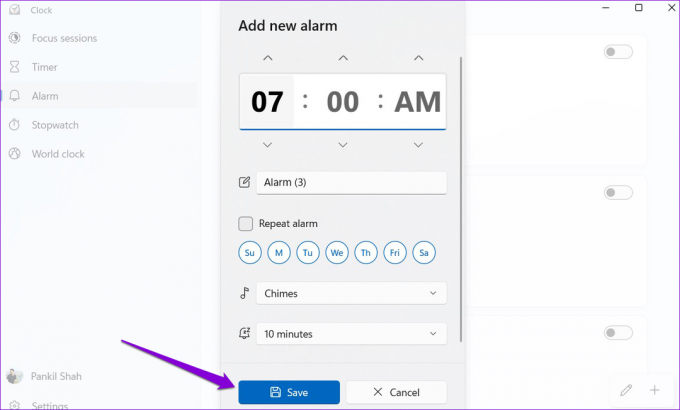
Kaip atšaukti arba ištrinti signalus „Windows“ laikrodžio programoje
Jei jums nebereikia žadintuvo, kurį anksčiau nustatėte „Windows“ laikrodžio programoje, galite jį atšaukti arba ištrinti. Štai kaip galite tai padaryti.
1 žingsnis: Laikrodžio programoje perjunkite į skirtuką Signalas ir suraskite žadintuvą.

2 žingsnis: Norėdami jį atšaukti, išjunkite šalia žadintuvo esantį jungiklį.
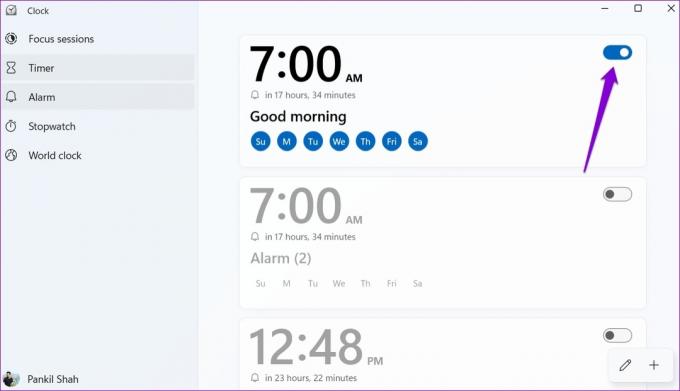
Jei norite ištrinti signalą, dešiniuoju pelės mygtuku spustelėkite jį ir pasirinkite Ištrinti.
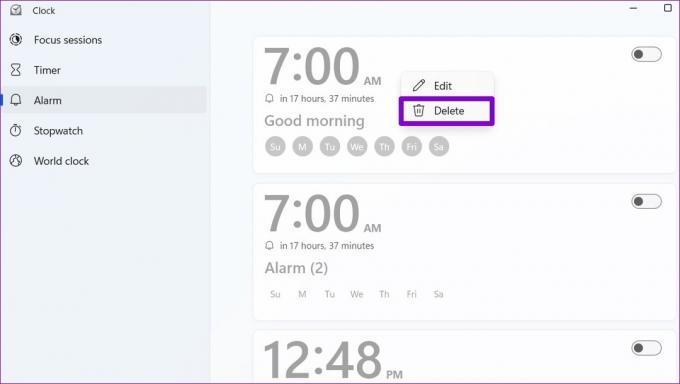
Laikrodžio programa taip pat leidžia vienu metu ištrinti kelis signalus. Norėdami tai padaryti, bakstelėkite pieštuko piktogramą apatiniame dešiniajame kampe.
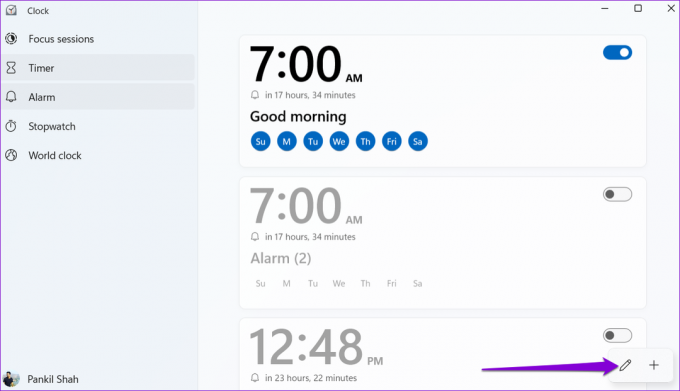
Spustelėkite šiukšliadėžės piktogramą viršutiniame dešiniajame signalų kampe, kad juos ištrintumėte. Tada bakstelėkite dešinįjį varnelę apatiniame dešiniajame kampe, kad išsaugotumėte pakeitimus.
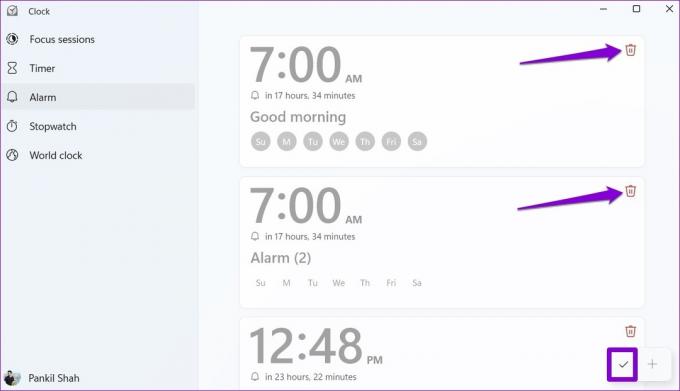
Kaip atidėti arba atmesti signalus sistemoje „Windows 11“.
Kai sistemoje „Windows“ suskamba žadintuvas, apatiniame dešiniajame „Windows“ darbalaukio kampe turėtumėte matyti pranešimų reklamjuostę kartu su nustatytu pavojaus tonu. Iš ten galite pasirinkti snausti arba atmesti signalą. Norėdami pakeisti snaudimo laiką, galite naudoti išskleidžiamąjį meniu.
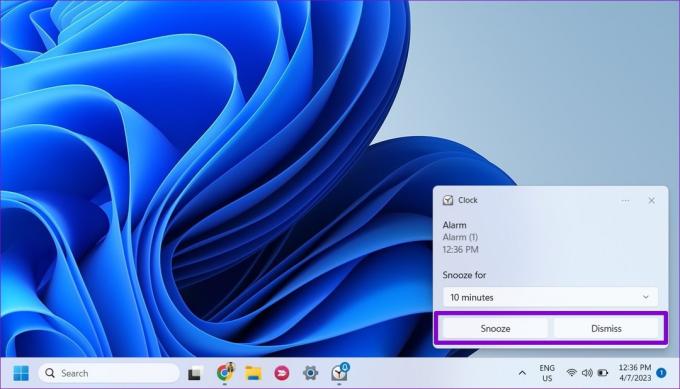
Jei negaunate pranešimų arba negirdite žadintuvų garsų, gali būti, kad Laikrodžio programa neturi reikiamo leidimo rodyti pranešimai sistemoje Windows. Norėdami juos įjungti, atlikite šiuos veiksmus:
1 žingsnis: Užduočių juostoje spustelėkite paieškos piktogramą, įveskite pranešimai ir veiksmai teksto laukelyje ir paspauskite Enter.

2 žingsnis: Slinkite žemyn iki „Programų ir kitų siuntėjų pranešimai“, spustelėkite Laikrodžio programą.
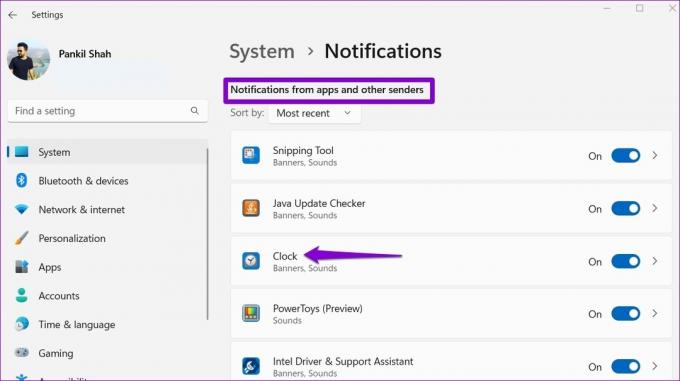
3 veiksmas: Įjunkite perjungimą skiltyje Pranešimai. Įsitikinkite, kad Laikrodžio programos pranešimams leidžiama leisti garsą.
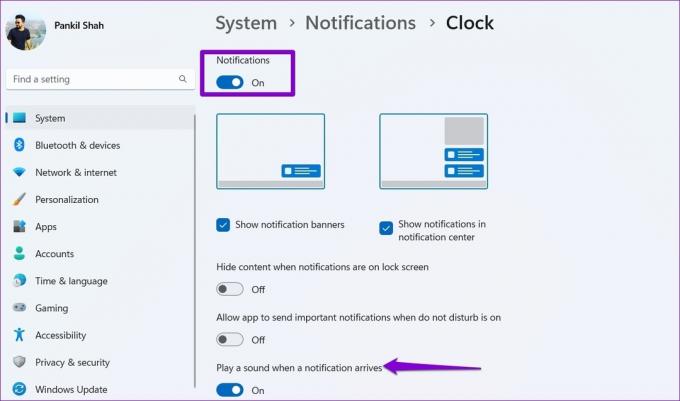
Svarbu atkreipti dėmesį, kad jūsų žadintuvai skleis garsą tik tada, kai kompiuteris bus pabudęs. Taigi, jei jūsų Kompiuteris persijungia miego režimu, negirdėsite jokio garso, kai suskambės žadintuvas.
Nustatykite ir pamirškite
Nors jūsų „Windows 11“ kompiuteris gali būti ne geriausias pasirinkimas ryto žadintuvams nustatyti, jis naudingas nustatant žadintuvus vidurdienio pertraukoms ar miegui. Be žadintuvų, „Windows 11“ laikrodžio programa turi daug kitų naudingų funkcijų. Galite naudoti jį kaip chronometrą sukurti fokusavimo sesijas, ir įvairiems kitiems tikslams.
Paskutinį kartą atnaujinta 2023 m. balandžio 10 d
Aukščiau pateiktame straipsnyje gali būti filialų nuorodų, kurios padeda palaikyti „Guiding Tech“. Tačiau tai neturi įtakos mūsų redakciniam vientisumui. Turinys išlieka nešališkas ir autentiškas.
Parašyta
Pankil Shah
Pankilas pagal profesiją yra statybos inžinierius, kuris savo kelią pradėjo kaip rašytojas EOTO.tech. Neseniai jis prisijungė prie „Guiding Tech“ kaip laisvai samdomas rašytojas, kad apžvelgtų „Android“, „iOS“, „Windows“ ir žiniatinklio naudojimo instrukcijas, paaiškinimus, pirkimo vadovus, patarimus ir gudrybes.


