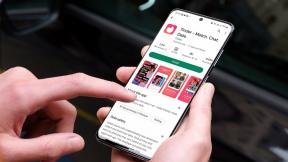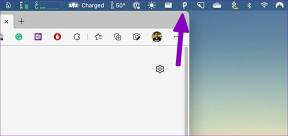Kaip ištrinti laikinuosius failus „Windows 10“.
Įvairios / / November 28, 2021
„Windows“ yra plačiausiai naudojama operacinė sistema pasaulyje. OS yra keletas esminių failų, kurie yra atsakingi už tai, kad jūsų įrenginys tinkamai veiktų; tuo pačiu metu yra daug nereikalingų failų ir aplankų, kurie užima vietos diske. Tiek talpyklos failai, tiek laikinieji failai užima daug vietos diske ir gali sulėtinti sistemos veikimą.
Dabar jums gali kilti klausimas, ar galite ištrinti AppData vietinius laikinuosius failus iš sistemos? Jei taip, kaip galite ištrinti laikinus failus „Windows 10“ kompiuteryje?
Laikinųjų failų ištrynimas iš „Windows 10“ sistemos atlaisvins vietos ir padidins sistemos našumą. Taigi, jei norite tai padaryti, esate tinkamoje vietoje. Pateikiame jums puikų vadovą, kuris padės ištrinti laikinuosius failus iš „Windows 10“.

Turinys
- Kaip ištrinti laikinuosius failus „Windows 10“.
- Ar saugu ištrinti laikinuosius failus iš „Windows 10“?
- 1. Temp aplankas
- 2. Hibernacijos failai
- 3. Programos failai, atsisiųsti į sistemą
- 4. „Windows“ senesni failai
- 5. „Windows“ naujinimo aplankas
- 6. Šiukšliadėžė
- 7. Laikinieji naršyklės failai
- 8. Žurnalo failai
- 9. Iš anksto gauti failus
- 10. Avarijos sąvartynai
Kaip ištrinti laikinuosius failus „Windows 10“.
Ar saugu ištrinti laikinuosius failus iš „Windows 10“?
Taip! Saugu ištrinti laikinuosius failus iš „Windows 10“ kompiuterio.
Sistemoje naudojamos programos sukuria laikinus failus. Šie failai uždaromi automatiškai, kai uždaromos susijusios programos. Tačiau dėl kelių priežasčių taip nutinka ne visada. Pavyzdžiui, jei jūsų programa užstringa kelyje, laikinieji failai neuždaromi. Jie išlieka atviri ilgą laiką ir kasdien didėja. Todėl visada rekomenduojama periodiškai ištrinti šiuos laikinuosius failus.
Kaip aptarta, jei sistemoje randate failą ar aplanką, kuris nebenaudojamas, tie failai vadinami laikinaisiais failais. Jų neatidaro vartotojas ir nenaudoja jokia programa. „Windows“ neleis ištrinti sistemoje atidarytų failų. Taigi, laikinųjų failų ištrynimas „Windows 10“ yra visiškai saugus.
1. Temp aplankas
Laikinųjų failų ištrynimas sistemoje „Windows 10“ yra protingas pasirinkimas norint padidinti sistemos našumą. Šie laikinieji failai ir aplankai nėra būtini, išskyrus pradinius programų poreikius.
1. Eikite į Vietinis diskas (C :) failų naršyklėje
2. Čia dukart spustelėkite Windows aplankas kaip pavaizduota paveikslėlyje žemiau.

3. Dabar spustelėkite Temp & pasirinkite visus failus ir aplankus paspausdami Ctrl ir A kartu. Pataikykite Ištrinti klavišą klaviatūroje.
Pastaba: Jei sistemoje bus atidaryta kuri nors iš susijusių programų, ekrane bus rodomas klaidos pranešimas. Praleiskite jį, kad tęstumėte trynimą. Kai kurių laikinųjų failų negalima ištrinti, jei jie yra užrakinti, kai sistema veikia.
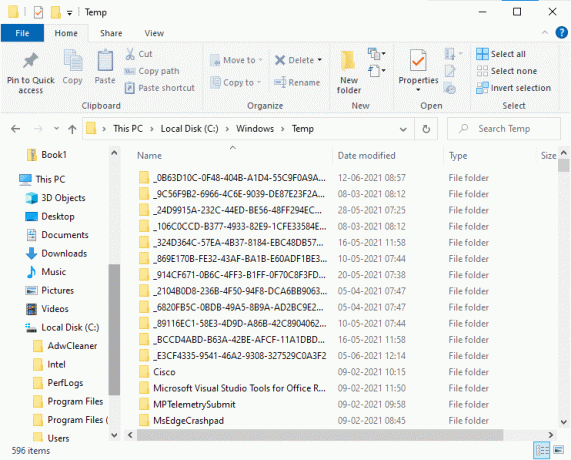
4. Ištrynę laikinuosius failus iš „Windows 10“, paleiskite sistemą iš naujo.
Kaip ištrinti „Appdata“ failus?
1. Paspauskite „Windows“ klavišą + R, tada įveskite %localappdata% ir paspauskite Enter.

2. Galiausiai spustelėkite Temp ir pašalinkite jame esančius laikinuosius failus.
2. Hibernacijos failai
Hibernacijos failai yra didžiuliai, ir jie užima didžiulę vietą diske. Jie niekada nenaudojami kasdienėje sistemos veikloje. The užmigdymo režimas išsaugo visą atidarytų failų informaciją kietajame diske ir leidžia išjungti kompiuterį. Visi užmigdymo failai yra saugomi C:\hiberfil.sys vieta. Kai vartotojas įjungia sistemą, visas darbas vėl rodomas ekrane, tiksliai iš ten, kur buvo atliktas. Sistema nenaudoja energijos, kai veikia užmigdymo režimu. Tačiau rekomenduojama išjungti užmigdymo režimą sistemoje, kai jo nenaudojate.
1. Įveskite komandų eilutę arba cmd „Windows“ paieška baras. Tada spustelėkite Paleisti kaip administratorius.

2. Dabar įveskite šią komandą Komandinė eilutė langą ir paspauskite Enter:
powercfg.exe /hibernate išjungtas

Dabar užmigdymo režimas sistemoje išjungtas. Įtraukti visi užmigdymo failai C:\hiberfil.sys vieta dabar bus ištrinta. Vietoje esantys failai bus ištrinti, kai išjungsite užmigdymo režimą.
Pastaba: Kai išjungiate užmigdymo režimą, negalite greitai paleisti „Windows 10“ sistemos.
Taip pat skaitykite:[IŠSPRĘSTAS] Nepavyko vykdyti failų laikinajame kataloge
3. Programos failai, atsisiųsti į sistemą
Failus, atsisiųstus į aplanką C:\Windows\Downloaded Program Files, nenaudoja jokios programos. Šiame aplanke yra failai, kuriuos naudoja „ActiveX“ valdikliai ir „Internet Explorer“ Java programėlės. Kai ta pati funkcija naudojama svetainėje naudojant šiuos failus, jums nereikia jos dar kartą atsisiųsti.
Į sistemą atsisiunčiami programų failai yra nenaudingi, nes ActiveX valdikliai ir Internet Explorer Java programėlės šiais laikais žmonių nenaudojamos. Tai be reikalo užima vietos diske, todėl turėtumėte periodiškai juos išvalyti.
Šis aplankas dažnai atrodo tuščias. Bet jei jame yra failų, ištrinkite juos atlikdami šį procesą:
1. Spustelėkite norėdami Vietinis diskas (C:) po to dukart spustelėkite Windows aplankas kaip parodyta žemiau esančiame paveikslėlyje.

2. Dabar slinkite žemyn ir dukart spustelėkite Atsisiunčiami programos failai aplanką.
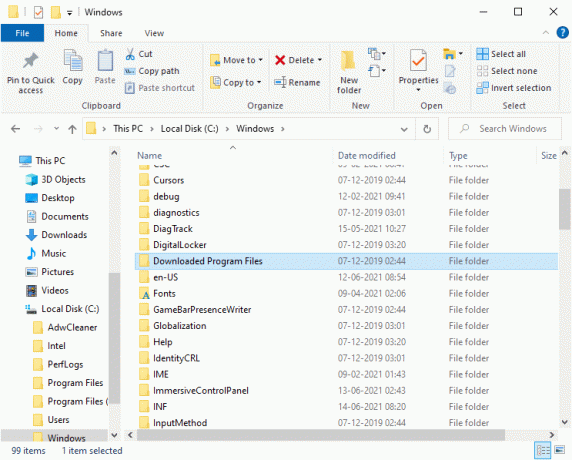
3. Pasirinkite visus čia saugomus failus ir paspauskite Ištrinti Raktas.
Dabar visi atsisiųsti programų failai pašalinami iš sistemos.
4. „Windows“ senesni failai
Kai atnaujinate „Windows“ versiją, visi ankstesnės versijos failai išsaugomi kaip kopijos aplanke, pažymėtame „Windows“ senesni failai. Šiuos failus galite naudoti, jei norite grįžti į senesnę „Windows“ versiją, galimą prieš naujinimą.
Pastaba: Prieš ištrindami failus iš šio aplanko, sukurkite atsarginę failo, kurį norite naudoti vėliau, kopiją (failų, reikalingų norint grįžti į ankstesnes versijas).
1. Spustelėkite savo Windows raktas ir tipas Disko valymas paieškos juostoje, kaip parodyta toliau.

2. Atviras Disko valymas iš paieškos rezultatų.
3. Dabar pasirinkite vairuoti norite valyti.
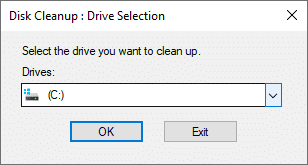
4. Čia, spustelėkite Išvalykite sistemos failus.
Pastaba: „Windows“ automatiškai pašalina šiuos failus kas dešimt dienų, net jei jie nėra ištrinti rankiniu būdu.

5. Dabar peržiūrėkite failus Ankstesnis (-i) „Windows“ diegimas (-ai) ir juos ištrinti.
Visi failai C:\Windows.old vieta bus ištrintas.
5. „Windows“ naujinimo aplankas
Failai, esantys C:\Windows\SoftwareDistribution aplankai sukuriami iš naujo kiekvieną kartą, kai yra naujinimas, net ir ištrynus. Vienintelis būdas išspręsti šią problemą yra išjungti „Windows Update Service“ savo kompiuteryje.
1. Spustelėkite ant Pradėti meniu ir tipą Paslaugos.
2. Atidaryk Paslaugos langą ir slinkite žemyn.
3. Dabar dešiniuoju pelės mygtuku spustelėkite Windows "naujinimo ir pasirinkite Sustabdyti kaip pavaizduota paveikslėlyje žemiau.

4. Dabar eikite į Vietinis diskas (C :) failų naršyklėje
5. Čia dukart spustelėkite „Windows“ ir ištrinkite SoftwareDistribution aplanką.

6. Atidaryk Paslaugos dar kartą langą ir dešiniuoju pelės mygtuku spustelėkite Windows "naujinimo.
7. Šį kartą pasirinkite Pradėtikaip pavaizduota žemiau esančiame paveikslėlyje.

Pastaba: Šią procedūrą taip pat galima naudoti norint grąžinti „Windows Update“ į pradinę būseną, jei failai buvo sugadinti. Būkite atsargūs ištrindami aplankus, nes kai kurie iš jų yra saugomose / paslėptose vietose.
Taip pat skaitykite:Nepavyko ištuštinti šiukšlinės po „Windows 10“ kūrėjų atnaujinimo
6. Šiukšliadėžė
Nors šiukšliadėžė nėra aplankas, čia saugoma didžioji dalis nepageidaujamų failų. „Windows 10“ automatiškai nusiųs juos į šiukšliadėžę, kai ištrinsite failą ar aplanką.
Galite arba atkurti / ištrinti atskirą elementą iš šiukšliadėžės arba jei norite ištrinti / atkurti visus elementus, spustelėkite Ištuštinti šiukšlinę / atkurti visus elementus, atitinkamai.

Jei nenorite perkelti elementų į šiukšliadėžę, kai ištrinsite, galite pasirinkti juos pašalinti tiesiogiai iš kompiuterio kaip:
1. Dešiniuoju pelės mygtuku spustelėkite Šiukšlių dėžė ir pasirinkite Savybės.
2. Dabar pažymėkite langelį pavadinimu „Neperkelkite failų į šiukšliadėžę. Ištrynus failus iš karto pašalinkite“ ir spustelėkite Gerai kad patvirtintumėte pakeitimus.
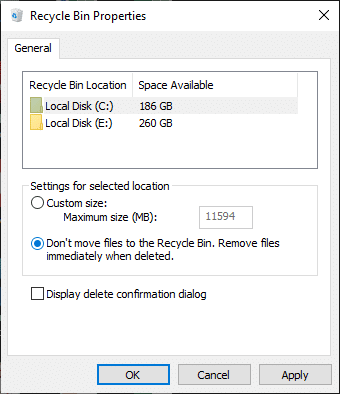
Dabar visi ištrinti failai ir aplankai nebebus perkelti į šiukšliadėžę; jie bus visam laikui ištrinti iš sistemos.
7. Laikinieji naršyklės failai
Talpykla veikia kaip laikina atmintis, kurioje saugomi jūsų lankomi tinklalapiai ir paspartinama naršymo patirtis vėlesnių apsilankymų metu. Formatavimo ir įkėlimo problemas galima išspręsti išvalius naršyklės talpyklą ir slapukus. Naršyklės laikinuosius failus saugu ištrinti iš „Windows 10“ sistemos.
A. MICROSOFT EDGE
1. Paspauskite „Windows“ klavišą + R, tada įveskite %localappdata% ir paspauskite Enter.
2. Dabar spustelėkite Paketai ir pasirinkite Microsoft. MicrosoftEdge_8wekyb3d8bbwe.
3. Kitas, eiti į AC, po to MicrosoftEdge.
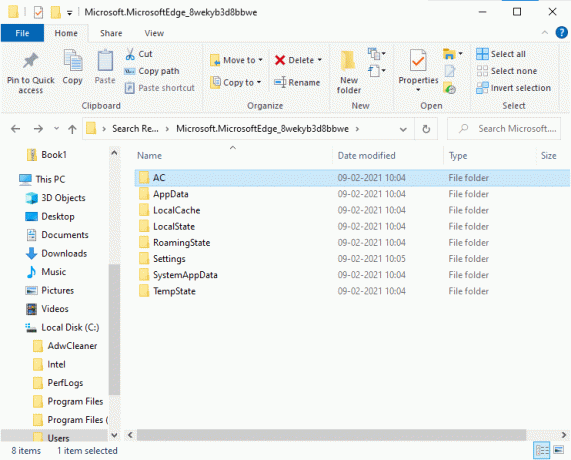
4. Galiausiai spustelėkite Talpykla ir ištrynimas visi joje saugomi laikinieji failai.
B. INTERNET EXPLORER
1. Paspauskite Windows klavišą + R, tada įveskite %localappdata% ir paspauskite Enter.
2. Čia, spustelėkite Microsoft ir pasirinkite Windows.
3. Galiausiai spustelėkite INetCache ir pašalinkite jame esančius laikinuosius failus.
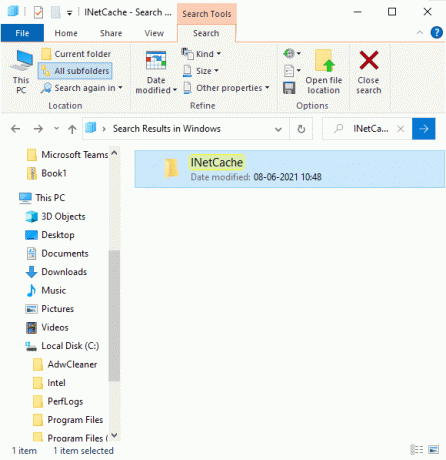
C. MOZILLA FIREFOX
1. Paspauskite Windows klavišą + R, tada įveskite %localappdata% ir paspauskite Enter.
2. Dabar spustelėkite Mozilla ir pasirinkite Firefox.
3. Toliau eikite į Profiliai, po kurio seka atsitiktiniai simboliai.numatytasis.
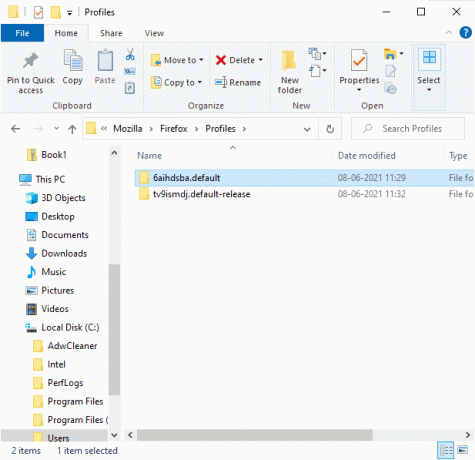
4. Spustelėkite talpykla2 po to įrašai, skirti ištrinti čia saugomus laikinuosius failus.
D. GOOGLE CHROME
1. Paspauskite Windows klavišą + R, tada įveskite %localappdata% ir paspauskite Enter.
2. Dabar spustelėkite Google ir pasirinkite Chrome.
3. Toliau eikite į Vartotojo duomenys, po kurio seka Numatytas.
4. Galiausiai spustelėkite talpyklą ir pašalinkite jame esančius laikinuosius failus.

Atlikę visus aukščiau nurodytus metodus, saugiai išvalysite visus laikinus naršymo failus iš sistemos.
8. Žurnalo failai
The sistemingas veikimas programų duomenys yra saugomi kaip žurnalo failai jūsų Windows kompiuteryje. Norint sutaupyti vietos ir pagerinti sistemos našumą, rekomenduojama saugiai ištrinti visus žurnalo failus iš sistemos.
Pastaba: Turėtumėte ištrinti tik tuos failus, kurie baigiasi ".LOG“, o likusius palikite tokius, kokie yra.
1. Eikite į C:\Windows.
2. Dabar spustelėkite Rąstai kaip pavaizduota paveikslėlyje žemiau.
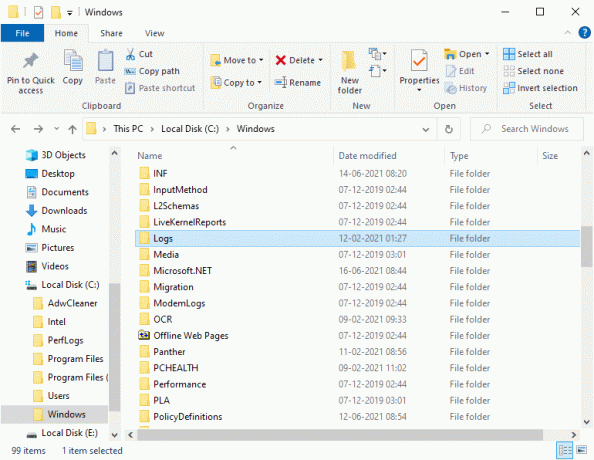
3. Dabar Ištrinti visus turimus žurnalo failus .LOG plėtinys.
Visi žurnalo failai jūsų sistemoje bus pašalinti.
Taip pat skaitykite:Kaip pataisyti sugadintus sistemos failus sistemoje „Windows 10“.
9. Iš anksto gauti failus
Išankstiniai failai yra laikini failai, kuriuose yra dažnai naudojamų programų žurnalas. Šie failai naudojami sutrumpinti programų įkrovos laiką. Visas šio žurnalo turinys saugomas a maišos formatas kad jų nebūtų galima lengvai iššifruoti. Funkciškai jis panašus į talpyklą ir tuo pačiu metu užima daugiau vietos diske. Atlikite toliau pateiktą procedūrą, kad pašalintumėte Prefetch failus iš sistemos:
1. Eikite į C:\Windows kaip darėte anksčiau.
2. Dabar spustelėkite Iš anksto gauti.

3. Pagaliau, Ištrinti visi failai aplanke Prefetch.
10. Avarijos sąvartynai
Avarijos iškelties faile saugoma informacija, priklausanti kiekvienai konkrečiai avarijai. Jame yra informacija apie visus procesus ir tvarkykles, kurios yra aktyvios minėtos avarijos metu. Štai keli žingsniai, kaip ištrinti strigčių ištraukas iš „Windows 10“ sistemos:
1. Paspauskite „Windows“ klavišą + R, tada įveskite %localappdata% ir paspauskite Enter.

2. Dabar spustelėkite CrashDumps ir Ištrinti visus jame esančius failus.
3. Vėlgi, eikite į aplanką Vietinis.
4. Dabar eikite į Microsoft > Windows > WER.
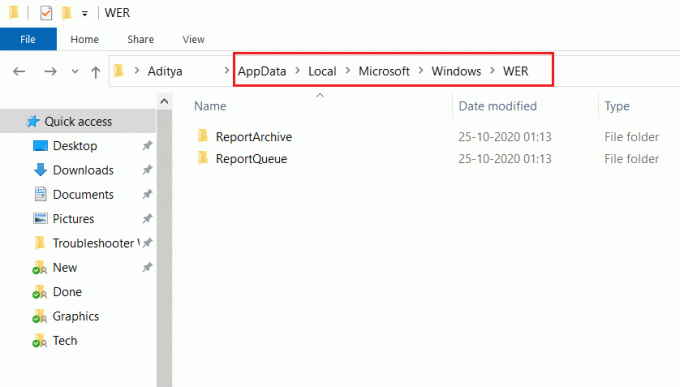
5. Dukart spustelėkite Ataskaitų archyvas ir ištrinti laikiną gedimų iškelties failus iš čia.
Rekomenduojamas:
- 5 būdai, kaip pašalinti „Chromium“ kenkėjiškas programas iš „Windows 10“.
- Kaip skaityti „Memory Dump“ failus „Windows 10“.
- Kaip pataisyti, kad „Avast“ neatsidaro sistemoje „Windows“.
- „Windows 10“ pataisos aplankas grįžta į tik skaitymo režimą
Tikimės, kad šis vadovas buvo naudingas ir jums tai pavyko Ištrinkite laikinuosius failus „Windows 10“ kompiuteryje. Praneškite mums, kiek vietos saugykloje galėtumėte sutaupyti naudodami išsamų vadovą. Jei turite klausimų / komentarų dėl šio straipsnio, nedvejodami palikite juos komentarų skiltyje.