6 geriausi „Microsoft OneDrive“ neprisijungimo „Mac“ pataisymai
Įvairios / / April 22, 2022
Naudojant „Microsoft OneDrive“ sistemoje „Mac“. tapo su oficialia „MacOS“ programa. Natūralu, kad tikitės, kad jis veiks taip pat sklandžiai, kaip ir sistemoje Windows. Tačiau kartais numeta rankšluostį. kai kurie „Mac“ naudotojai susiduria su problemomis prisijungdami prie savo sistemos.

Šiame įraše pateikiamas veiksmingų sprendimų, kaip ištaisyti „Microsoft OneDrive“ neprisijungimą sistemoje „Mac“ ir padėti atkurti sklandų prisijungimą prie „OneDrive“, sąrašas.
1. Patikrinkite slaptažodžio ir el. pašto galiojimą
Daugelis žmonių naudoja OneDrive failams ar priedams saugoti iš su darbu susijusių el. laiškų. Kartais pamiršite, kad slaptažodis buvo nustatytas prieš kelis mėnesius ar net metus. Siekdama apsaugoti jūsų paskyrą, „Microsoft“ dažnai prašo pakeisti slaptažodį, jei jį lengva atspėti. Jei nepaisėte šių el. laiškų ar raginimų, verta patikrinti, ar slaptažodis vis dar galioja. Tas pats atsitiktų, jei naudojote mokyklos ar darbo el. paštą, net ir toliau nuo to.
Tai galite lengvai padaryti atlikdami šiuos veiksmus.
1 žingsnis: Atidarykite norimą naršyklę ir ieškokite onedrive.live.com.

2 žingsnis: Paspauskite Grįžti, kad atidarytumėte oficialią OneDrive svetainę.
3 veiksmas: Spustelėkite profilį (apvalią piktogramą) viršutiniame dešiniajame kampe, kad prisijungtumėte.
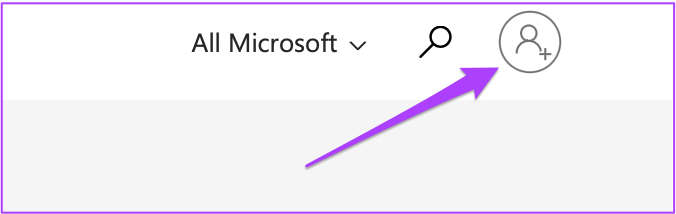
4 veiksmas: Įveskite savo OneDrive pašto ID ir slaptažodį.

Jei galite peržiūrėti failus, tai reiškia, kad el. pašto adresas ir slaptažodis vis dar galioja.
2. Patikrinkite interneto greitį
Kartais mūsų programos ir svetainės suteikia su pertrūkiais naudojimo patirtį. Pagrindinis kaltininkas yra nuoseklaus interneto greičio trūkumas. Jei negalite prisijungti prie „OneDrive“ sistemoje „Mac“., turėtumėte patikrinti savo interneto ryšio greitį.
Rekomenduojame „Mac“ kompiuteryje atlikti greičio testą bent 3–5 kartus. Tai padės įvertinti atsisiuntimo greičio nuoseklumą.
Tu gali naudoti fast.com arba Ookla greičio testas kad paleistumėte juos pasirinktoje „Mac“ naršyklėje.
3. Patikrinkite, ar nėra programos naujinimo
„Microsoft“ komanda, kurianti „OneDrive“ programą, skirtą „MacOS“, nuolat teikia naujinimus ir reguliariai teikia naujinimus. Gera idėja patikrinti, ar praleidote naujausią naujinimą. Norėdami tai padaryti, galite patikrinti programos sąrašą „App Store“. Štai kaip.
1 žingsnis: Atidarykite „App Store“.

2 žingsnis: Spustelėkite Atnaujinimai, kad peržiūrėtumėte visus programos naujinimus.

Jei naujinimo nematote, paspauskite Command + R, kad atnaujintumėte tą ekraną.
3 veiksmas: Jei yra naujinimas, spustelėkite mygtuką Atnaujinti šalia OneDrive programos.

4. Patikrinkite ir pakeiskite DNS nustatymus
Dauguma vartotojų naudojasi DNS serverio informacija, kurią pateikė jų IPT nuo tos dienos, kai jų namuose buvo aktyvus interneto ryšys. Tikėtina, kad jūsų IPT DNS serveris neveikia arba yra per daug apkrautas, kad galėtų apdoroti jūsų kompiuterio užklausas. Dėl to gali kilti „OneDrive“ programos pasirašymo problemų. Kad būtumėte saugūs, galite pabandyti pakeisti DNS serverio adresą savo „Mac“.
Atlikite šiuos veiksmus, kad patikrintumėte DNS serverio adresą.
1 žingsnis: Eikite į nustatymus.

2 žingsnis: Spustelėkite Tinklas.

3 veiksmas: Pasirinkite tinklą, prie kurio prijungėte „Mac“.

4 veiksmas: Spustelėkite mygtuką Išplėstinė apatiniame kairiajame kampe.
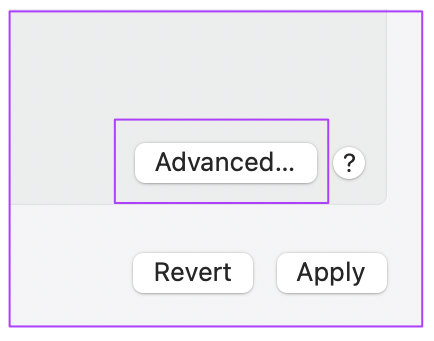
5 veiksmas: Iššokančiajame meniu spustelėkite DNS.
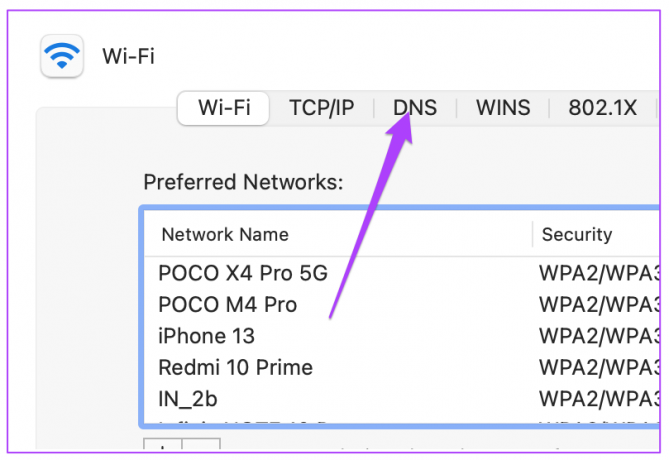
Norėdami išspręsti OneDrive problemą, turite pakeisti DNS nustatymus. Atminkite, kad šie pakeitimai taikomi tik jūsų „Mac“, o ne jūsų IPT.
Štai kaip tai padaryti.
1 žingsnis: Spustelėkite pliuso ženklą, esantį po skirtuku DNS serveriai.

2 žingsnis: Įveskite naują DNS serverio IP adresą. Rekomenduojame naudoti Google DNS serverį, iš eilės įvedant 8.8.8.8 ir 8.8.4.4.

3 veiksmas: Spustelėkite Gerai.

4 veiksmas: Spustelėkite Taikyti, kad išsaugotumėte pakeitimus.

1 žingsnis: Paspauskite „Command“ + tarpo klavišą, kad atidarytumėte „Spotlight“ paiešką. Tipas Terminalas ir paspauskite Grįžti.

2 žingsnis: Įveskite šią komandą, atsižvelgdami į „macOS“ versiją, ir paspauskite „Return“.

DNS praplovimo komandos yra šiek tiek specifinės skirtingose macOS versijose:
MacOS Monterey:
sudo dscacheutil -flushcache; sudo killall -HUP mDNSResponder
macOS Sierra:
sudo killall -HUP mDNSResponder
„mac OS X 10.10 Yosemite“, „El Capitan“ ir senesnės versijos:
sudo killall -HUP mDNSResponder
Paleidę atitinkamą komandą, turėsite įvesti „Mac“ administratoriaus slaptažodį ir paspausti „Return“, kad paleistumėte komandą.
5. Iš naujo nustatykite „OneDrive“ programą
Jei nepasisekė su ankstesniais sprendimais, galite pasirinkti iš naujo nustatyti „OneDrive“ programą. Taip būsite visiškai atjungti ir pašalinti kai kuriuos duomenis. Taigi prieš bandydami nustatyti iš naujo įsitikinkite, kad padarėte atsarginę OneDrive aplanko kopiją. Atlikite šiuos veiksmus.
1 žingsnis: Atidarykite Finder.

2 žingsnis: Kairiajame meniu pasirinkite Programos, tada pasirinkite OneDrive.

3 veiksmas: Dešiniuoju pelės mygtuku spustelėkite ir pasirinkite Rodyti paketo turinį.

4 veiksmas: Spustelėkite Ištekliai.
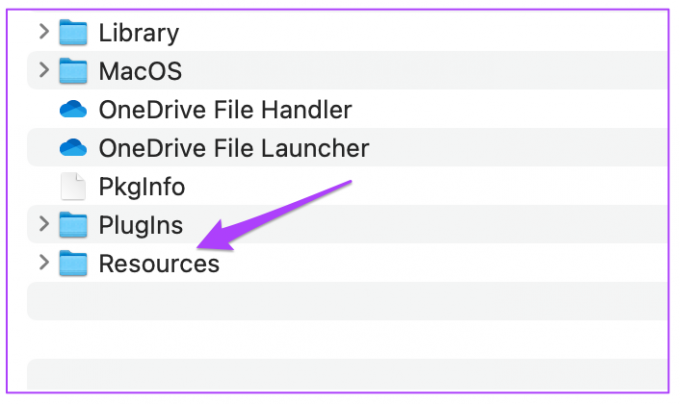
5 veiksmas: Pasirinkite ResetOneDriveApp.command.

Tai greitai atidarys terminalą, paleis komandą iš naujo ir uždarys. Tada atidarykite „OneDrive“ programą ir bandykite prisijungti dar kartą.
6. Pašalinkite ir iš naujo įdiekite „Onedrive“ programą
Jei niekas neveikia, paskutinė išeitis yra pašalinti ir iš naujo įdiegti „OneDrive“ programą savo „Mac“. Dar kartą įsitikinkite, kad turite atsarginę failų kopiją, kad neprarastumėte duomenų. Po to atlikite šiuos veiksmus.
1 žingsnis: Spustelėkite Launchpad ir ieškokite Onedrive.
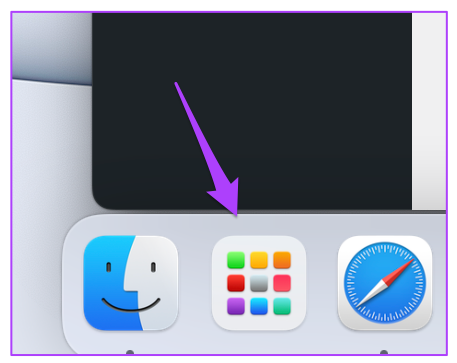
2 žingsnis: Ilgai paspauskite OneDrive piktogramą, kol ji pradės drebėti.

3 veiksmas: Spustelėkite X piktogramą, tada spustelėkite Ištrinti, kad patvirtintumėte savo veiksmą.

4 veiksmas: Eikite į „App Store“, iš naujo įdiekite programą ir pabandykite prisijungti.
Išspręskite „Onedrive“ prisijungimo problemą
„OneDrive“ yra puiki saugyklos debesyje parinktis failams išsaugoti, ypač jei naudojate „Mac“ ir „Windows“ asmeninį kompiuterį. Šie veiksmai padės išspręsti „OneDrive“ prisijungimo problemas „Mac“ kompiuteryje ir sinchronizuoti failus tarp „Mac“ ir „OneDrive“ paskyros.
Paskutinį kartą atnaujinta 2022 m. balandžio 21 d
Aukščiau pateiktame straipsnyje gali būti filialų nuorodų, kurios padeda palaikyti „Guiding Tech“. Tačiau tai neturi įtakos mūsų redakciniam vientisumui. Turinys išlieka nešališkas ir autentiškas.



