2 geriausi būdai, kaip atskleisti žymes „Microsoft Word“.
Įvairios / / April 25, 2022
„Microsoft Word“ žymių funkcija veikia kaip fizinės žymės, kol jos yra skiriasi nuo išnašų ir galūnių. Galite juos naudoti norėdami pažymėti konkrečias vietas dokumente, kad būtų lengviau pakartotinai aplankyti vietas. Pažymėdami dokumentą, sutaupysite laiko ir skaitytojo pastangų, kad surastumėte konkrečią informaciją, iš naujo perskaitydami kelias teksto eilutes.

Dokumento skaitytojams ir bendradarbiams gali būti sunku rasti žymę, nebent įjungsite konkretų jos nustatymą „Microsoft Word“. Atminkite, kad žymės labai skiriasi nuo hipersaitus Word dokumente, kur pabraukimas ir pakeista susieto teksto spalva aiškiai rodo nuorodos buvimą. Norėdami palengvinti žymių atpažinimo procesą „Microsoft Word“, galite išbandyti bet kurį iš toliau nurodytų būdų:
1. Atskleiskite žymes naudodami „Word“ parinkčių nustatymą
Kaip dauguma Biuro gaminiai, „Microsoft Word“ turi parinkčių nustatymą, kurį galima naudoti įvairioms dokumento funkcijoms pritaikyti. Norėdami atskleisti žymes programoje „Word“, turėsite pasiekti „Word“ parinkčių skirtuką „Išplėstinė“. Štai kaip tai veikia:
1 žingsnis: „Windows“ kompiuteryje spustelėkite meniu Pradėti ir ieškokite „Word“.

2 žingsnis: Paieškos rezultatuose spustelėkite „Word“ programą ir dešinėje srityje pasirinkite Atidaryti, kad ją paleistumėte.

3 veiksmas: „Word“ dokumente spustelėkite skirtuką Failas viršutiniame kairiajame juostelės kampe.

4 veiksmas: Apatiniame kairiajame kampe pasirinkite skyrių „Daugiau...“.
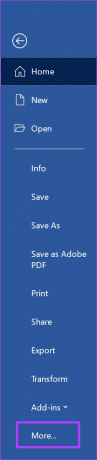
5 veiksmas: Dešinėje pusėje esančiame iššokančiajame lange spustelėkite Parinktys.

6 veiksmas: „Word“ parinkčių ekrane kairiajame stulpelyje pasirinkite Išplėstinė.

7 veiksmas: Slinkite žemyn parinkčių sąrašu, kol rasite skyrių „Rodyti dokumento turinį“.

8 veiksmas: Po skyriumi „Rodyti dokumento turinį“ pažymėkite langelį šalia Rodyti žymes.

9 veiksmas: Norėdami išsaugoti naujus pakeitimus, apatiniame dešiniajame kampe spustelėkite mygtuką Gerai.

Tada pastebėsite laužtinius skliaustus, supančius visus pažymėtus elementus Word dokumente. Tačiau gali būti gana lengva supainioti žymių skliaustus su įprastais skliaustais, kurie yra dokumento teksto dalis. Yra alternatyvus būdas atskleisti žymes, kurioms reikalinga Microsoft VBA. Žr. kitą skyrių apie tai, kaip naudoti „Microsoft VBA“, kad būtų atskleistos „Microsoft Word“ žymės.
2. Atskleiskite žymes naudodami „Microsoft Visual Basic for Applications“ (VBA)
Microsoft VBA yra programavimo kalba, skirta vykdomiesiems kodams paleisti. „Office“ produktyvumo įrankiai jį palaiko, kad būtų lengviau paleisti nustatymus arba naudoti funkcijas, kurių „Office“ nėra. Toliau pateikiami veiksmai padės jums naudoti „Microsoft VBA“, kad atskleistumėte žymes programoje „Word“.
Naudoti VBA patartina tik tuo atveju, jei esate patenkinti programavimo kalbomis.
1 žingsnis: „Windows“ kompiuteryje spustelėkite meniu Pradėti ir ieškokite „Word“.

2 žingsnis: Rezultatuose spustelėkite „Word“ programą ir dešinėje srityje pasirinkite Atidaryti.

3 veiksmas: Kai paleidžiamas „Word“ dokumentas, vienu metu paspauskite klaviatūros klavišus ALT + F11, kad paleistumėte VBA rengyklę.

4 veiksmas: VBA juostelėje spustelėkite Project Explorer piktogramą arba paspauskite Ctrl + R klavišus, kad paleistumėte Project Explorer.

5 veiksmas: Kairėje ekrano pusėje atsidariusiame stulpelyje spustelėkite Normalus.
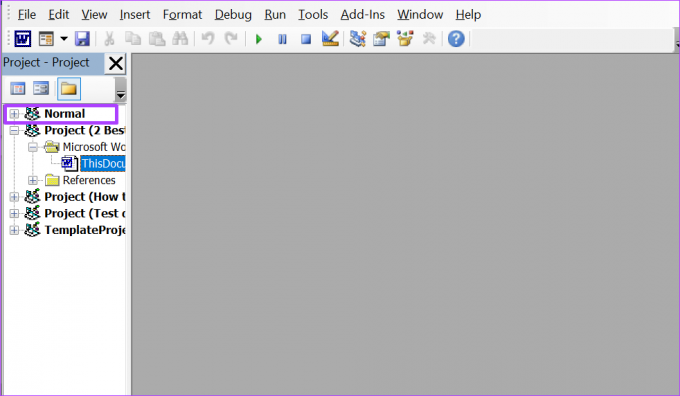
6 veiksmas: Viršuje pasirinkite Įterpti.

7 veiksmas: Spustelėkite Modulis, kad paleistumėte langą, kuris atrodo kaip lenta.

8 veiksmas: Modulio lange spustelėkite, kad žymeklis būtų rodomas pradžioje.

9 veiksmas: Nukopijuokite toliau esantį kodą ir įklijuokite modulio lange:

Sub HighlightBookmarkedItemsInADoc() Dim objBookmark As Bookmark Dim objDoc As Document Application. ScreenUpdating = Klaidingas Nustatyti objDoc = ActiveDocument Su objDoc. Kiekvienam objŽymelės .Žymėse. objŽymė. Diapazonas. HighlightColorIndex = wdBrightGreen. Kitas objŽymė. Baigti su. Taikymas. ScreenUpdating = Tiesa. Pabaigos sub
10 veiksmas: Spustelėkite viršuje esantį skirtuką Vykdyti, kad paleistumėte kodą.
Atlikus aukščiau nurodytus veiksmus, „Word“ dokumente žymės bus paryškintos žaliai. Spalvų paryškinimas padeda lengvai atpažinti žymės tekstą, o ne laužtinius skliaustus.

Žymių tvarkymas „Microsoft Word“.
Šie du metodai yra pakankamai geri, kad jūsų Word dokumentai atskleistų žymes. Tačiau jei norite sužinoti daugiau apie žymių tvarkymas „Microsoft Word“., įskaitant įterpimą ir ištrynimą, viskas, ką jums reikia padaryti, tai apsilankyti „Microsoft Word“ programoje „Įterpti nuorodas“.
Paskutinį kartą atnaujinta 2022 m. balandžio 25 d
Aukščiau pateiktame straipsnyje gali būti filialų nuorodų, kurios padeda palaikyti „Guiding Tech“. Tačiau tai neturi įtakos mūsų redakciniam vientisumui. Turinys išlieka nešališkas ir autentiškas.


