10 geriausių patarimų, kaip naudoti „Clipchamp“ vaizdo įrašų rengyklę sistemoje „Windows 11“.
Įvairios / / April 25, 2022
„Windows 11“ turi nuotraukų programą su vaizdais ir vaizdo įrašų redagavimo įrankiais. „Microsoft“ visada neturėjo specialios vaizdo įrašų rengyklės sistemoje „Windows“. Praėjusiais metais „Microsoft“ įsigijo „Clipchamp“., žiniatinklio vaizdo įrašų rengyklė, kuri laikui bėgant integruoja jos funkciją į „Windows 11“. Galite naudoti Clipchamp vaizdo įrašams redaguoti kaip profesionalas.

Taigi neišsigąskite, jei „Windows 11“ kompiuteryje pamatysite „Clipchamp“. Vietoj to, galite išnaudoti visas galimybes kaip viena iš vietinių „Windows“ vaizdo įrašų rengyklės.
1. Pridėti mediją iš telefono
„Clipchamp“ siūlo vieną iš greitų būdų importuoti vaizdo įrašus iš savo išmaniojo telefono į darbalaukį. Kai bandysite importuoti vaizdo įrašus į Clipchamp, pamatysite parinktį pridėti vaizdo įrašų iš savo telefono. Pasirinkite parinktį Iš telefono ir nuskaitykite QR kodą naudodami savo telefoną.

Tai atveria „Clipchamp“ žiniatinklyje mobiliesiems, kad galėtumėte pasirinkti laikmeną ir įkelti ją į „Clipchamp“ serverius. Sėkmingai įkėlus vaizdo įrašą pamatysite tiesiai „Windows“ „Clipchamp“ programos skiltyje „Jūsų medija“.
2. Naudokite vaizdo įrašų šablonus
„Clipchamp“ turi daugybę naudingų vaizdo įrašų šablonų, kad galėtumėte greitai pradėti. Jei į vaizdo įrašą stengiatės pridėti citatų, maketų ar socialinių tinklų rankenėlių, galite pasirinkti šabloną ir toliau redaguoti vaizdo įrašą. Tai padės sutaupyti brangaus laiko.
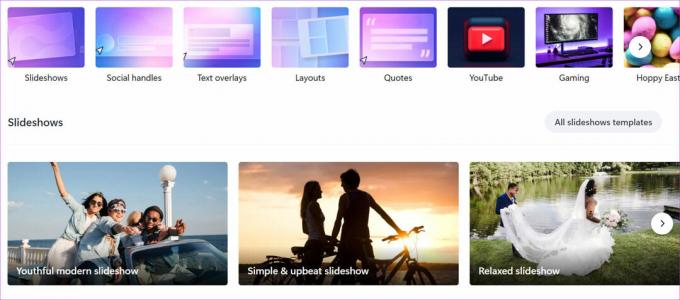
„Clipchamp“ programos pagrindiniame ekrane eikite į šablonų skyrių ir pasirinkite atitinkamą vaizdo įrašo šabloną. Kategorijose yra „YouTube“, žaidimų, „Instagram“, pardavimo, „TikTok“ ir kt.
3. Įrašykite ekraną ir redaguokite vaizdo įrašus
Įrašymo ekranas yra naudingas, jei esate pedagogas arba dalyvaujate internetinėse sesijose. Pavyzdžiui, kurdami mokomąjį kursą, skirtą dalytis su studentais per internetines platformas, galite naudoti įtaisytuosius įrankius vaizdo įrašams įrašyti ir toliau juos redaguoti.

Pasirinkę Įrašyti ir kurti iš Clipchamp redagavimo meniu, gausite keletą parinkčių – tik vaizdo įrašą, palikti ekraną atidarytą už nuotraukos miniatiūros arba užfiksuoti tik ekrano sritį. Atsižvelgdami į savo poreikius, galite pasirinkti vieną ir tęsti vaizdo įrašo kūrimą.
4. Naudokite tekstą į kalbą
Kitas svarbus bet kurio vaizdo įrašų rengyklės priedas yra teksto į kalbą keitiklis. Naudodami teksto į kalbą įrankį meniu Įrašyti ir kurti galite pasirinkti kalbą, balsą, kalbos greitį, įvesti tekstą ir patikrinti peržiūrą. Jei esate patenkinti išvestimi, paspauskite mygtuką Išsaugoti medijoje.

Pridėkite mediją prie vaizdo įrašo ir pakeiskite jos padėtį, kad ji būtų rodoma viršuje arba apačioje.
5. Pridėti muziką prie vaizdo įrašo
Jūsų vaizdo įrašai gali tapti nuobodūs, jei nepridėsite geros muzikos, ypač įžangoje. Užuot ieškoję internete nemokamos muzikos, galite pažvelgti į numatytąją Clipchamp muzikos biblioteką ir pasirinkti vieną iš vaizdo įrašų klipų.
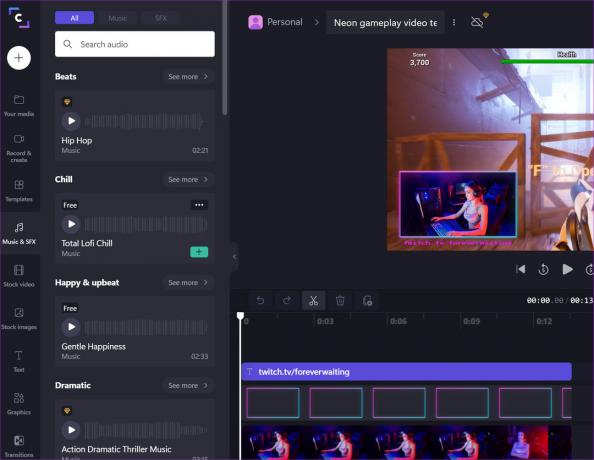
Clipchamp redagavimo meniu pasirinkite Muzika ir SFX ir peržiūrėkite visus muzikos klipus, gražiai išdėstytus įvairiose kategorijose, pvz., laimingas ir optimistiškas, dramatiškas, džiazas, klasikinis ir kt.
6. Naudokite atsarginius vaizdus ir GIF
Galimybė įterpti pradinius vaizdus ir GIF failus tiesiai iš Clipchamp redaktoriaus yra dar vienas laiko taupymas. Sutaupykite laiko ieškodami ir atsisiųsdami atsarginių vaizdų iš žiniatinklio tik importuodami juos į „Clipchamp“. Vietoj to, galite tiesiogiai jų ieškoti naudodami standartinių vaizdų skyrių ir pridėti juos prie vaizdo įrašo.
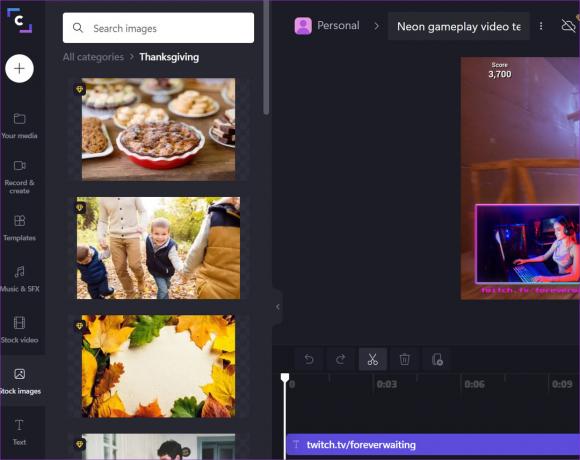
Panašiai galite pridėti lipdukų ir GIF (per GIPHY) iš grafikos meniu. Tai reiškia, kad jums nereikės išeiti iš programos ir bandyti importuoti vaizdų ar GIF duomenų į projektą.
7. Žaisk su perėjimais
Perėjimai suteikia sklandų pasikeitimą tarp scenų ir kadrų, nesukeldami žiūrovų vizualinio trūkčiojimo. „Clipchamp“ yra su daugybe numatytųjų perėjimų. Užveskite pelės žymeklį ant perėjimo ir galėsite patikrinti jo peržiūrą. Jei jums patinka vienas iš jų, nuvilkite atitinkamą perėjimą į vaizdo įrašą ir pridėkite atitinkamos informacijos.

8. Sukurkite prekės ženklo rinkinį
Jei jums patinka konkretus nustatymų ar sekų rinkinys, galite juos pasirinkti, kad išlaikytumėte visų vaizdo įrašų nuoseklumą. Galite pradėti naudoti konkrečius šriftus, spalvas ir logotipus, kad pritaikytumėte juos kiekvienam kuriamam vaizdo įrašui. „Clipchamp“ redagavimo sąsajoje eikite į „Brand kit“ ir pradėkite pridėti šriftų, spalvų ir logotipų visuose būsimuose vaizdo įrašuose.
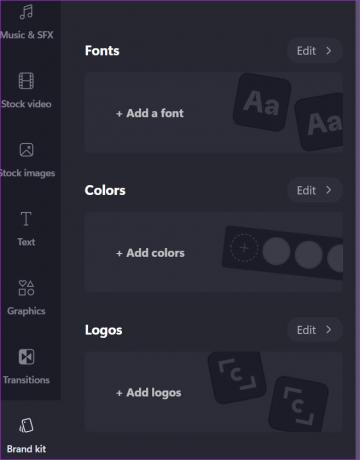
9. Pakeiskite vaizdo įrašo formatą
TikTok pasaulyje, „Instagram“ ritės, ir „YouTube Shorts“, nebeapsiribojame tradiciniu 16:9 vaizdo įrašo formato santykiu. Vaizdo įrašų rengyklėje galite lengvai pakeisti vaizdo įrašo formato koeficientą nuo 16:9 iki 9:16, 1:1, 4:5 arba 2:3.
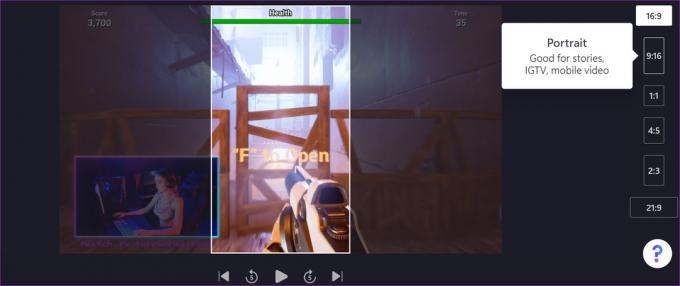
10. Žaiskite naudodami vaizdo įrašų redagavimo įrankius
„Clipchamp“ yra su visais standartiniais vaizdo redagavimo įrankiais, kad sukurtumėte tobulą klipą. Galite pridėti teksto (įvairių teksto stilių), keisti spalvas, taikyti filtrus, apkarpyti vaizdo įrašą, koreguoti spalvas ir pan.

Redaguodami vaizdo įrašus, galbūt norėsite įsiminti Clipchamp sparčiuosius klavišus, kad galėtumėte atlikti redagavimo procesą. Atidarykite mėsainių meniu ir pasirinkite sparčiuosius klavišus.
Pagrindinis vaizdo įrašų redagavimas sistemoje „Windows 11“.
Nemokama „Clipchamp“ versija sistemoje „Windows“ su eksporto apribojimu tik iki 1080p raiškos. Norėdami įgalinti neribotą debesies saugyklą ir garso įrašų atsargas, turėsite užsiprenumeruoti 9 USD mėnesinį planą ir galite patikrinti kainas iš Clipchamp puslapis.



