Kaip įjungti Dievo režimą „Windows 11“.
Įvairios / / November 28, 2021
Visiškai nauja Windows 11 ir nustatymų programa turi paprastą ir švarią vartotojo sąsają. Taip siekiama, kad jūsų patirtis būtų paprasta, nereikalaujanti pastangų ir efektyvi. Tačiau pažengę Windows vartotojai ir kūrėjai mano, kad šios parinktys ir galimybės yra pernelyg ribojančios. Jei susiduriate su problemomis ieškant tam tikro nustatymo ar valdiklio sistemoje „Windows 11“, suaktyvinus Dievo režimą, tai padės. „Microsoft“ ilgą laiką siekė atsikratyti „Control Panel“ ir pakeisti jį „Nustatymų“ programa. „God Mode“ aplankas yra jūsų vieno langelio vieta, kurią galite pasiekti Daugiau nei 200 valdymo skydelio programėlių kartu su kai kuriais diskretiškais nustatymais suskirstyti į 33 kategorijas. Dievo režimo įjungimas yra nesudėtingas procesas, kurį galima atlikti keliais paprastais veiksmais. Skaitykite toliau, kad sužinotumėte, kaip įjungti, naudoti, tinkinti ir išjungti Dievo režimą sistemoje „Windows 11“.
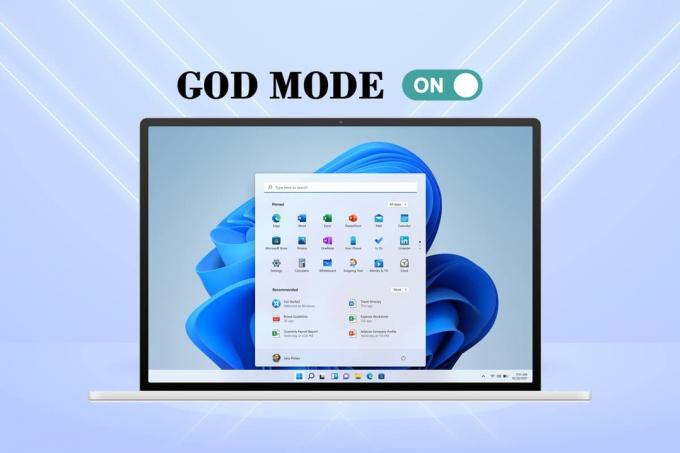
Turinys
- Kaip įjungti, pasiekti, tinkinti ir išjungti Dievo režimą sistemoje „Windows 11“.
- Kaip įjungti Dievo režimą
- Kaip išjungti Dievo režimą
- Kaip pasiekti Dievo režimo nustatymus.
- 1 būdas: sukurkite darbalaukio nuorodą
- 2 būdas: naudokite paieškos juostą
- Kaip tinkinti Dievo režimo aplanką
- 1 parinktis: grupės nustatymai kartu.
- 2 parinktis: pakeiskite rodinio tipą
Kaip įjungti, pasiekti, tinkinti ir išjungti Dievo režimą sistemoje „Windows 11“.
Kaip įjungti Dievo režimą
Vartotojo sąsaja į Windows 11 „Microsoft“ visiškai atnaujino nuo meniu Pradėti iki užduočių juostos. Dėl šių pokyčių jis jaučiasi pažįstamas ir unikalus tuo pačiu metu. Štai kaip įjungti Dievo režimą „Windows 11“.
1. Dešiniuoju pelės mygtuku spustelėkite tuščią vietą Darbalaukis.
2. Spustelėkite Nauja > Aplankas, kaip pavaizduota žemiau.
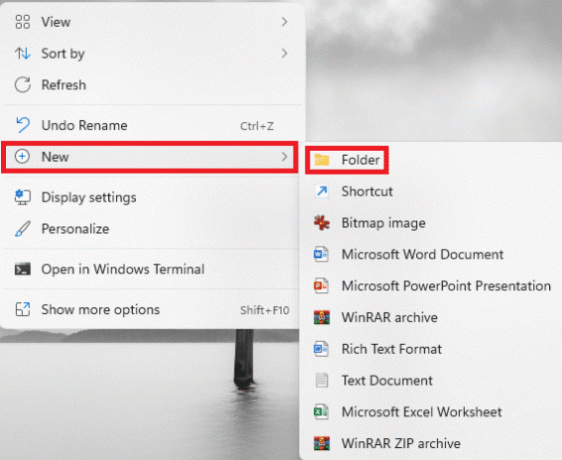
3. Pervardykite aplanką kaip GodMode.{ED7BA470-8E54-465E-825C-99712043E01C} ir paspauskite Įeikite Raktas.
4. Paspauskite F5 klavišas atnaujinti sistemą.
5. The aplanko piktogramą aplanko piktograma pasikeis į piktogramą, panašią į Kontrolės skydelis, bet be vardo.
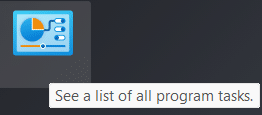
6. Dukart spustelėkite Aplankas atidaryti God Mode įrankius.
Taip pat skaitykite:Sukurkite darbalaukio nuorodą „Windows 10“ (PAMOKA)
Kaip išjungti Dievo režimą
Jei jo nebenaudojate, atlikite nurodytus veiksmus, kad išjungtumėte Dievo režimą sistemoje „Windows 11“.
1. Spustelėkite God Mode aplankas nuo Darbalaukis ekranas.
2. Paspauskite Shift + Delete klavišai kartu.
3. Spustelėkite Taip patvirtinimo raginime, kaip parodyta paryškinta.

Kaip pasiekti Dievo režimo nustatymus
Norėdami naudoti bet kurią konkrečią funkciją, tereikia dukart spustelėti įrašą aplanke. Be to, norėdami lengvai pasiekti, naudokite pateiktus metodus.
1 būdas: sukurkite darbalaukio nuorodą
Galite sukurti bet kurio konkretaus nustatymo nuorodą atlikdami šiuos veiksmus:
1. Dešiniuoju pelės mygtuku spustelėkite Įrašo nustatymas aplanke God Mode.
2. Pasirinkite Sukurti nuorodą parinktis, kaip parodyta.
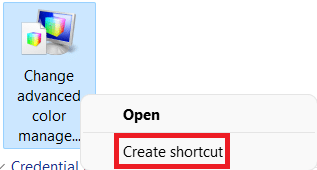
3. Spustelėkite Taip viduje konors Trumpesnis kelias rodomas raginimas. Tai sukurs ir įdės nuorodą darbalaukio ekrane.

4. Čia dukart spustelėkite Darbalaukio piktograma norėdami greitai jį pasiekti.
Taip pat skaitykite:Sukurkite valdymo skydelio visų užduočių nuorodą sistemoje „Windows 10“.
2 būdas: naudokite paieškos juostą
Naudoti Paieškadėžė iš Dievo režimo aplankas ieškoti ir naudoti konkretų nustatymą ar funkciją.

Taip pat skaitykite:Kaip paslėpti naujausius failus ir aplankus „Windows 11“.
Kaip tinkinti Dievo režimo aplanką
Dabar, kai žinote, kaip įjungti Dievo režimą sistemoje „Windows 11“, galite jį pritaikyti jums patogiu būdu.
- Aplanke God Mode esantys įrankiai yra suskirstyti į kategorijas, pagal nutylėjimą.
- Kiekvienos kategorijos įrankiai yra išvardyti abėcėlės tvarka.
1 parinktis: grupės nustatymai kartu
Galite koreguoti kategorijų struktūrą, jei jums sunku naršyti esamą parinkčių išdėstymą aplanke God Mode.
1. Dešiniuoju pelės mygtuku spustelėkite tuščią vietą viduje aplanką. Tada spustelėkite Grupuoti pagal variantas.
2. Pasirinkite vieną iš grupavimo parinkčių: Vardas, paraiška, Kylantis arba Mažėjantis įsakymas.
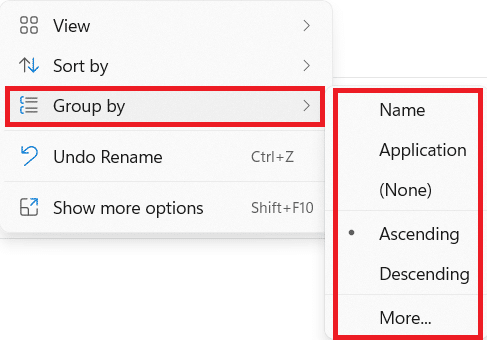
2 parinktis: pakeiskite rodinio tipą
Kadangi šiame aplanke yra daugybė nustatymų, per visą nustatymų sąrašą gali būti varginanti užduotis. Galite perjungti į piktogramų rodinį, kad palengvintumėte veiksmus, kaip nurodyta toliau.
1. Dešiniuoju pelės mygtuku spustelėkite tuščią vietą viduje aplanką.
2. Spustelėkite Žiūrėti iš kontekstinio meniu.
3. Pasirinkite iš siūlomų parinkčių:
- Vidutinės piktogramos, Didelės piktogramos arba Itin didelės piktogramos.
- arba Sąrašas, detalės, plytelės arba Turinys peržiūrėti.
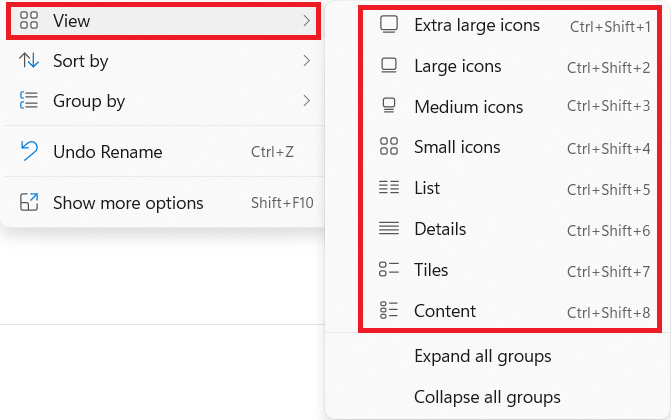
Rekomenduojamas:
- Kaip patikrinti monitoriaus modelį „Windows 10“.
- Kaip išnaikinti Windows 11
- Kaip padidinti interneto greitį „Windows 11“.
- Kaip atnaujinti programas „Windows 11“.
Tikimės, kad šis straipsnis buvo įdomus ir naudingas, kaip tai padaryti įgalinkite Dievo režimą „Windows 11“.. Savo pasiūlymus ir užklausas galite siųsti žemiau esančiame komentarų skyriuje. Norėtume sužinoti, kurią temą norėtumėte, kad toliau nagrinėtume.



