Kaip paleisti „Android“ telefoną
Įvairios / / April 30, 2022

Nors „Android“ suteikia vartotojui daug laisvės tinkinti ir modifikuoti, ji tikrai turėjo apribojimų. Pavyzdžiui, sistemos programos yra kažkas, ko jūs nelabai kontroliuojate. Negalite jų pašalinti arba sustabdyti jų veikimo fone. Tikroji galia ir valdymas gali būti pasiektas tik įsišaknijus jūsų įrenginiui. Šiame straipsnyje aptarsime įvairius telefono įsišaknijimo privalumus ir kaip įsišaknyti Android telefone naudojant kompiuterį.

Turinys
- Kaip paleisti „Android“ telefoną
- Kodėl turėtumėte paleisti savo Android telefoną?
- Ko jums reikia, kad galėtumėte paleisti „Android“ naudodami kompiuterį?
- 1 veiksmas: atrakinkite įkrovos įkroviklį
- 2 veiksmas: įdiekite tinkintą atkūrimą
- 3 veiksmas: įdiekite „Magisk“.
- 4 veiksmas: patikrinkite root prieigą
- Papildymo įrankiai prie šakninio „Android“ įrenginio
- 1. KingoRoot
- 2. iRoot
- 3. Šaknų genijus
- 4. Dr Fone už šaknį
Kaip paleisti „Android“ telefoną
Taip, „Android“ telefono įsišaknijimas naudojant kompiuterį yra vienas iš paprasčiausių būdų atlikti užduotį. Daug programinės įrangos ir įrankių rinkinių padės atlikti darbą. Tačiau prieš pradėdami nuo to, pažiūrėkime, kas iš tikrųjų yra įsišaknijimas.
- Žinome, kad terminas šaknis kai kuriems žmonėms yra baisus. Atrodo, kad tai nereikalinga komplikacija. Daugumą žmonių atgraso tai, kad „Android“ telefono įsišaknijimas panaikina garantiją.
- Tačiau norėtume jus informuoti, kad įsišaknijimas nėra toks sunkus. Tiesą sakant, kai kurios programos ir programos padės suprasti, kaip vienu spustelėjimu paleisti „Android“ telefoną naudojant kompiuterį. Antra, yra daug privalumų, susijusių su įrenginio įsišaknijimu.
Kodėl turėtumėte paleisti savo Android telefoną?
Na, visų pirma pagrindinis tikslas, kaip paleisti „Android“ telefoną naudojant kompiuterį, yra visiškai valdyti ir valdyti savo telefoną. Pašalinkite bet kokius apribojimus, kuriuos nustatė „Android“ arba gamintojas. Toliau pateikiamas kelių privalumų, kuriuos turėsite teisę paskelbti savo įrenginio įsišaknijimu, sąrašas.
- Visiškai valdykite savo įrenginį - Telefono įsišaknijimas suteikia supervartotojo statusą. Tai reiškia, kad galite atlikti kūrėjo lygio pakeitimus, kurie apima pagrindinio branduolio modifikavimą. Tai pašalina bet kokius blokus ar apribojimus, kuriuos gamintojas nustatė, kad vartotojas negalėtų atlikti tam tikrų pakeitimų.
- Pašalinkite „Bloatware“. – Kiekviename „Android“ išmaniajame telefone yra daugybė iš anksto įdiegtų programų, kurias pateikia „Android“, gamintojas ar koks nors partnerių prekės ženklas. Dauguma šių programų yra nenaudingos, tačiau vis tiek neturite leidimo jų pašalinti. Tokios programos yra žinomos kaip „Bloatware“. Jie užima daug vietos, o kai kurie iš jų veikia fone ir užima įrenginio atmintį. Atsikratę „bloatware“ jūsų įrenginys tampa lengvesnis ir greitesnis. Jei saugykloje baigiasi vietos, pirmiausia reikia pašalinti „bloatware“, kad atlaisvintumėte vietos svarbiems asmeniniams failams.
- Pagerinkite baterijos veikimo laiką – Įsišakniję savo įrenginį galėsite iš tikrųjų sustabdyti visus nereikalingus foninius procesus. Dabar paprastai tam naudotumėte kokią nors užduočių žudiko programą, tačiau net geriausios iš tikrųjų negali sustabdyti sistemos programų veikimo fone. Be to, netgi galite valdyti išteklių, kuriuos programa gali naudoti, skaičių. Tai žymiai pagerina baterijos veikimo laiką.
- Neribotos pritaikymo galimybės – Jei išsaugosite savo įrenginį, galėsite tinkinti kiekvieną savo telefono dalyką. Pradedant nuo bendro išdėstymo, temos, animacijos, šriftų, piktogramų ir kt. iki sudėtingų sistemos lygio pakeitimų, galite visa tai tinkinti. Galite keisti naršymo mygtukus, tinkinti greitosios prieigos meniu, pranešimų skydelį, būsenos juostą, garso nustatymus ir kt. Galite paleisti branduolį ir įdiegti pasirinktiniai ROM kurios prideda naujų funkcijų ir daugybę tinkinimo parinkčių.
- Gaukite prieigą prie naujų programų – Įrenginio įsišaknijimas atveria kelią tūkstančiams naujų programų, kurias galite įdiegti įrenginyje. Be milijardų „Play“ parduotuvėje pasiekiamų programų, APK yra daugybė kitų. Kai kurie iš jų yra tikrai šaunūs ir įdomūs, tačiau veikia tik įrenginiuose su root prieiga.
Na, tai buvo keletas iš daugelio privalumų, susijusių su žinojimu, kaip paleisti „Android“ telefoną naudojant kompiuterį. Tikime, kad jau turite jausti motyvaciją eiti pirmyn. Todėl nedelsdami pradėkime nuo proceso.
Ko jums reikia, kad galėtumėte paleisti „Android“ naudodami kompiuterį?
Dabar, kad galėtume suprasti, kaip įsišaknyti Android telefone naudojant kompiuterį, reikia pasirūpinti keliais dalykais. Apsvarstykite tai kaip parengiamuosius veiksmus prieš faktinį procesą.
- Pirmas dalykas, kurį turite padaryti, yra pasidarykite visą atsarginę kopiją. Nors įsišaknijimas neturi įtakos jūsų medijos failams ir duomenims, geriau būti saugiam. Ištikus bet kokiai nelaimei, visada galite grįžti prie šios atsarginės kopijos.
- Kadangi „Android“ telefonus įsišaknisime naudodami kompiuterį, jums reikia įgalinkite USB derinimą savo telefone. Tai leis atlikti telefono pakeitimus, kai jis USB kabeliu prijungtas prie kompiuterio. Tu gali įgalinkite USB derinimą iš kūrėjo parinkčių.
- Tau reikia įgalinkite įdiegti programas iš nežinomų šaltiniųnustatymą. Pagal numatytuosius nustatymus tai išjungta, kad negalėtumėte įdiegti programų ne iš „Play“ parduotuvės.
- Be to, jums taip pat reikia atrakinkite įkrovos tvarkyklę savo įrenginyje. Tai nebūtų problema senesniems „Android“ įrenginiams, nes jie yra su atrakinta įkrovos programa. Tačiau naujam įrenginiui tai reikia padaryti rankiniu būdu.
Pastaba: Atminkite, kad įsišaknijus jūsų įrenginiui, jūsų garantija bus panaikinta. Kai kuriose šalyse netgi neteisėta panaikinti jūsų įrenginio naudojimą. Tai reiškia, kad negalėsite jo nugabenti į įgaliotąjį aptarnavimo centrą, jei kas nors nutiktų. Taip pat norėtume perspėti, kad įsišaknijimas yra rizikingas procesas ir gali būti, kad sugadinsite savo įrenginį. Blogiausiu atveju jūsų įrenginys yra visam laikui užblokuotas ir tampa nenaudingas. Prieš pradėdami įsišaknyti, atidžiai ištirkite ir perskaitykite. Be to, geriau išbandyti ir eksperimentuoti su senu įrenginiu, o ne su nauju išmaniuoju telefonu.
Šis skyrius padės jums žinoti, kaip įsitvirtinti „Android“ naudojant kompiuterį. Išmaniojo telefono įsišaknijimą sudaro trys pagrindiniai žingsniai, keturi, jei norite patvirtinti šakninę prieigą. Nors procesas nereikalauja jokios išankstinės kodavimo patirties, jis gali labai greitai nukrypti nuo vėžių, jei tinkamai neatliksite veiksmų. Dėl to „Android“ išmanusis telefonas gali likti užblokuotas ir nebenaudojamas.
Pastaba: atliekami šie veiksmai POCO X2 bėga toliau MIUI 12.5.7 ir kompiuteris veikia „Windows 10“ (21H2). Veiksmai gali skirtis priklausomai nuo išmaniojo telefono modelio ir gamintojo „Android“ viršaus. Atlikite šiuos veiksmus kaip nuorodą ir atlikite tyrimus pagal savo išmaniojo telefono modelį.
1 veiksmas: atrakinkite įkrovos įkroviklį
Pirmas žingsnis, kaip paleisti Android telefoną naudojant kompiuterį, yra atrakinti įkrovos įkroviklį. Įkrovos įkroviklis yra programinė įranga, kuri nurodo jūsų išmaniajam telefonui, kurias programas paleisti ir inicijuoti „Android“ operacinę sistemą. Daugelis išmaniųjų telefonų gamintojų, pavyzdžiui, „Xiaomi“, teikia savo įkrovos atrakinimo įrankį. Taigi, rekomenduojama ieškoti, ar jūsų išmaniojo telefono gamintojas pateikia tą patį, ar ne. Jei nerandate, galite atrakinti įkrovos įkroviklį naudodami „Android Debug Bridge“ (ADB) įrankius.
I parinktis: naudokite Bootloader Unlocker Tool
1. Pateikite paraišką dėl įkrovos įkrovos atrakinimo leidimo oficiali MIUI svetainė ir atsisiųskite Mi Unlock įrankis.
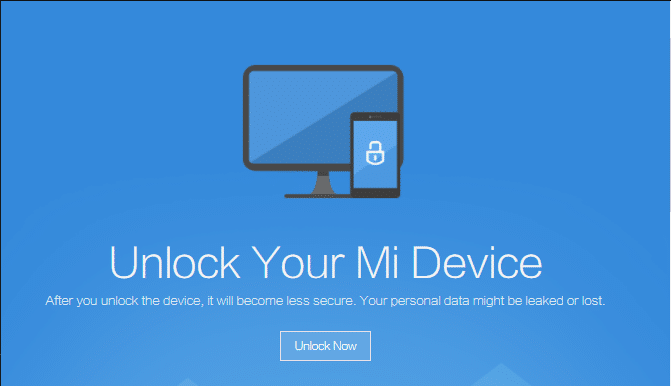
2. Išskleiskite atsisiųstą .zip failą naudodami archyvo ištraukimo programinę įrangą, pvz., 7Zip.
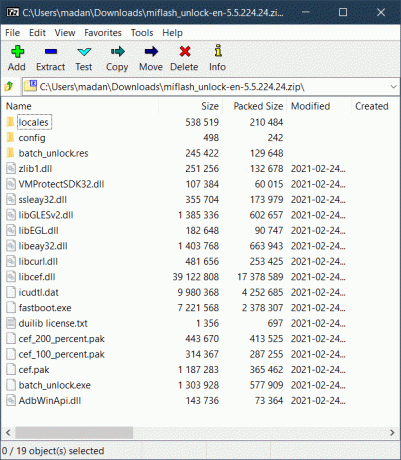
3. Atidarykite ištrauktą aplanką ir dukart spustelėkite batch_unlock.exe.
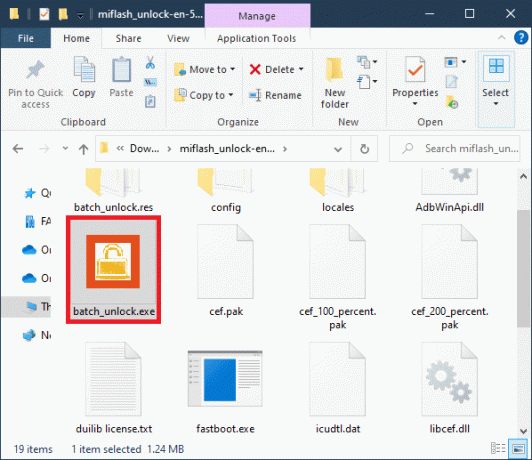
4. Įjunkite „Fastboot“ režimą „Android“ išmaniajame telefone, išjungdami jį ir paspausdami maitinimo ir garsumo mažinimo mygtukas vienu metu ir prijungus jį prie kompiuterio USB kabeliu.
5. Viduje konors Mi Unlock lange pamatysite savo įrenginį sąraše. Pasirinkite jį ir spustelėkite Atrakinti.
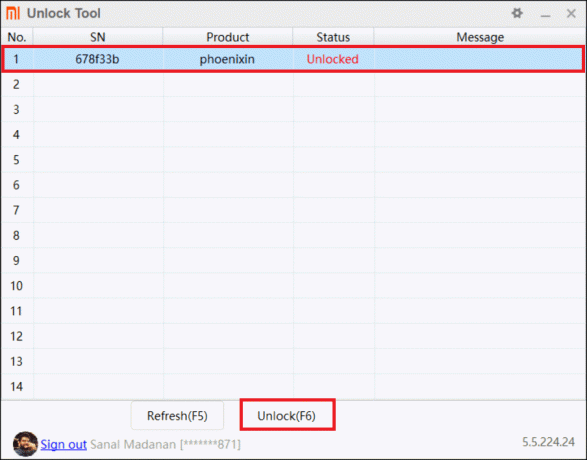
6. Kai procesas bus baigtas, iš naujo paleiskite įrenginį.
II parinktis: naudokite ADB įrankius
1. parsisiųsti ADB platformos įrankiai ir išskleiskite atsisiųstus failus naudodami failų archyvo ištraukimo įrankius, tokius kaip 7Zip.
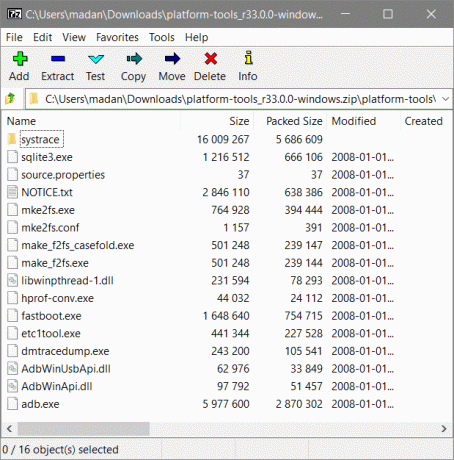
2. Eikite į Apie skyriuje Nustatymai meniu savo išmaniajame telefone ir bakstelėkite MIUI versija 5 kartus, kad atrakintumėte kūrėjo parinktis.
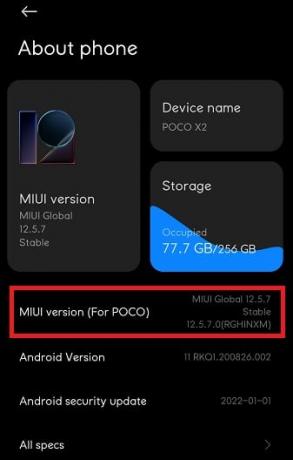
3. Eiti į Papildomi nustatymai meniu Nustatymai ir slinkite žemyn, kad rastumėte Gamintojo nustatymai. Bakstelėkite jį.
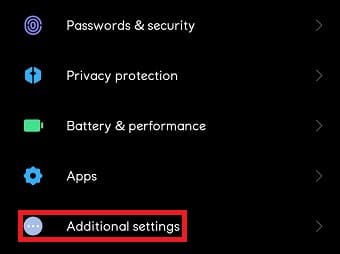
4. Slinkite žemyn ir įgalinkite USB derinimas dalyje Derinimas naudojant perjungiklį.
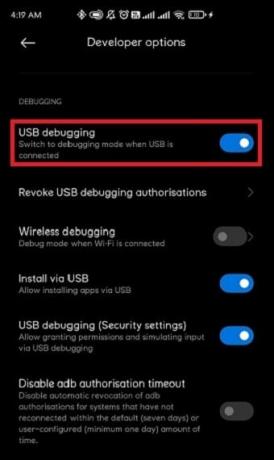
5. Prijunkite išmanųjį telefoną prie kompiuterio ir atidarykite aplanką, kuriame ištraukėte ADB platformos įrankius. Nukopijuokite failo kelią iš failų naršyklės adreso juostos.
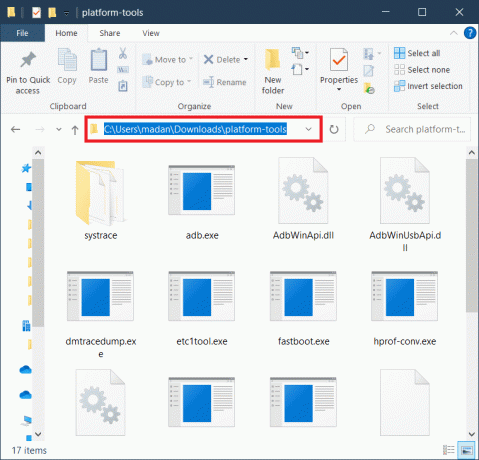
6. Spustelėkite Pradėti ir tipas Komandinė eilutė ir spustelėkite Vykdykite kaip administratorius.
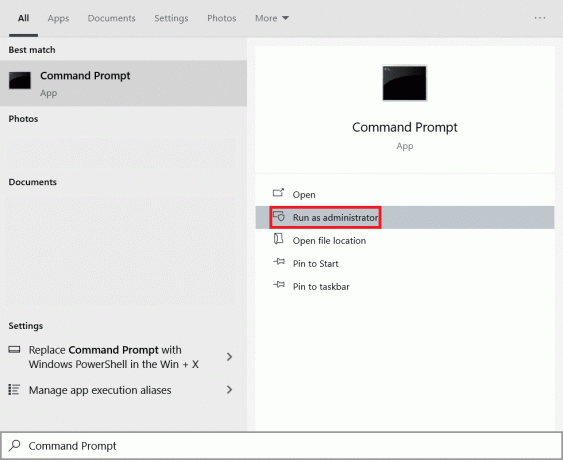
7. Spustelėkite Taip viduje konors Vartotojo abonemento valdymas patvirtinimo raginimas.
8. Viduje konors Komandinė eilutė langas, tipas cd ir įklijuokite anksčiau nukopijuotą failo kelią ir paspauskite Įveskite raktą.
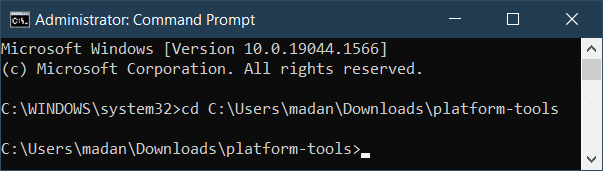
9. Tipas adb įrenginiai ir pataikė Įveskite raktą Norėdami gauti įrenginių, kuriuose įgalinta adb, sąrašą.

10. Tipas adb perkrovimo įkrovos programa ir paspauskite Įveskite raktą Norėdami įkelti savo išmanųjį telefoną į įkrovos tvarkyklę.
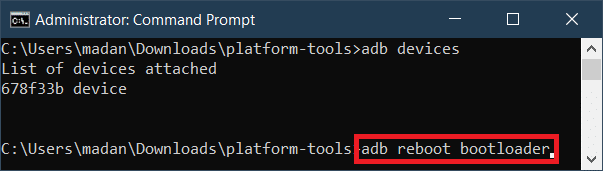
11. Tipas „fastboot“ įrenginiai ir paspauskite Įveskite raktą norėdami pamatyti greito paleidimo įrenginių sąrašą.
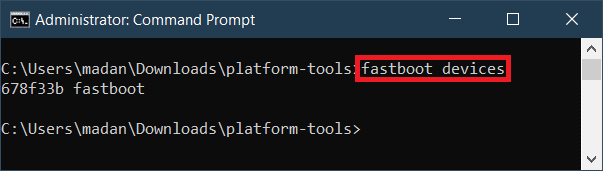
12. Tipas „fastboot oem“ atrakinimas ir pataikė Įveskite raktą norėdami atrakinti įkrovos tvarkyklę.
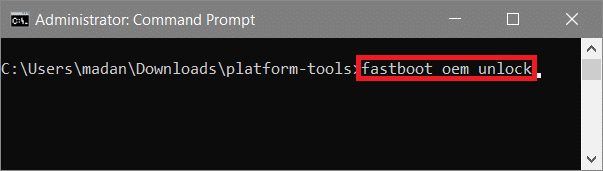
13. Baigę atrakinimo procesą įveskite greitas paleidimas iš naujo iš naujo paleisti į sistemą.
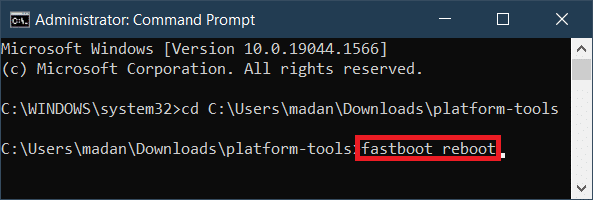
Taip pat skaitykite:Kaip patikrinti, ar jūsų „Android“ telefonas yra įsišaknijęs?
2 veiksmas: įdiekite tinkintą atkūrimą
Pasirinktinis atkūrimas yra pritaikyta atkūrimo aplinka, specialiai sukurta įrenginiui, kad būtų galima šakninti „Android“ telefoną. Naudojant tinkintą atkūrimą, skirtą kitam įrenginiui, gali kilti didelių problemų, pvz., užblokuoti išmanųjį telefoną.
- Didžiausias pasirinktinio atkūrimo privalumas yra papildomos funkcijos. Atsargų atkūrimo funkcija, kuri pateikiama kartu su jūsų išmaniuoju telefonu, nesuteikia jokių ypatingų funkcijų, o jūs tiesiog įstrigote su gautomis galimybėmis.
- Kita vertus, tinkintas atkūrimas palaiko kelias funkcijas, pvz., ADB šoninio įkėlimo įjungimą, mirksėjimą iš „MicroSD“ kortelės arba USB OTG disko, atsarginių duomenų kopijų kūrimą ir atkūrimą, skaidinių iššifravimą ir kt.
- „TeamWin Recovery Project“ arba TWRP yra patikimiausias pavadinimas, kai kalbama apie pasirinktinį atkūrimą ir palaiko beveik visus „Android“ įrenginius.
Rekomenduojame patikrinti oficiali TWRP svetainė Norėdami atsisiųsti pasirinktinį atkūrimą savo „Android“ išmaniajam telefonui.
1. Ieškokite pasirinktinis atkūrimas geriausiai tinka jūsų išmaniojo telefono modeliui ir atsisiųskite jį.
2. Ištraukite atsisiuntimo archyvą ir nukopijuokite .img failą iš ištraukto aplanko.

3. Įklijuokite .img failą aplanke, kuriame ištraukėte ADB įrankius ankstesniame veiksme, ir pervardykite jį į atkūrimas.img.

4. Atidarykite a Komandinė eilutė su administracine prieiga, kaip parodyta anksčiau, ir prijunkite savo išmanųjį telefoną prie kompiuterio naudodami USB kabelį.
5. Tipas adb iš naujo paleisti greitą paleidimą komandą ir paspauskite ĮeikiteRaktas.
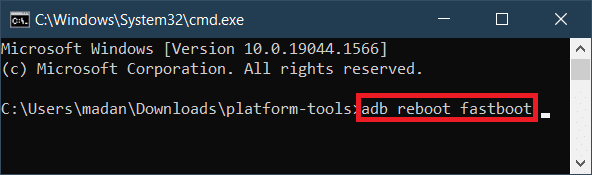
6. Kai „Android“ įrenginys bus paleistas į „Fastboot“ režimą, įveskite toliau pateiktą informaciją komandas ir pataikė Įveskite raktą po kiekvieno.
Fastboot flash recovery recovery.imgGreitas paleidimas iš naujo

7. Kai išmanusis telefonas pradeda paleisti iš naujo, paspauskite ir palaikykite maitinimo ir garsumo mažinimo mygtukus, kad paleistumėte atkūrimo programą. Vykdykite ekrane pateikiamas instrukcijas, kad įsitikintumėte, jog tinkintas atkūrimas mirksi visam laikui.
3 veiksmas: įdiekite „Magisk“.
Anksčiau įsišaknijimas buvo atliktas palietus „Android“ sistemos skaidinį ir suteikiant vartotojui prieigą prie vartotojo. Visa tai pasikeitė, kai „Magisk“ buvo paleista dėl savo besistemio šakninio sprendimo. Matote, gavus supervartotojo prieigą senuoju būdu, dėl pažeidžiamumo rizikos negalima naudoti kai kurių programų, pvz., banko programų. Naudodami Magisk galite paslėpti šakninę prieigą nuo programų, kurios to ieško. Tai palengvino „Android“ įsišaknijimą naudojant kompiuterį. Kaip paleisti android telefoną naudojant kompiuterį
1. parsisiųsti Magisk
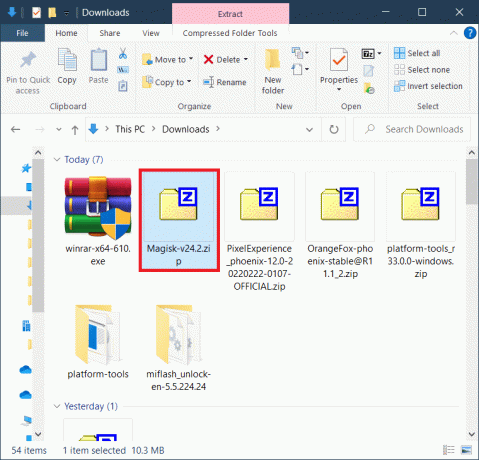
2. Įjunkite pasirinktinį atkūrimą išjungdami įrenginį paspausdami ir palaikydami maitinimo ir garsumo didinimo mygtukus kartu.
3. Paspausti Diegti.
4. Naršykite katalogą ir pasirinkite Magisk.zip failą.
5. Braukite į dešinę patvirtinti, kad mirksi magisk .zip failas.
6. Paspausti PerkraukiteSistema po to, kai Magisk sėkmingai paleidžiamas.
Dabar jūsų „Android“ išmanusis telefonas yra įsišaknijęs.
Taip pat skaitykite:15 priežasčių, kodėl verta paleisti „Android“ telefoną
4 veiksmas: patikrinkite root prieigą
Kartais „Superuser“ gali būti įdiegtas laikinai, o jūs galite prarasti pagrindinę prieigą iškart po perkrovimo. Tai galiausiai sukelia nesėkmę, net supratus, kaip išjungti Android telefoną naudojant kompiuterį ir atlikus reikiamus veiksmus. Norėdami užtikrinti, kad vis dar turite root prieigą, atlikite toliau nurodytus veiksmus.
1. Įdiekite tokią programą kaip Šaknų tikrintuvas nuo Zaidimu parduotuve norėdami patikrinti, ar jūsų „Android“ įrenginys tinkamai įsišaknijęs, ar ne.
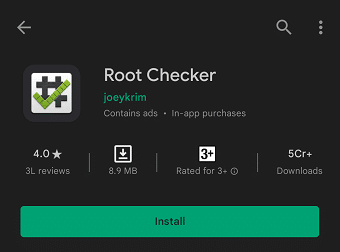
2. Atidarykite programą ir bakstelėkite Patvirtinkite šaknį.
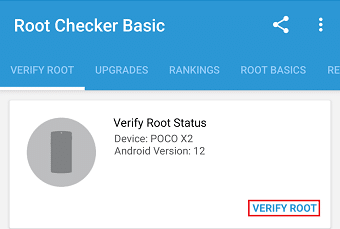
3. Suteikite šakninę prieigą bakstelėdami Suteikti kai pasirodys raginimas.
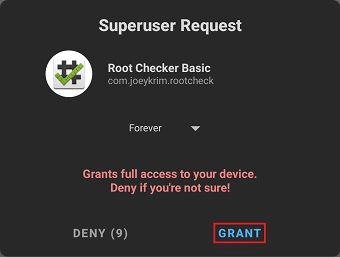
4. Ekrane turėtumėte pamatyti sveikinimo pranešimą, kaip parodyta toliau.
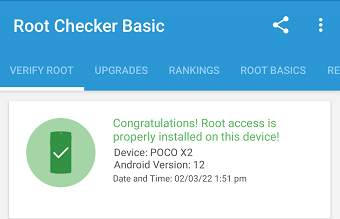
Taip pat skaitykite:Kaip perkelti programas į SD kortelę „Android“.
Papildymo įrankiai prie šakninio „Android“ įrenginio
Jei bandote išjungti savo Android telefoną naudodami kompiuterį, turėsite naudoti papildomą programinę įrangą arba programą. Ši programinė įranga turi būti įdiegta kompiuteryje, o telefonas turi būti prijungtas prie kompiuterio per USB kabelį. Visi programinės įrangos pakeitimai bus perkelti į telefoną naudojant USB derinimo funkciją. Šiame skyriuje aptarsime keletą programų ir programinės įrangos, kurias galite naudoti norėdami įsišaknyti Android telefone naudodami kompiuterį.
1. KingoRoot

Sąrašą pradėsime nuo vienos geriausių programų, kad suprastume, kaip įsišaknyti Android telefone naudojant kompiuterį – KingoRoot. Jis veikia „Windows“ asmeniniame kompiuteryje ir turi didelį sėkmės rodiklį – 92–94%. Geriausias dalykas, susijęs su „KingoRoot“, yra tai, kad tai vienu paspaudimu pasiekiamas įsišaknijimo sprendimas, o tai reiškia, kad vienu spustelėjimu galite įsišaknyti „Android“ telefone. Anksčiau tai buvo pagrindinis būdas paleisti telefoną naudojant kompiuterį, tačiau jis vis dar yra išradingas net ir šiandien.
- Tai nemokama programinė įranga, todėl ji yra gana populiari tarp masių. Nuo jame taip pat yra Unroot funkcija, todėl galite lengvai grįžti atgal ir iš naujo nustatyti pakeitimus, jei nesijaučiate patogiai naudodami įsišaknijusį įrenginį. Rekomenduojame išbandyti šią programą, nes ja naudotis paprasta.
- „KingoRoot“ yra gana puiki programa, tačiau ji turi keletą trūkumų. Pradedantiesiems, tai nėra labai efektyvu naudojant 8.0 ar naujesnės versijos „Android“.. Paprastai jis tinka senesniems „Android“ įrenginiams. Antra, kadangi ji yra nemokama programa, ji neturi daug funkcijų, kurias rasite mokamoje programoje.
2. iRoot
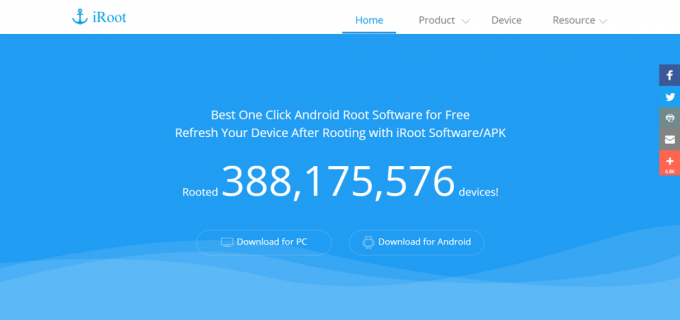
„iRoot“ yra viena iš dažniausiai naudojamų „Android“ įrenginio įsišaknijimo programinės įrangos. Ji yra nemokama ir turi paprastą sąsają, kurią galite naudoti norėdami suprasti, kaip įsišaknyti telefone naudojant kompiuterį.
- Galite naudoti šią programą, kad įsigykite savo telefoną vienu paspaudimu.
- Geriausias dalykas apie iRoot yra tai jis suderinamas su beveik visomis „Android“ versijomis (senomis ar naujomis). Tai paaiškinama dideliu sėkmės rodikliu.
3. Šaknų genijus
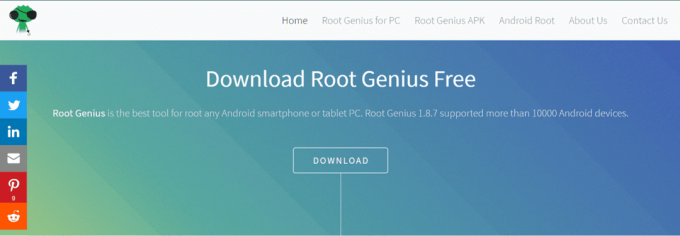
Kita labai populiari programa, skirta įsišaknijimui kompiuteriu, yra Root Genius. Tai labai sėkminga, ypač jei jūsų telefone naudojamas Mediatek procesorius. Tai labai rekomenduojama kūrėjams ir profesionalams tiems, kurie ieško, kaip įsišaknyti Android telefone naudojant kompiuterį, nes palaiko daugybę išmaniųjų telefonų modelių. Nors ji suteikia vieno spustelėjimo šakninę funkciją, pirmą kartą naudotojams ji gali būti šiek tiek sudėtinga.
- Viena iš puikių šios programos savybių yra ta Galite naudoti jį norėdami atsikratyti iš anksto įdiegtų programų, kai tik ji bus įsišaknijusi, kuris yra papildomas privalumas, kaip įsitvirtinti telefone naudojant kompiuterį.
- Be to, programa galima naudotis nemokamai todėl rekomenduojame išbandyti, jei turite patirties su Android ir įsišaknijimu.
- „Root Genius“ turi keletą trūkumų. Pirmas, nėra Unroot funkcijos. Taip pat nėra kitų papildomų funkcijų, nes tai nemokama programa.
„Root Genius“ yra skirtas žinoti, kaip išjungti telefoną naudojant „Android“ įrenginius, kuriuose naudojama 4.4 ar senesnė versija.
Taip pat skaitykite:Kaip atrakinti įkrovos įkroviklį naudojant „Fastboot“ sistemoje „Android“.
4. Dr Fone už šaknį
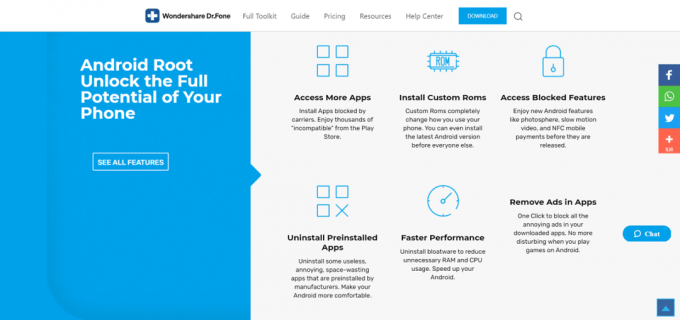
„Dr. Fone“ yra vienas universaliausių „Android“ kompiuterių įrankių rinkinių. Tai labai patikima ir veiksminga. Kai kurios geriausios funkcijos yra vienu spustelėjimu šaknis, Unroot funkcija ir paprasta bei patogi sąsaja. Geriausia tai, kad jį galima naudoti net naujausiems „Android“ įrenginiams.
- „Dr. fone“ įrankių rinkinys gali būti naudojamas ne tik „Android“ telefono įsišaknijimui, bet ir kelioms užduotims. Jį galite naudoti norėdami sukurti atsarginę kopiją, perkelti duomenis iš vieno įrenginio į kitą, atkurti ištrintus failus, pašalinti užrakinimo ekraną, ekrano įrašymą ir kt.. Tačiau šiandien mes tik aptarsime, kaip „Android“ telefonus išjungti naudojant asmeninį kompiuterį su „Dr. fone“ pagalba.
- Vienintelis Šios programos trūkumas yra tas, kad ji nėra visiškai nemokama. Kai kurios pagrindinės funkcijos reikalauja mokėti už papildomą prenumeratą. Tačiau, kadangi programinė įranga gali padaryti tiek daug, tai būtų gerai išleisti pinigai.
Rekomenduojamas:
- Pataisymas Nepavyko atsisiųsti iš „Microsoft Store“.
- Ištaisyti 98 klaidą SMS nutraukimas atmestas
- Kas yra mhm žinutėje?
- Kaip patikrinti akumuliatoriaus būklę „Android“.
Tuo mes priėjome prie šio straipsnio pabaigos. Tikimės, kad ši informacija jums bus naudinga root Android telefonas. Tai tikrai vienas iš paprasčiausių būdų atlikti užduotį. Taip yra todėl, kad galite pasirinkti iš daugybės programų ir programinės įrangos, kuri jums padės. Tokiu būdu galite turėti įsišaknijusį telefoną, net jei nesate „Android“ sistemos ekspertas. Apsilankykite „TechCult“, kad gautumėte daugiau įdomių su technologijomis susijusių straipsnių ir nesidrovėkite palikti savo pasiūlymų ir atsiliepimų apie šį straipsnį toliau pateiktame komentarų skyriuje.



