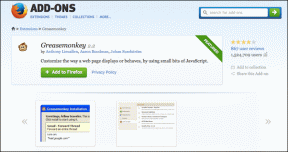Pataisykite „Amazon Kindle“, kuris nerodomas kompiuteryje
Įvairios / / April 30, 2022

„Amazon Kindle“ iš paprasto elektroninių knygų skaitytuvo tapo naudingu ir veiksmingu produktu, kuris patinka daugeliui vartotojų. Jis buvo „Amazon“ elektroninių skaitytuvų avangardas, turintis mažą dydį ir „Android“ operacinę sistemą. Nepaisant to, kad „Kindle“ yra nuolat atnaujinamas, kad neatsiliktų nuo visų „Microsoft Windows“ naujinimų, „Kindle“ garsėja ryšio problemomis. Šis straipsnis padės išspręsti problemą, dėl kurios „Kindle“ nerodoma kompiuteryje. Skaityti toliau!
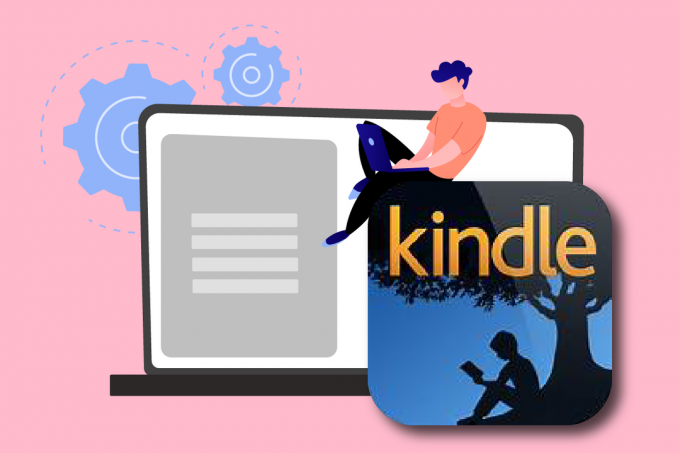
Turinys
- Kaip ištaisyti, kad „Amazon Kindle“ nerodomas kompiuteryje
- 1 būdas: tinkamai prijunkite USB kabelį
- 2 būdas: įkraukite „Amazon Kindle“.
- 3 būdas: iš naujo paleiskite „Kindle“ įrenginį
- 4 būdas: atnaujinkite „Kindle“ įrenginį
- 5 būdas: išjunkite PIN autentifikavimą
- 6 būdas: prijunkite „Kindle“ naudodami „Caliber“.
- 7 būdas: įjunkite ADB
- 8 būdas: įdiekite „Kindle“ tvarkyklę kaip MTP tvarkyklę
- 9 būdas: iš naujo įdiekite USB valdiklio tvarkykles
- 10 būdas: išjunkite USB selektyvaus sustabdymo funkciją
- 11 būdas: priskirkite disko raidę
- 12 būdas: iš naujo įdiekite „Kindle“.
- 13 būdas: atlikite kietąjį atstatymą
Kaip ištaisyti, kad „Amazon Kindle“ nerodomas kompiuteryje
„Kindle“ leidžia vartotojams ieškoti, pirkti ir atsisiųsti įvairių elektroninių knygų, periodinių leidinių ir kitos skaitymo medžiagos. „Amazon“ taip pat gamina aparatinę įrangą, o elektroninė skaitykla pastaraisiais metais išaugo. Toliau pateikiami dar keli punktai apie „Amazon Kindle“:
- „Amazon“ nuolat atnaujina šią programėlę, atnaujindama „Microsoft“ „Windows“ OS.
- Buvo keletas atvejų, kai „Kindle“ atsisakė prisijungti prie operacinės sistemos po to, kai buvo atnaujintas į naujausią leidimą.
Šiame įraše parodysime, ką daryti, jei jūsų kompiuteris neatpažįsta jūsų „Kindle“. Šios problemos sprendimus paprasta įgyvendinti. Įsitikinkite, kad peržiūrėjote visas parinktis, kol atrasite tą, kuri tinkamai išspręs „Kindle“ nerodymo problemą.
1 būdas: tinkamai prijunkite USB kabelį
Pirmiausia turėtumėte pamatyti, ar jūsų kompiuteris USB jungtis arba pats kabelis turi kokių nors fizinių sunkumų. USB laidas naudojamas Kindle prijungti prie Windows.
- Yra dviejų tipų USB laidai: vienas gali įkrauti, o kitas – įkrauti ir siųsti duomenis. Tu turėtum įsitikinkite, kad USB laidas yra geros būklės.
- Prijunkite prie kompiuterio naudodami įvairius USB laidus. Taip pat galite naudoti kitus USB kabelius, kurie yra su jūsų išmaniuoju telefonu.
- Prijunkite atskirą įrenginį prie USB prievado, kad patikrintumėte jo veikimą. Pavyzdžiui, jei turite išorinę interneto kamerą, galite ją prijungti prie USB prievado.
- Tu taip pat gali išbandyti skirtingus prievadus norėdami sužinoti, ar jūsų „Kindle“ atpažįstamas.
- Jei nustatėte, kad problema yra kabelis, galite tai padaryti išbandykite naują USB kabelį Norėdami išspręsti „Kindle“ nerodomą kompiuteryje problemą.

2 būdas: įkraukite „Amazon Kindle“.
Vartotojai, susidūrę su ta pačia problema, bandė apmokestinti savo „Kindle“. daugiau nei 30 minučių. Po to jie iš naujo nustatė „Kindle“ ir sėkmingai prijungė el. knygų skaitytuvą prie kompiuterio.
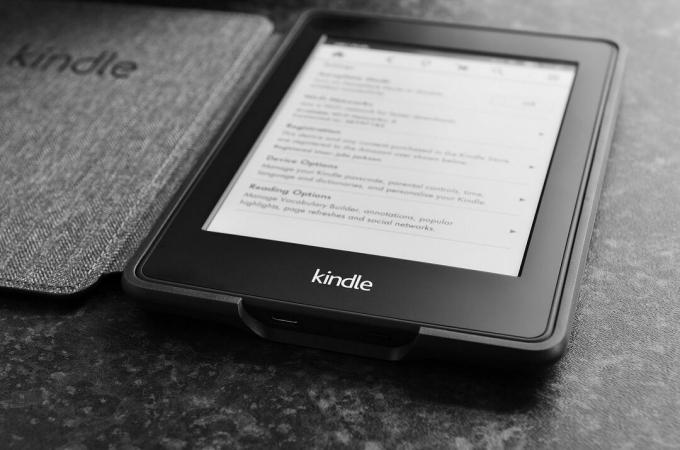
Taip pat skaitykite:Kaip ištaisyti, kad „Kindle“ knyga neatsisiunčiama
3 būdas: iš naujo paleiskite „Kindle“ įrenginį
„Kindle“ paleidimas iš naujo taip pat gali padėti išspręsti problemą. Tai viena iš pagrindinių trikčių šalinimo problemų, kuri turėtų ateiti į galvą. Atlikite toliau nurodytus veiksmus.
1. Prijunkite savo Užkurti prie kompiuterio su funkcine USB jungtimi ir visiškai jį išjunkite.
2. Tada iš naujo paleiskite kompiuterį ir pažiūrėkite, ar ji randa aparatinę įrangą.

3. Dėl 40 sekundžių, laikykite Įjungimo mygtukas norėdami iš naujo paleisti „Kindle“ įrenginį.
4 būdas: atnaujinkite „Kindle“ įrenginį
Jei įrenginio paleidimas iš naujo nepadeda, atnaujinkite įrenginį, kad išspręstumėte problemą. Norėdami tai padaryti, atlikite toliau nurodytus veiksmus.
1. Bakstelėkite trijų taškų piktograma.
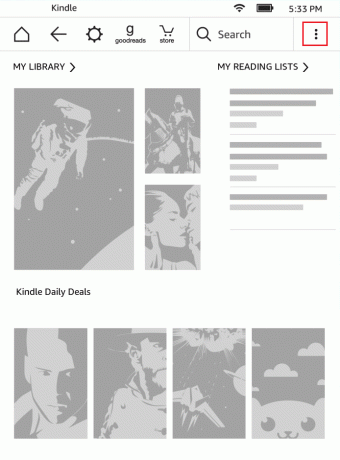
2. Čia pasirinkite Nustatymai.
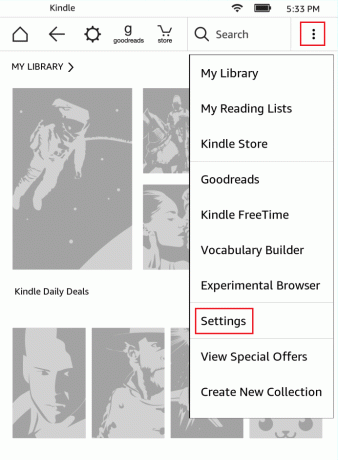
3. Tada bakstelėkite Atnaujinkite savo „Kindle“..
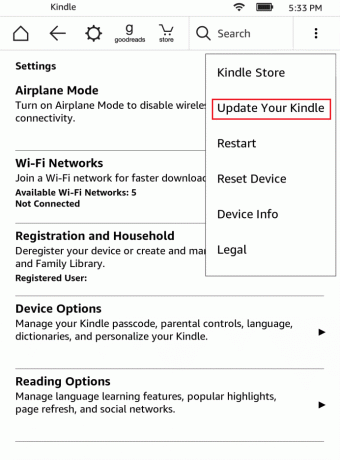
4. Dabar bakstelėkite Gerai patvirtinti.
5. Kai atnaujinimas bus baigtas, iš naujo paleiskite „Kindle“ įrenginį.
Taip pat skaitykite:Kaip prijungti „Kindle Fire“ prie televizoriaus
5 būdas: išjunkite PIN autentifikavimą
Įsitikinkite, kad jūsų „Kindle“. PIN autentifikavimas yra išjungtas. „Kindle“ yra parinktis, kuri suteikia papildomo saugumo. Tu gali išjungti funkciją arba įsitikinkite, kad prisijungiant buvo įvestas PIN kodas.
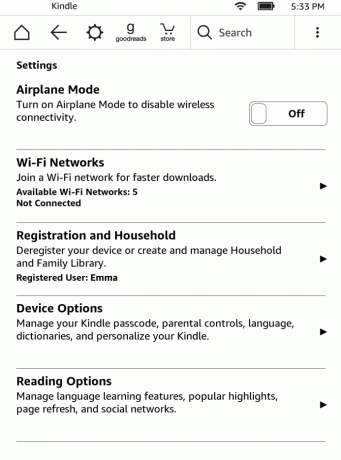
6 būdas: prijunkite „Kindle“ naudodami „Caliber“.
Taip pat galite naudoti Kalibras Norėdami susieti „Kindle“ su kompiuteriu. Atlikite toliau nurodytus veiksmus.
1. Išjunkite savo kompiuteris ir Užkurti, ir tada atjunkite visi laidai.
2. Vėl įjungę kompiuterį atidarykite Kalibras ir pabandykite prie jo prijungti „Kindle“.
Pastaba: Atsisiųskite „Caliber“ iš Oficiali svetainė jei jo neturite savo kompiuteryje.
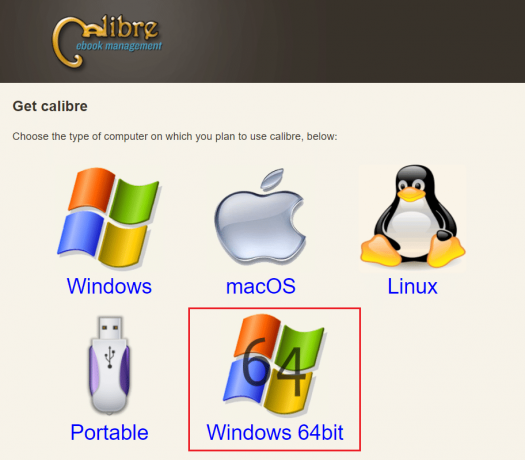
Patikrinkite, ar „Kindle“ nerodoma kompiuteryje problema buvo išspręsta įjungę el. knygų skaitytuvą.
Taip pat skaitykite:Kaip pagreitinti „Firestick“.
7 būdas: įjunkite ADB
Įjungus Android Debug Bridge (ADB) galimybė jūsų „Kindle“ yra dar viena galimybė išspręsti šią problemą. Atlikite toliau nurodytus veiksmus.
1. Atviras Nustatymai ir bakstelėkite Įrenginio parinktys.
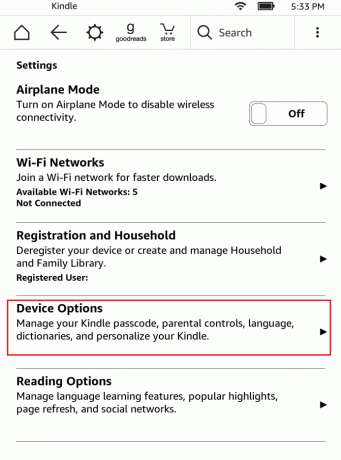
2. Įjungti parinkties jungiklis ADB galimybė.
Pastaba: Jei jis jau įjungtas jūsų prietaisas, galite jį išjungti ir pažiūrėti, ar tai išsprendžia problemą.
8 būdas: įdiekite „Kindle“ tvarkyklę kaip MTP tvarkyklę
Gali būti, kad jūsų kompiuteris neidentifikuoja jūsų „Kindle“, nes jo tvarkyklė nebuvo tinkamai įkelta. Galbūt vairuotojas buvo sugadintas arba nebepasiekiamas. Taigi, efektyviausias pasirinkimas yra atnaujinti arba įdiegti „Kindle“ tvarkyklę. Pažvelkite į procedūras, kurių turite laikytis:
1. Pataikykite „Windows“ klavišas. Tipas Įrenginių tvarkytuvė ir spustelėkite Atviras.

2. Išskleisti Nešiojamieji įrenginiai dukart spustelėdami jį.
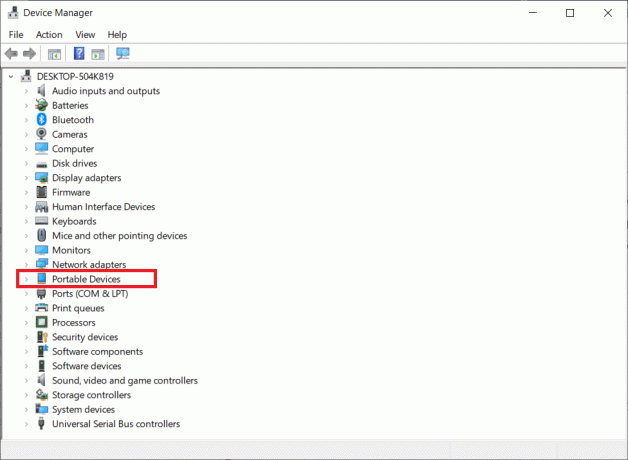
3. Dešiniuoju pelės mygtuku spustelėkite MTP įrenginys arba „Kindle“. ir pasirinkite Atnaujinti tvarkyklę.
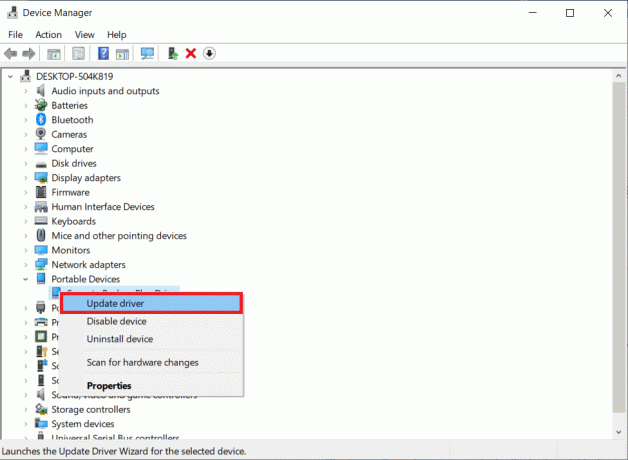
4. Pasirinkite parinktį Naršyti mano kompiuteryje ieškokite tvarkyklės programinės įrangos.
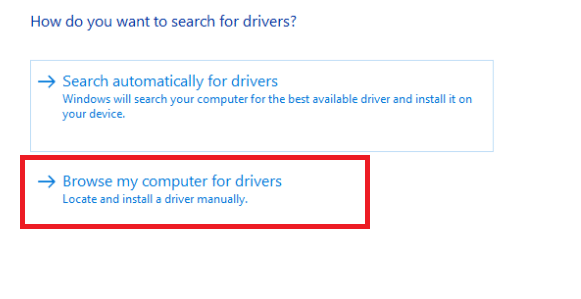
5. Spustelėkite Leiskite pasirinkti iš mano kompiuteryje esančių tvarkyklių sąrašo.
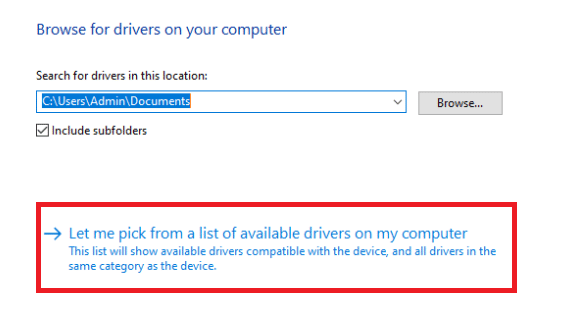
6. Patikrink Rodyti suderinamą aparatinę įrangą variantas.
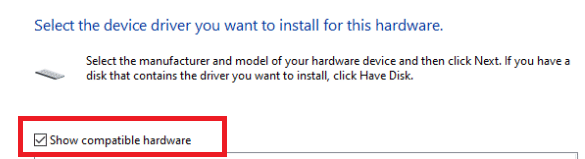
7. Spustelėkite Kitas po pasirinkimo MTP USB įrenginys.
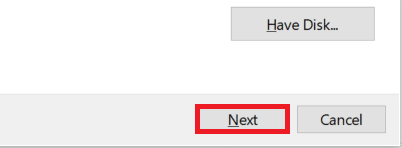
8. Vykdykite ekrane pateikiamus nurodymus, kad įdiegtumėte „Kindle“ tvarkyklę.
Taip pat skaitykite:Ištaisykite „Bluetooth“ tvarkyklės klaidą sistemoje „Windows 10“.
9 būdas: iš naujo įdiekite USB valdiklio tvarkykles
Gali būti, kad USB valdiklio tvarkyklės, atsakingos už visų USB jungčių su kompiuteriu prijungimą, identifikavimą ir valdymą, yra pažeistos arba neveikia tinkamai. Todėl atlikdami šį veiksmą turite iš naujo įdiegti šias tvarkykles ir pamatyti, ar tai išsprendžia problemą. Norėdami tai padaryti, turėsite atlikti toliau nurodytus veiksmus ir pataisyti, kad „Kindle“ nerodomas kompiuteryje.
1. Paspauskite „Windows“ klavišas, tipas Įrenginių tvarkytuvė ir spustelėkite Atviras.

2. Išplėskite Universalios nuosekliosios magistralės valdikliai dukart spustelėdami jį.
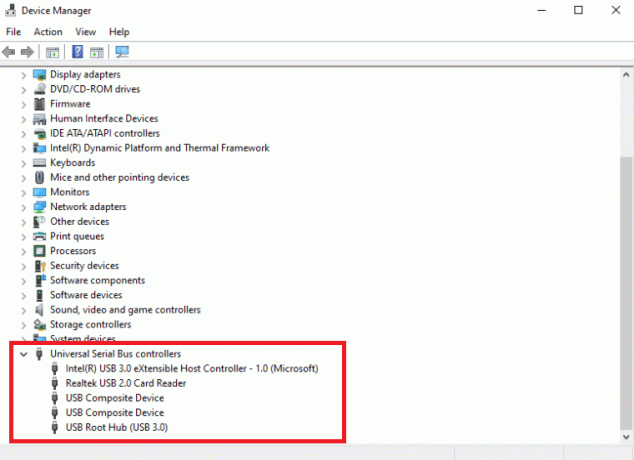
3. Dešiniuoju pelės mygtuku spustelėkite bet kurį USB valdiklio tvarkyklė ir pasirinkti Pašalinkite įrenginį iš kontekstinio meniu.
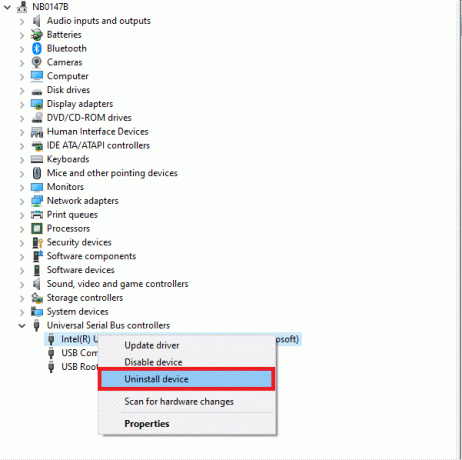
4. Patvirtinkite raginimą spustelėdami Pašalinkite.
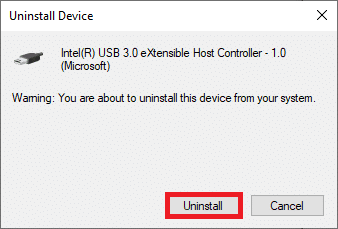
5. Norėdami juos visiškai ištrinti vairuotojai iš kompiuterio, vykdykite ekrane pateikiamas instrukcijas.
6. Pakartokite kitų USB tvarkyklių veiksmus.
7. Iš naujo paleiskite kompiuteris ištrynus šias tvarkykles, operacinė sistema turėtų jas automatiškai įdiegti iš naujo.
10 būdas: išjunkite USB selektyvaus sustabdymo funkciją
Jei vis dar nežinote, ką daryti, jei kompiuteris neatpažįsta jūsų „Kindle“, išjunkite USB selektyvaus sustabdymo parinktį. Pagal numatytuosius nustatymus jis įjungiamas nešiojamuosiuose nešiojamuosiuose kompiuteriuose, kad būtų taupoma energija ir pailginamas akumuliatoriaus veikimo laikas. Tačiau tai gali sukelti USB ryšio problemų. Dėl to galite pabandyti jį išjungti, kad išspręstumėte problemą. Štai kaip tai galite padaryti:
1. Paspauskite „Windows“ klavišas. Tipas Kontrolės skydelis ir paleiskite jį.

2. Įsitikinkite Žiūrėti pagal yra nustatytas Kategorija. Pasirinkite Aparatūra ir garsas.
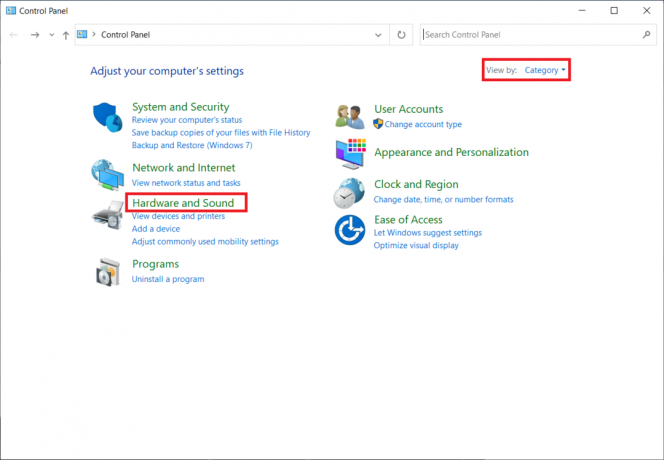
3. Pasirinkite Maitinimo parinktys.
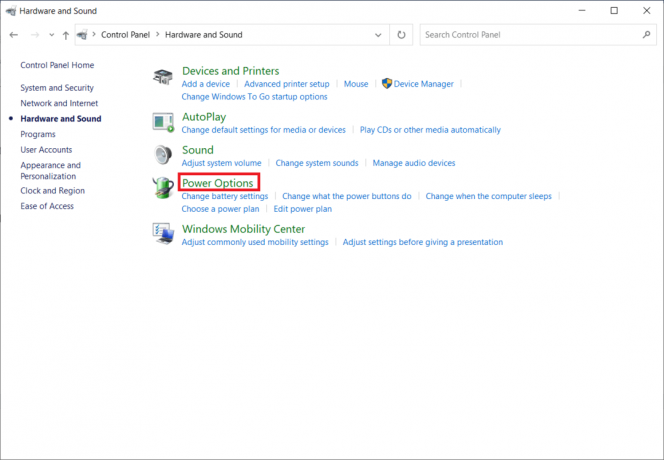
4. Tada spustelėkite Keisti plano nustatymus.
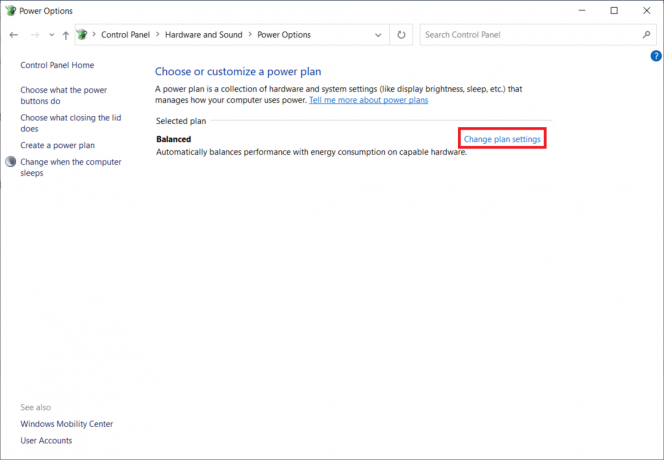
5. Spustelėkite Pakeiskite išplėstinius maitinimo nustatymus.
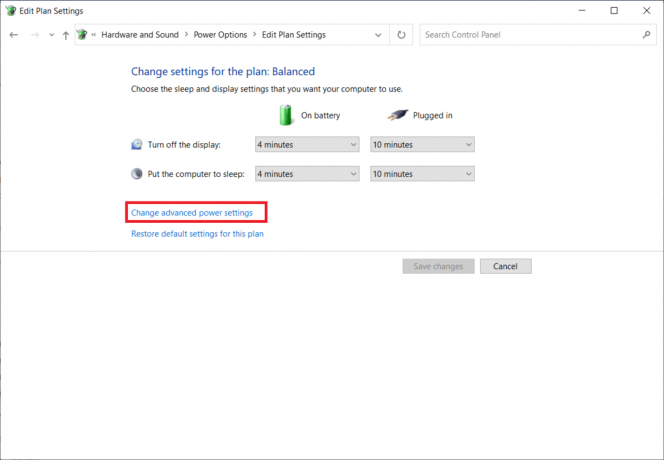
6. Išplėskite USB nustatymai aplanką.
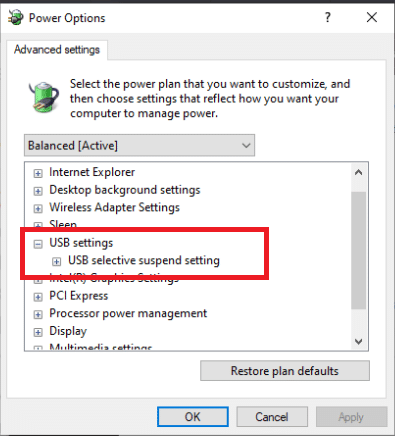
7. Pasirinkite Išjungta už Baterija ir prijungta parinktis pagal USB atrankinio sustabdymo nustatymas.
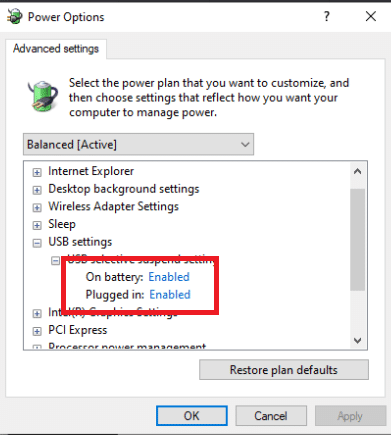
8. Spustelėkite Taikyti ir tada Gerai.
11 būdas: priskirkite disko raidę
Retais atvejais kompiuteris „Kindle“ gali aptikti kaip saugojimo įrenginį, o ne kaip daugialypės terpės įrenginį. Jei jums reikia prieigos prie „Kindle“ failų, disko valdymo lange priskirkite jam disko raidę ir jis turėtų pradėti veikti tinkamai. Norėdami tai padaryti, jums reikės:
1. Dešiniuoju pelės mygtuku spustelėkite Pradžios meniu ir pasirinkite Disko valdymas.

2. Dešiniuoju pelės mygtuku spustelėkite ant „Kindle“ įrenginys ir pasirinkti Pakeiskite vairuotojo raidę ir kelius…
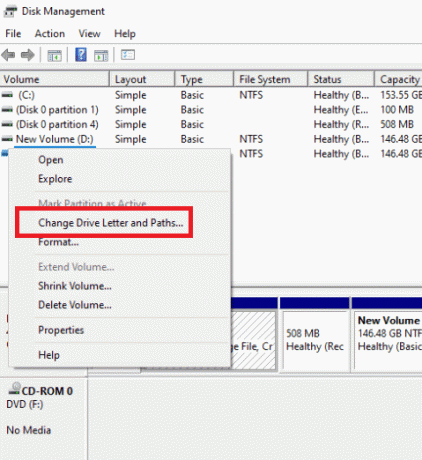
3. Pasirinkti laišką ir spustelėkite Papildyti.
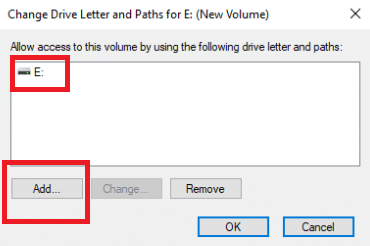
4. Išsaugokite savo pokyčius ir uždarykite langą, kai baigsite.
5. Grįžti į Failų naršyklė ir patikrinkite, ar „Kindle“ dabar pasiekiamas.
Taip pat skaitykite:Pataisykite „Amazon KFAUWI“ įrenginį, rodomą tinkle
12 būdas: iš naujo įdiekite „Kindle“.
Taip pat galite pabandyti iš naujo įdiegti naujausią „Kindle“ programinės įrangos versiją, skirtą „Windows 10“, kad išspręstumėte problemą. Atlikite toliau nurodytus veiksmus, kad iš naujo įdiegtumėte „Kindle“ ir ištaisytumėte, kad „Kindle“ nerodomas kompiuteryje.
1. Paspauskite „Windows + I“ klavišai vienu metu atidaryti Nustatymai.
2. Spustelėkite Programėlės.

3. Slinkite žemyn ir pasirinkite AmazonUžkurti.
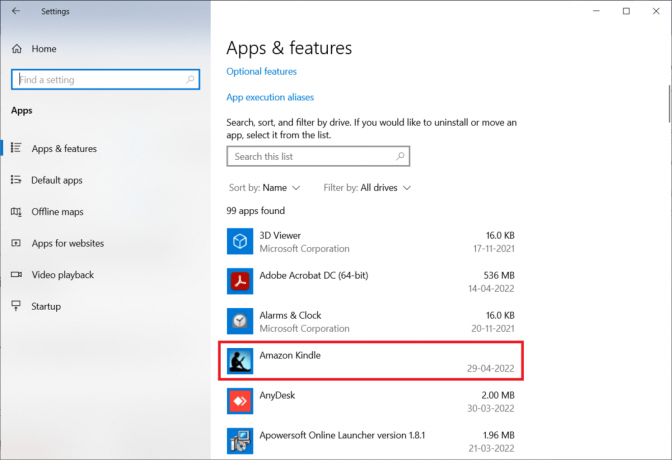
4. Spustelėkite Pašalinkite.

5. Dar kartą spustelėkite Pašalinkite iššokančiajame lange.
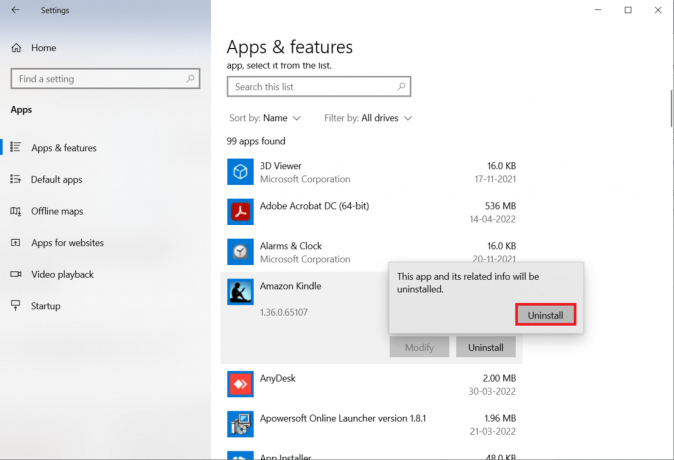
6. Spustelėkite Pašalinkite pašalinimo lange.
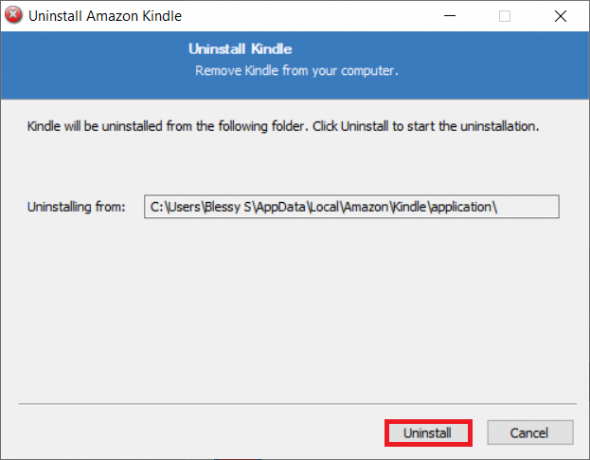
7. Spustelėkite Baigti kad užbaigtumėte pašalinimą.
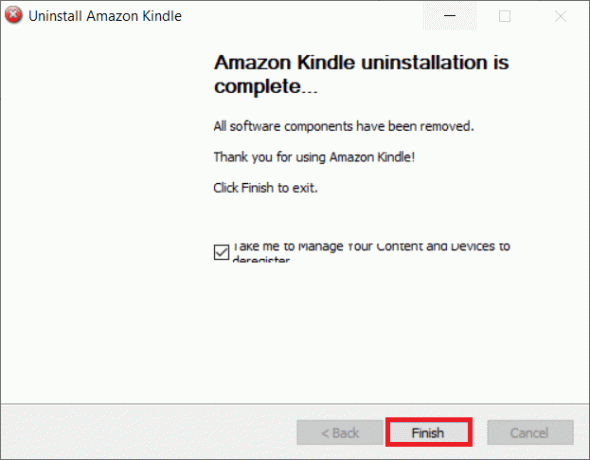
8. Tipas %localappdata% viduje konors „Windows“ paieškos juosta ir atidarykite.
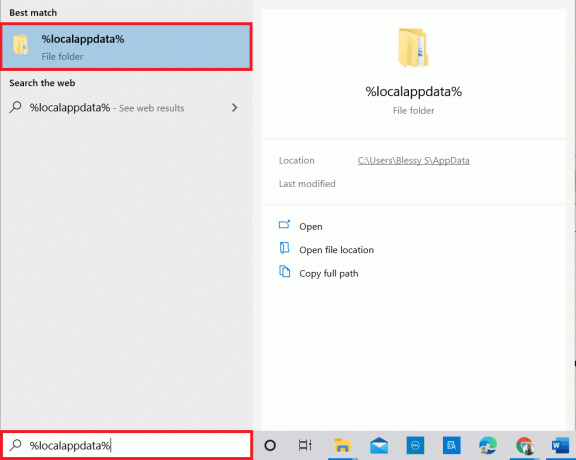
9. Dukart spustelėkite „Amazon“ aplankas kad jį atidarytumėte.

10. Dabar dešiniuoju pelės mygtuku spustelėkite ant Užkurti aplankas ir Ištrinti tai.
11. Dar kartą paspauskite „Windows“ klavišas. Tipas %programos duomenys% ir atidarykite.

12. Panašiai Ištrinti į Užkurti esantį aplanką Amazon aplanką, kaip buvo padaryta anksčiau.
13. Tada perkraukite kompiuterį.
14. Dabar apsilankykite „Amazon“ atsisiuntimo puslapis ir spustelėkite Parsisiųsti PC ir Mac mygtuką.

15. Spustelėkite ant atsisiųstas sąrankos failas norėdami įdiegti programą.

Taip pat skaitykite:Kaip pagreitinti „Firestick“.
13 būdas: atlikite kietąjį atstatymą
„Kindle“, kaip ir kiti išmanieji telefonai ir planšetiniai kompiuteriai, turi atstatymo režimą, leidžiantį vartotojams išvalyti operacinę sistemą ir ištrinti įrenginio atmintį. Galėsite išspręsti programinės įrangos problemas, neleidžiančias kompiuteriui aptikti įrenginio, kai bandysite jį nustatyti iš naujo. Atlikite toliau nurodytus veiksmus, kad iš naujo nustatytumėte įrenginį:
1. Prijunkite savo Užkurti į savo kompiuterį per USB.

2. Aplinkui 40 sekundžių, paspauskite ir palaikykite Įjungimo mygtukas.
3. Leiskite savo Užkurti paleisti iš naujo.
4. Atleiskite Įjungimo mygtukas po to, kai jūsų įrenginys bus paleistas iš naujo.
Pastaba: Jei jūsų „Kindle“ automatiškai nepasileidžia iš naujo, paspauskite Įjungimo mygtukas kad jį įjungtumėte.
Rekomenduojamas:
- Kaip patikrinti „Instagram“ svarbiausių elementų rodinius
- Kas yra HTC S-OFF?
- Kaip iš naujo nustatyti Spectrum Remote
- Išspręskite „Amazon Firestick“ ekrano atspindėjimo problemas
Tikimės, kad ši informacija jums buvo naudinga ir kad jums pavyko išspręsti problemą „Kindle“ nerodomas kompiuteryje. Praneškite mums, kuri technika jums buvo naudingiausia. Jei turite klausimų ar pastabų, naudokite toliau pateiktą formą.