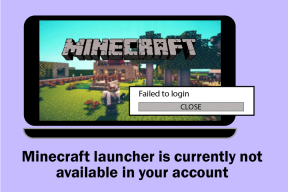7 geriausi pataisymai, kaip žaidimų valdiklis veikia kaip pelė sistemoje „Windows 11“.
Įvairios / / October 13, 2023
„Windows 11“ yra malonumas žaidėjams – profesionalams ir kasdieniams. Naudojant tokias funkcijas kaip „Auto HDR“, žaidimų juosta, vietinis „Xbox Game Pass“ palaikymas ir „DirectStorage“, nesunku suprasti, kodėl. Tačiau vartotojai išreiškė susirūpinimą apie žaidimų valdiklį, veikiantį kaip pelė „Windows 11“.

Ši situacija reiškia, kad valdiklio įvestis neteisingai suprantama kaip pelės paspaudimai ir judėjimas sistemoje Windows. Yra keletas būdų, kaip išspręsti šią problemą, ir mes juos išnagrinėjame šiame išsamiame vadove, kad padėtų sustabdyti valdiklį nuo pelės judinimo.
Kodėl mano valdiklis veikia kaip pelė
Kai „Windows 11“ žaidimų valdiklis veikia kaip pelė, galite jį priskirti bet kuriai iš šių:
- Galbūt netinkamai sukonfigūravote nustatymus. Pavyzdžiui, gali būti įjungta funkcija „Steam Overlay While In-Game“ ir suaktyvinama, kad imituotų pelės judesius. Net „Xbox“ konfigūracijos palaikymas ir „Steam Input“ funkcijos gali sukelti konfliktą.
- Pasenusios arba sugadintos valdiklio tvarkyklės.
- Aparatinės įrangos problemos su pele arba valdikliu.
- Kenkėjiškos programinės įrangos užkrėtimas jūsų kompiuteryje.
Galite vadovautis toliau pateiktais trikčių šalinimo metodais, kad nustatytumėte problemą ir pašalintumėte kompiuterio trikdžius.
1. Patikrinkite, ar nėra aparatinės įrangos problemų
Aparatinės įrangos problemų patikrinimas turėtų būti pirmasis jūsų skambutis. Problema gali kilti dėl to, kad sugedo žaidimų valdiklis. Tai gali būti mechaniniai pažeidimai, ypač jei valdiklis buvo nukritęs ir sunkiai nusileido. Tokiu atveju gali prireikti naujo žaidimų valdiklio, kad išspręstumėte problemą. Kai kuriais atvejais sugedusi pelė taip pat sukels problemą, ir jums taip pat gali prireikti pakeiskite pelę.
Prieš įsigydami pakaitinį valdiklį, galbūt norėsite išbandyti valdiklį kitame kompiuteryje. Tai geras būdas atmesti kitas priežastis, pvz., kenkėjiškų programų užkrėtimą.
2. Išjunkite funkciją Įjungti „Steam“ perdangą žaidimo metu
„Steam's Overlay“ suteikia prieigą prie daugelio žaidimo funkcijų. Galite pasiekti savo pokalbį, draugų sąrašą ir Steam parduotuvę. Tačiau kai kurios iš šių funkcijų gali sukelti konfliktų su žaidimų valdikliais, nes jos ne visada suderinamos su kiekvienu valdikliu, o tai gali sukelti neįprastą elgesį.
1 žingsnis: Užduočių juostoje spustelėkite Windows paieškos piktogramą, įveskite Garaiir spustelėkite „Steam“ programą.

2 žingsnis: Viršutiniame dešiniajame kampe spustelėkite Steam meniu ir spustelėkite Nustatymai.

3 veiksmas: Spustelėkite Žaidime ir išjunkite „Įjungti Steam perdangą žaidimo metu“.
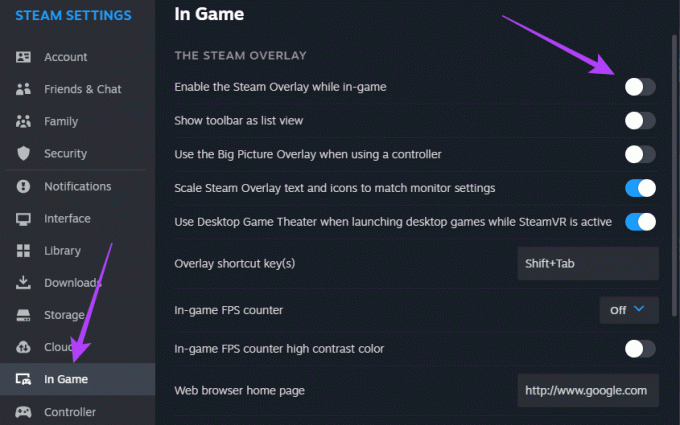
4 veiksmas: Iš naujo paleiskite „Steam“ programą, kad pakeitimai įsigaliotų.
3. Įjunkite „Steam“ įvesties funkciją išjungti
Įvesties funkcija leidžia „Steam“ programai tinkinti žaidimų valdiklio įvestį. Tai vertinga funkcija, nes ji leidžia naudoti valdiklius, kurių žaidimas iš esmės nepalaiko. Tačiau netinkamai sukonfigūravus „Steam Input“ funkciją, gali atsirasti neįprastų veiksmų ir žaidimų valdiklis „Windows 11“ sistemoje gali veikti kaip pelė. Turite išjungti šią funkciją:
1 žingsnis: Užduočių juostoje spustelėkite Windows paieškos piktogramą, įveskite Garaiir spustelėkite „Steam“ programą.

2 žingsnis: Spustelėkite meniu Biblioteka, dešiniuoju pelės mygtuku spustelėkite probleminį žaidimą ir spustelėkite Ypatybės.
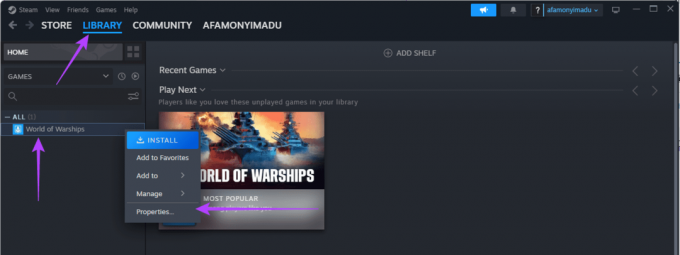
3 veiksmas: Dešinėje srityje spustelėkite Valdiklis, išplėskite „Naudoti numatytuosius nustatymus“ ir spustelėkite „Išjungti Steam įvestį“.
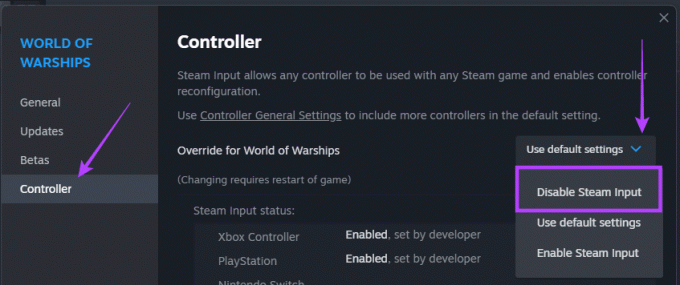
4 veiksmas: Iš naujo paleiskite „Steam“ programą.
4. Išjunkite „Xbox“ konfigūracijos palaikymą
„Xbox“ konfigūracijos palaikymas „Steam“ yra dar viena funkcija, leidžianti tinkinti valdiklį. Kadangi dėl netinkamos konfigūracijos žaidimų valdiklis gali veikti kaip pelė sistemoje „Windows 11“, galite išjungti šį nustatymą, kad „Steam“ netrukdytų valdiklio įvestims.
1 žingsnis: Užduočių juostoje spustelėkite Windows paieškos piktogramą, įveskite Garaiir spustelėkite „Steam“ programą.

2 žingsnis: Viršutiniame dešiniajame kampe spustelėkite Steam meniu ir pasirodžiusiame meniu spustelėkite Nustatymai.

3 veiksmas: Kairiojoje srityje spustelėkite Valdiklis, o dešinėje spustelėkite „Bendrieji valdiklio nustatymai“.
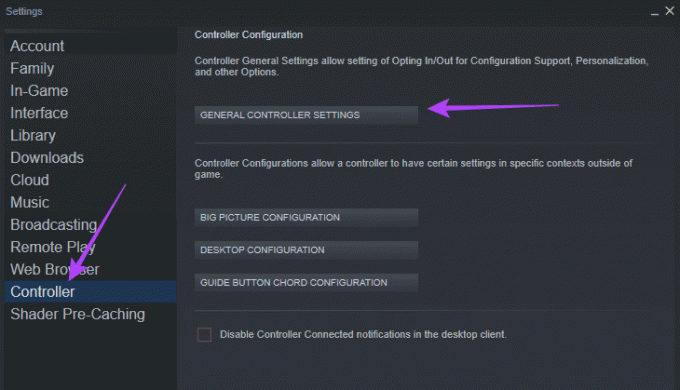
4 veiksmas: Atžymėkite „Xbox Configuration Support“, spustelėkite Atgal ir spustelėkite Gerai.
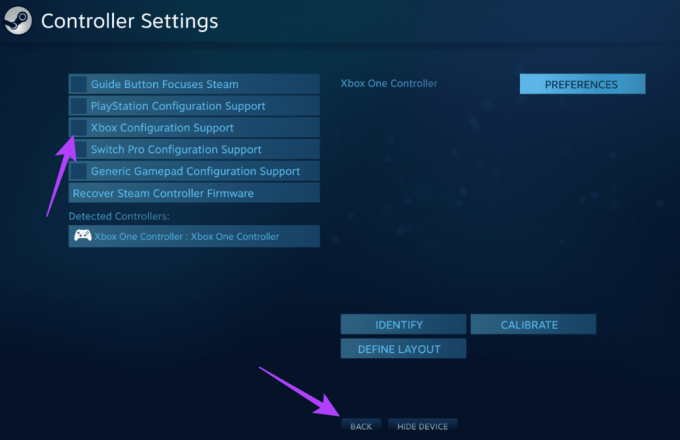
5. Pakoreguokite valdiklio darbalaukio konfigūraciją
Neteisinga konfigūracija gali būti svarbi priežastis, dėl kurios žaidimų valdiklis veikia kaip pelė „Windows 11“. Norėdami iš naujo sukonfigūruoti valdiklio nustatymus ir pakeisti jo darbalaukio konfigūraciją, galite atlikti toliau nurodytus veiksmus.
1 žingsnis: Užduočių juostoje spustelėkite Windows paieškos piktogramą, įveskite Garaiir spustelėkite „Steam“ programą.

2 žingsnis: Viršutiniame dešiniajame kampe spustelėkite Steam, tada spustelėkite Nustatymai.

3 veiksmas: Kairiojoje srityje spustelėkite Valdiklis, o dešinėje spustelėkite Darbalaukio konfigūracija.
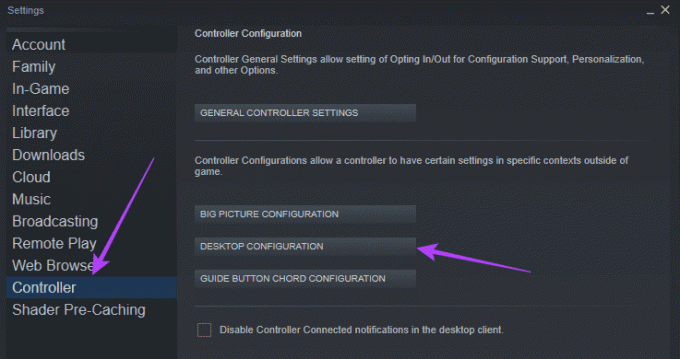
4 veiksmas: Pagal savo pageidavimus galite tinkinti nustatymus ir toliau keisti, kol problema bus išspręsta.
6. Valdymo skydelyje išjunkite valdiklį kaip pelę
Kai valdiklį naudojate kaip pelę, valdikliu atlikti veiksmai automatiškai interpretuojami kaip pelės veiksmai sistemoje Windows. Sprendimas yra neleisti valdikliui valdyti pelės žymeklio, išjungiant jį kaip pelę valdymo skydelyje.
1 žingsnis: Užduočių juostoje spustelėkite Windows paieškos piktogramą, įveskite kontrolėir spustelėkite parinktį Valdymo skydas.

2 žingsnis: Nustatykite parinktį Rodyti pagal kategoriją, tada spustelėkite „Aparatūra ir garsas“.
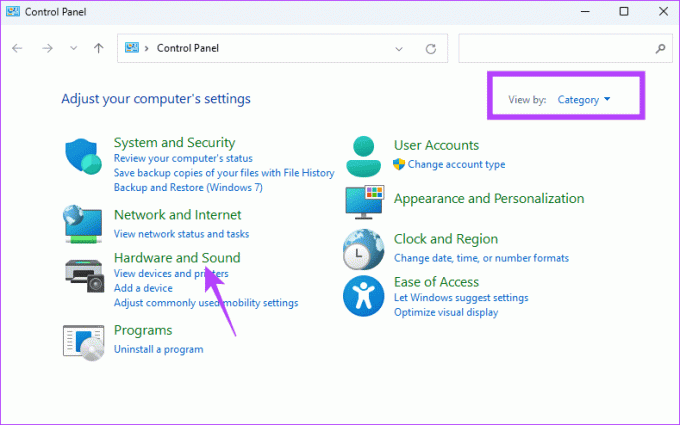
3 veiksmas: Skiltyje Įrenginiai ir spausdintuvai spustelėkite Pelės.

4 veiksmas: Spustelėkite skirtuką Aparatūra, sąraše Devices pasirinkite Mouse ir apačioje dešinėje spustelėkite mygtuką Ypatybės.
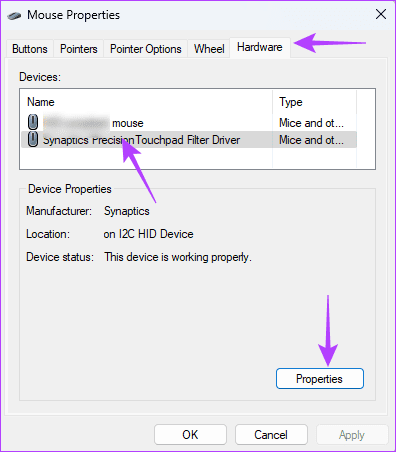
5 veiksmas: Eikite į skirtuką Tvarkyklės, spustelėkite mygtuką Išjungti įrenginį ir abiejuose languose spustelėkite Gerai.

7. Ieškokite kenkėjiškų programų
Jei nė vienas iš aukščiau pateiktų sprendimų neveikia, gali būti, kad jūsų kompiuteryje yra kenkėjiškų programų. Kenkėjiškos programos gali pakeisti konkrečių programų veikimą ir pelės ar valdiklio elgesį.
Geriausias pasirinkimas bus atlikti pilną kenkėjiškų programų nuskaitymą savo kompiuterio. Galite naudoti integruotą „Windows“ apsaugą arba bet kurią kitą patikimą trečiosios šalies antivirusinę programą. Nuskaitymas turėtų sustabdyti valdiklį ir nejudinti pelės.
Grįžimas prie įprasto valdiklio veikimo
Valdiklis padeda pagerinti žaidimų patirtį sistemoje „Windows 11“; tačiau tai gali būti neproduktyvi, kai ji pradeda valdyti pelės funkcijas. Šiame vadove išnagrinėti sprendimai turėtų padėti jums grįžti prie įprastų valdiklio funkcijų sistemoje „Windows 11“.