7 geriausi būdai, kaip pataisyti vaizdo įrašus neveikiant „PowerPoint“.
Įvairios / / May 02, 2022
„Microsoft PowerPoint“, kuri dabar yra dalis Microsoft 365, yra viena populiari programinė įranga pristatymams kurti. Nepaisant kelių funkcijų, tokių kaip kurti animacijas ir bendradarbiaudami su savo kolegomis, juo paprasta naudotis. Taip pat galite pridėti vaizdo įrašų prie savo pristatymų programoje „PowerPoint“.

Nors vaizdo įrašų įterpimas į „PowerPoint“. yra sklandus procesas, todėl jų atkūrimas pateikiant gali būti ne toks sklandus. Galite susidurti su problemomis, kai vaizdo įrašas visai nepaleidžiamas arba rodomas su klaidomis, pvz., nėra garso arba mikčioja. Jei susiduriate su šiomis problemomis, atlikite kelis paprastus veiksmus, kaip ištaisyti vaizdo įrašus, kurie nerodomi „PowerPoint“.
1. Patikrinkite, ar vaizdo įrašas rodomas ne „Powerpoint“.
Tai yra pagrindinis trikčių šalinimo veiksmas, kurį reikia pradėti ir gali sutaupyti valandų, jei gedimas yra šaltinyje. Norite įsitikinti, kad vaizdo failas nėra sugadintas. Atidaryk vaizdo įrašą VLC medijos leistuve ir patikrinkite, ar groja gerai. Jei įterpiate internetinį vaizdo įrašą, žiniatinklio naršyklėje atidarykite URL ir įsitikinkite, kad jis paleidžiamas taip, kaip numatyta.
2. Pakeiskite atkūrimo nustatymus
Pagal numatytuosius nustatymus „PowerPoint“ nustatys jūsų atkūrimo nuostatą kaip „Paspaudimų seka“. Tai reiškia, kad vaizdo įrašas bus paleistas automatiškai, kai spustelėsite kitos skaidrės mygtuką. Pakeiskite atkūrimo nustatymą, kad vaizdo įrašas būtų paleistas rankiniu būdu, kad pamatytumėte, ar tai turi įtakos. Štai kaip tai galite padaryti.
1 žingsnis: Atidarykite PowerPoint pristatymą ir pridėkite vaizdo įrašą į skaidrę.

2 žingsnis: Spustelėkite vaizdo įrašą, kad jį pasirinktumėte. Dabar viršuje matysite papildomas vaizdo įrašo formatavimo parinktis.

3 veiksmas: Pasirinkite skirtuką Atkūrimas šalia vaizdo įrašo formatas.

4 veiksmas: Spustelėkite šalia esantį išskleidžiamąjį meniu, kad pradėtumėte keisti nuostatas.
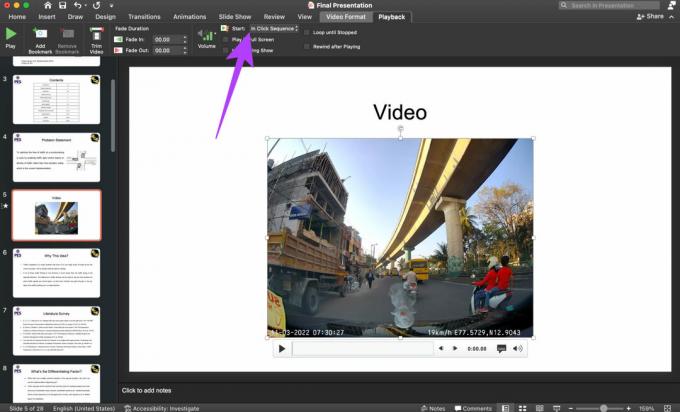
5 veiksmas: Pasirinkite Spustelėjus.
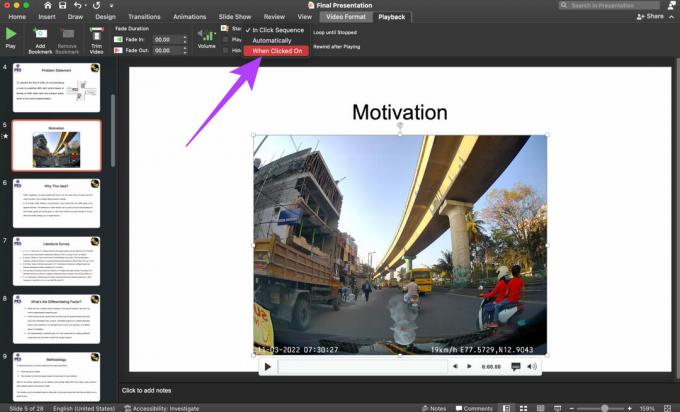
3. Rodyti vaizdo įrašus skaidrių demonstravimo metu
„PowerPoint“ turi šią parinktį, kurioje galite paslėpti vaizdo įrašus skaidrių demonstravimo metu. Jei šią parinktį pasirinkote per klaidą, jūsų vaizdo įrašai nebus rodomi pristatymo metu. Štai kaip galite panaikinti slėpimo parinkties žymėjimą.
1 žingsnis: Atidarykite PowerPoint pristatymą ir pridėkite vaizdo įrašą į skaidrę.

2 žingsnis: Spustelėkite vaizdo įrašą, kad jį pasirinktumėte. Dabar viršuje matysite papildomas vaizdo įrašo formatavimo parinktis.

3 veiksmas: Pasirinkite skirtuką Atkūrimas šalia vaizdo įrašo formatas.

4 veiksmas: Panaikinkite žymimąjį laukelį šalia Slėpti rodomo metu.
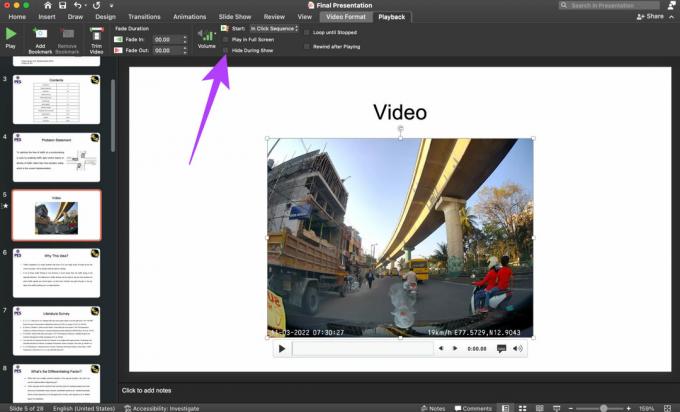
Dabar jūsų vaizdo įrašai turėtų būti rodomi ir leidžiami skaidrių demonstracijoje.
4. Pridėkite vaizdo įrašus suderinamais formatais
„PowerPoint“ veikia sklandžiai su tam tikrais vaizdo failų formatais, dažniausiai tuo, kurį „Windows“ palaiko pagal numatytuosius nustatymus. „Microsoft“ rekomenduoja vaizdo įrašų pridėjimas .MP4 formatu su H.264 kodavimu ir AAC garsu.
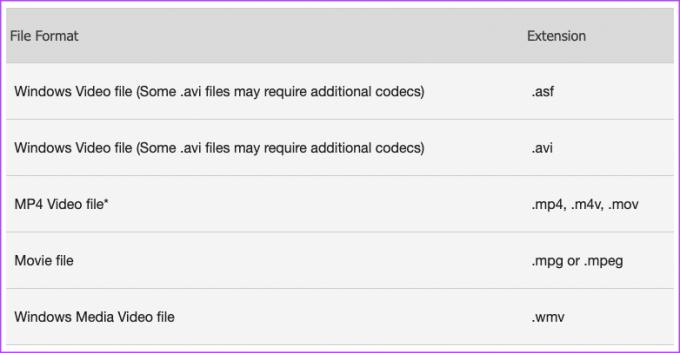
Jei bandote pridėti vaizdo įrašą kitu formatu, rekomenduojame konvertuoti vaizdo įrašą į MP4 prieš įtraukdami jį į pristatymą.
5. Nenaudokite „Save as Powerpoint 97-2003“ pristatymo
„PowerPoint“ suteikia galimybę išsaugoti pristatymą senesniame šablone, kad jis būtų suderinamas su senesnėmis „Office“ rinkinių versijomis. Nors tai puikiai tinka įprastiems pristatymams, jis gali sujaukti tuos, kuriuose yra vaizdo failų.
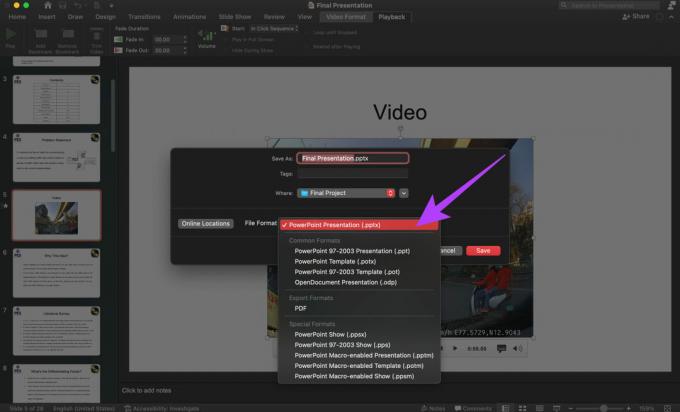
Taigi, išsaugodami pristatymą, išsaugokite jį kaip .PPTX failą, skirtą šiuolaikinėms PowerPoint versijoms, o ne .PPT, kuris skirtas senesnėms versijoms.
6. Įklijuokite „YouTube“ vaizdo įrašų įterpimo kodą
Jei prie pristatymo pridedate „YouTube“ vaizdo įrašą, o ne tą, kuris saugomas kompiuteryje, turite pridėti vaizdo įrašo įterpimo kodą, o ne standartinę nuorodą „PowerPoint“. Štai kaip tai padaryti.
1 žingsnis: Atidarykite PowerPoint pristatymą ir eikite į skaidrę, kurioje norite įterpti vaizdo įrašą.
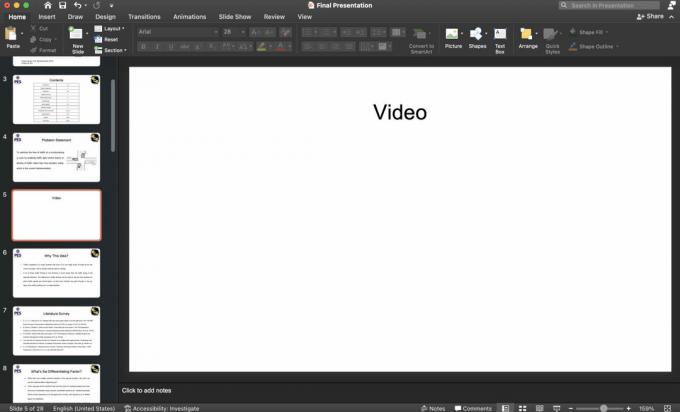
2 žingsnis: Atidarykite „YouTube“ vaizdo įrašą, kurį norite įterpti į naršyklę.
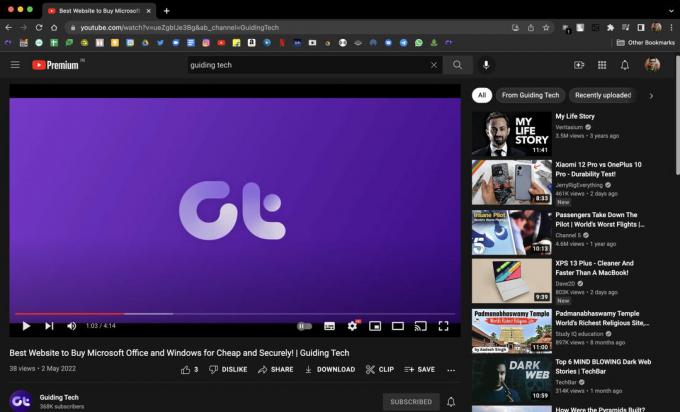
3 veiksmas: Spustelėkite mygtuką Bendrinti po „YouTube“ vaizdo įrašu.

4 veiksmas: Pasirinkite parinktį Įterpti.

5 veiksmas: „YouTube“ parodys įterpimo kodą. Apačioje pasirinkite Kopijuoti.
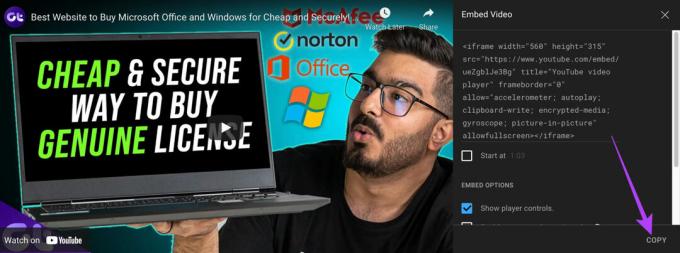
6 veiksmas: Grįžkite į „PowerPoint“ ir eikite į skirtuką „Įterpti“. Dešinėje pasirinkite parinktį Vaizdo įrašas.
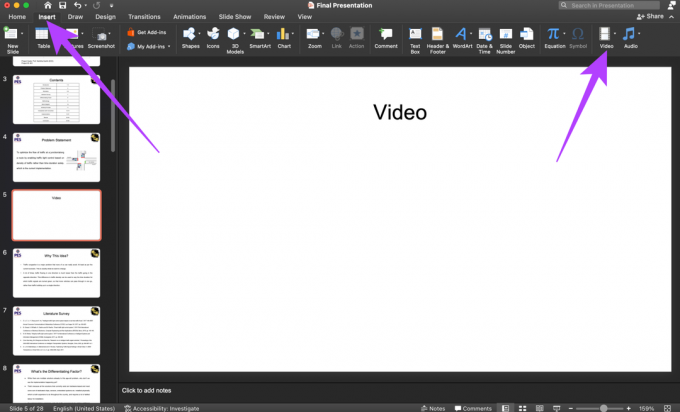
7 veiksmas: Išskleidžiamajame meniu pasirinkite Internetinis filmas.
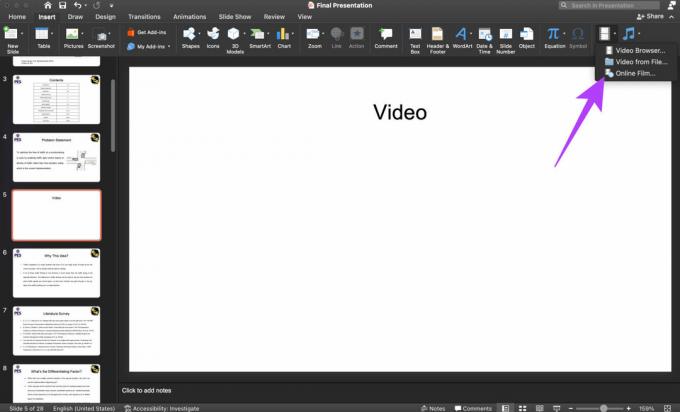
8 veiksmas: „PowerPoint“ paprašys įvesti vaizdo įrašo URL. Įveskite kodą, kurį nukopijavote anksčiau, ir spustelėkite Įterpti.
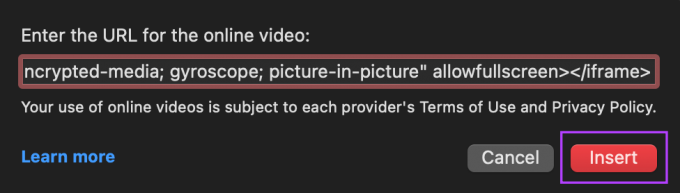
Dabar jūsų vaizdo įrašas bus pridėtas prie skaidrės. Spustelėkite jį, kad pradėtumėte žaisti.
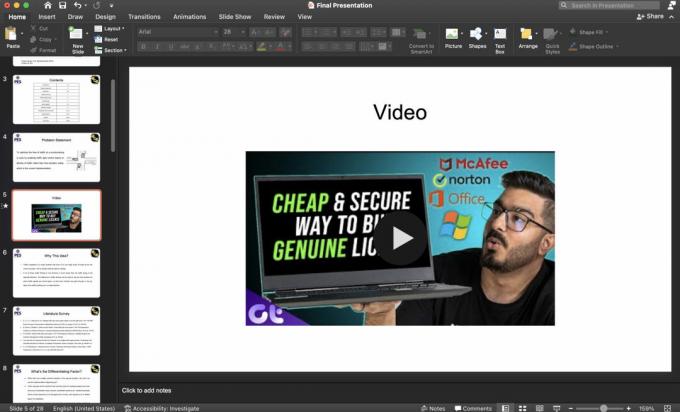
7. Kad galėtumėte žaisti internetinius vaizdo įrašus, įsitikinkite, kad esate prisijungę prie interneto
Įterpiant internetinį vaizdo įrašą iš tokios platformos kaip „YouTube“, vis tiek reikės palaikyti ryšį su internetu, kad galėtumėte jį leisti. Pateikdami įsitikinkite, kad kompiuteris prijungtas prie aktyvaus interneto ryšio, tada pabandykite leisti vaizdo įrašą.
Sklandžiai leiskite vaizdo įrašus savo pristatymuose
Atlikę šiuos veiksmus turėtumėte be problemų pridėti ir leisti vaizdo įrašus PowerPoint pristatymuose. Vaizdo įrašai pristato pristatymus suasmenintus, todėl nepraleiskite jų pridėdami, jei susiduriate su problemomis. Vykdykite šiuos paprastus aukščiau paminėtus metodus ir jums bus gerai.
Paskutinį kartą atnaujinta 2022 m. gegužės 02 d
Aukščiau pateiktame straipsnyje gali būti filialų nuorodų, kurios padeda palaikyti „Guiding Tech“. Tačiau tai neturi įtakos mūsų redakciniam vientisumui. Turinys išlieka nešališkas ir autentiškas.



