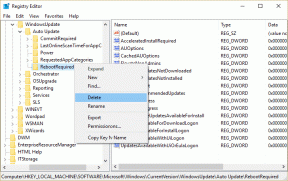8 geriausios paslėptos „Apple Pencil“ funkcijos, kurias turėtumėte naudoti
Įvairios / / May 05, 2022
Jūsų ideali „iPad“ patirtis nėra pilna be „Apple Pencil“ ir klaviatūros priedai. Jei neketinate daug rašyti savo iPad, jums viskas gerai ir be klaviatūros. Tačiau daugumai investuoti į Apple Pencil būtina norint mėgautis nepriekaištinga iPadOS patirtimi. „Apple“ aprūpino „Pencil“ naudingais priedais, kad išnaudotų didelio ekrano privalumus.
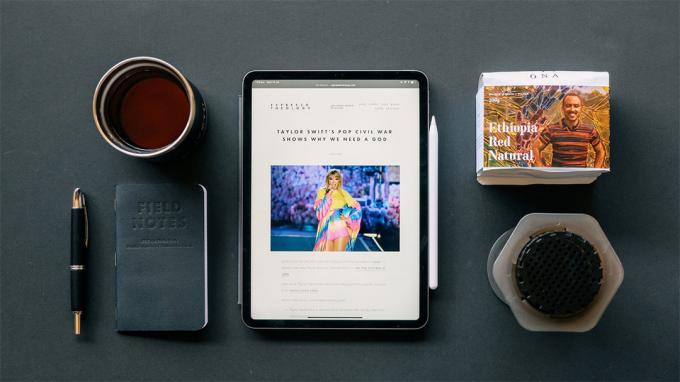
Jei vis dar nesate įsitikinę, kad galite įsigyti „Apple“ rašiklį savo „iPad“, toliau pateiktos paslėptos „Apple Pencil“ funkcijos paskatins jus paspausti pirkimo mygtuką. Pakalbėkime apie juos.
1. Padarykite greitus užrašus
Tai labai naudinga Apple Notes vartotojams. Pradėdami nuo „iPadOS 15“, galite greitai užsirašyti naudodami „Apple Pencil“ neatidarę numatytosios „Notes“ programos.
Jei dažnai užsirašote užrašus keliaudami, atlikite toliau nurodytus veiksmus, kad užsirašytumėte pastabas Apple pieštuku.
1 žingsnis: Užveskite „Apple“ pieštuko galiuką virš apatinio dešiniojo „iPad“ ekrano kampo. Pasirodys iššokantis meniu, nurodantis užsirašyti. Bakstelėkite jį.
2 žingsnis: Atsiras greitas pastabų langas, kuriame bus užrašomi dalykai, kuriuos reikia prisiminti.
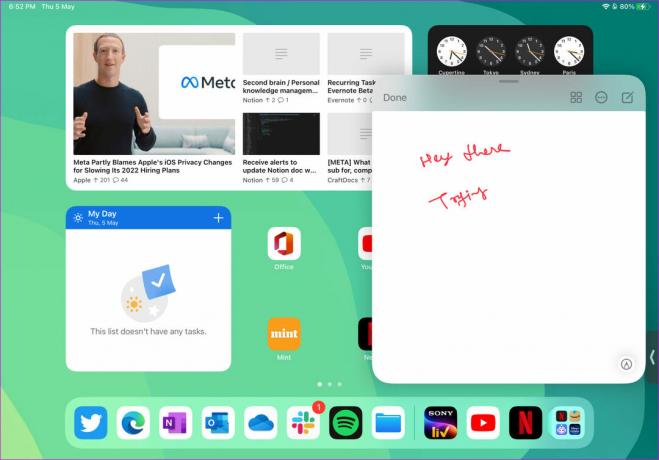
Geroji dalis yra tai, kad greitų pastabų lange yra daug funkcijų turintis teksto rengyklė, kurioje taip pat galite pridėti lentelių.
Yra tik vienas trūkumas. Greitas užrašų triukas taikomas tik „Apple Note“ programai. Jei naudojate an „Apple Notes“ alternatyva, tokia kaip „OneNote“. arba Evernote, negalite greitai užsirašyti užrašų naudodami tą patį triuką. Tikimės, kad „Apple“ leis trečiųjų šalių kūrėjams įdiegti tą patį „iPadOS“ naujinimuose.
2. Darykite ekrano kopijas ir atlikite greitus komentarus
Tai dar vienas tvarkingas priedas tiems, kurie dažnai daro ekrano kopijas savo iPad. „Apple“ apatiniame kairiajame kampe įdiegė ekrano kopijos gestą.
Naudokite Apple Pencil ir stumkite jį iš apatinio kairiojo kampo, kad greitai padarytumėte ekrano kopijas. iPadOS atidarys ekrano kopijų rengyklę su komentarų įrankiais, tokiais kaip rašiklis, žymeklis ir kt. Atlikite reikiamus pakeitimus, paspauskite mygtuką Atlikta viršuje ir išsaugokite jį nuotraukose, failuose arba ištrinkite ekrano kopiją.
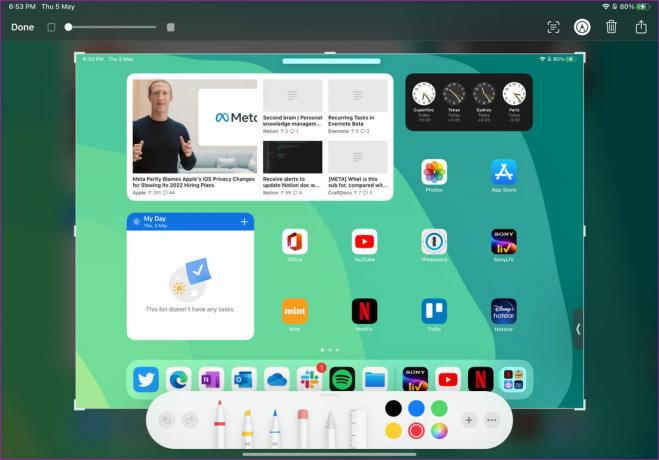
3. Padarykite pastabas iš užrakinimo ekrano
Aukščiau minėtas greitas pastabos gestas yra naudingas tik tada, kai iš pradžių įjungtas iPad ekranas. Ką daryti su užrašais iš užrakinimo ekrano? „Apple Pencil“ taip pat padėjo jums.
Įjunkite užrakinimo ekraną ir dukart bakstelėkite „Apple Pencil“ antgalį. „iPadOS“ nuves jus į „Notes“ programą, kurioje galėsite užsirašyti mintis. Tiems, kurie naudojasi iPad Mini (lengva nešiotis), šis triukas bus patogus norint atlikti darbą.

4. Rašykite „Apple“ pieštuku
Naudodami Scribble galite konvertuoti ranka rašytus užrašus į tekstą bet kurioje programoje. Pavyzdžiui, galite atidaryti „Twitter“ ir pradėti kurti „Tweet“ įrašą naudodami „Apple Pencil“. „iPad“ „Scribble“ funkcija pavers jūsų netvarkingą ranka parašytą „Twitter“ tekstą, kad galėtumėte bendrinti socialinėje žiniasklaidoje.
Panašiai tą patį triuką galite naudoti bet kurioje užrašų programoje arba teksto lauke iPad.
5. Meistras Scribble gestai
Jei planuojate daug naudoti „Apple Pencil“ rašymo funkciją, laikas išmokti keletą dailių gestų, kad pagerintumėte savo rašymo patirtį.
Pavyzdžiui, galite sukurti ratą aplink tekstą ir pasirinkti visą sakinį bei išbraukti tekstą, kad ištrintumėte gėdingas rašybos klaidas. Jūs netgi galite paliesti ir palaikyti vietą, kur norite pridėti žodį ir įterpti tekstą.

Jei norite pridėti tarpą tarp dviejų žodžių, nubrėžkite vidurinę liniją tarp žodžių ir juos atskirkite.
6. Pakeiskite Apple pieštuko antgalį
Šis triukas tinka „Apple Pencil“ patyrusiems vartotojams. Laikui bėgant dėl intensyvaus naudojimo galėjote susidėvėti „Apple Pencil“ antgalį. Galite susidurti su rašymo ir ypač piešimo problemomis, kai spaudimo jautrumas vaidina svarbų vaidmenį kuriant akį traukiančius dizainus.
Jūsų Apple Pencil pateikiami papildomi patarimai, kuriuos reikia pakeisti. Atsukite esamą antgalį ir pakeiskite jį nauju. Jei pritrūkote patarimų, kuriuos galite naudoti, galite nusipirkti juos „Apple“ svetainėje už 19 USD (už 4 arbatpinigius).
7. Naudokite „Apple Pencil“ spaudimo jautrumą
Slėgio jautrumo palaikymas atskiria Apple Pencil nuo kito standartinio rašiklio rinkoje. Piešdami eskizą galite paspausti, norėdami piešti storesnes linijas, pakreipti pieštuką, kad pieštumėte atspalvius ir kt. Trumpai tariant, jūsų Apple Pencil puikiai imituos įprastą pieštuko patirtį piešimo metu.
8. Naudokite dvigubo palietimo gestą
Užuot nuolat naudoję trynimo įrankį brėžiniams taisyti, galite dukart bakstelėti paviršių, kad persijungtumėte į trintuko režimą ir pašalintumėte klaidą. Jei dvigubo bakstelėjimo gestas trikdo darbo eigą, galite jį išjungti pritaikymo neįgaliesiems meniu.
1 žingsnis: Savo iPad atidarykite nustatymus.
2 žingsnis: Eikite į pritaikymo neįgaliesiems meniu ir pasirinkite „Apple Pencil“.

3 veiksmas: Išjunkite dvigubo palietimo gestų perjungimą arba sulėtinkite dvigubo bakstelėjimo gesto trukmę.

Naršykite „Apple Pencil“ naudodami „iPad“.
Kaip matote iš aukščiau pateikto sąrašo, „Apple Pencil“ neapsiriboja naršymu tik „iPadOS“. Tai daug daugiau, ir mes nekantraujame pamatyti, kaip „Apple“ dar labiau pagerins visos naujos kartos „Apple Pencil“ ir „iPadOS“ naujinimų patirtį.
Paskutinį kartą atnaujinta 2022 m. gegužės 5 d
Aukščiau pateiktame straipsnyje gali būti filialų nuorodų, kurios padeda palaikyti „Guiding Tech“. Tačiau tai neturi įtakos mūsų redakciniam vientisumui. Turinys išlieka nešališkas ir autentiškas.

Parašyta
Parth anksčiau dirbo EOTO.tech, skaitė technologijų naujienas. Šiuo metu jis laisvai samdo „Guiding Tech“ ir rašo apie programų palyginimą, mokymo programas, programinės įrangos patarimus ir gudrybes bei gilinasi į „iOS“, „Android“, „MacOS“ ir „Windows“ platformas.