Kaip tinkinti pelės žymeklį sistemoje „Windows 11“.
Įvairios / / May 06, 2022
„Windows 11“ jau kurį laiką buvo išleista ir, jei dar neatnaujinote jos, galite pažiūrėti kaip įdiegti „Windows 11“ kompiuteryje teisingu keliu. „Windows 11“ atlieka vizualinį kapitalinį remontą ir kai kuriuos naujos savybės kurie gali padėti jums jį pritaikyti.

Kalbant apie tinkinimą, „Microsoft“ suteikia galimybę pakeisti pelės žymeklio išvaizdą sistemoje „Windows 11“. Nesvarbu, ar jums tiesiog atsibodo bendras žymeklis, ar norite, kad jis būtų ryškesnis ir lengviau matomas, galite pakeisti žymeklio išvaizdą vos keliais paspaudimais. Štai kaip galite tinkinti pelės žymeklį „Windows 11“ kompiuteryje.
Kaip pakeisti pelės žymeklio spalvą ir dydį
Jei norite pakeisti pelės žymeklio išvaizdą, sistemoje „Windows 11“ yra kelios numatytosios žymeklio parinktys. Galite pasirinkti iš šių numatytųjų parinkčių ir pakeisti žymeklio spalvą bei dydį. Štai kaip tai padaryti.
1 žingsnis: Užduočių juostoje spustelėkite mygtuką Pradėti ir paleiskite nustatymų programą.
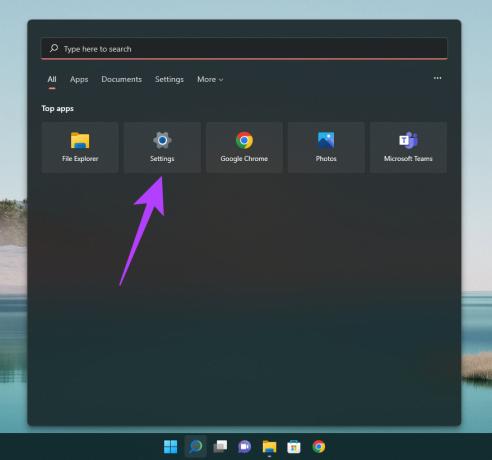
Arba galite naudoti paieškos juosta norėdami ieškoti Nustatymai.
2 žingsnis: Eikite į parinktį Pritaikymas neįgaliesiems naudodami kairėje esančią sritį.
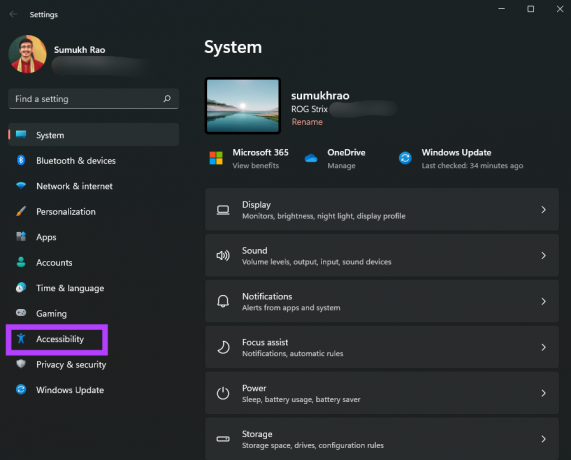
3 veiksmas: Slinkite žemyn iki skilties „Pelės žymeklis ir palieskite“ ir spustelėkite ją.
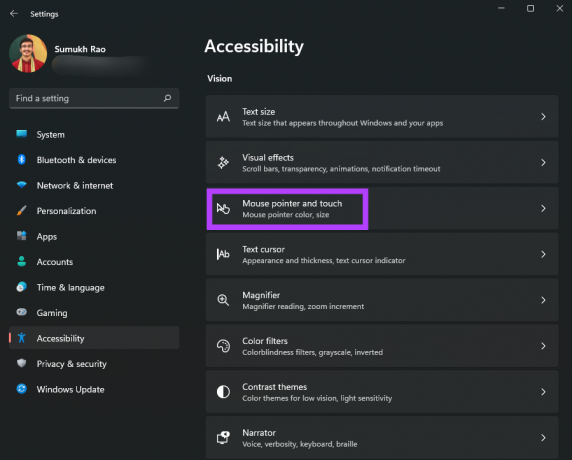
4 veiksmas: Galite pasirinkti iš 4 tipų pelės rodyklių. Spustelėkite norimą, kad pamatytumėte, kaip jis galioja.
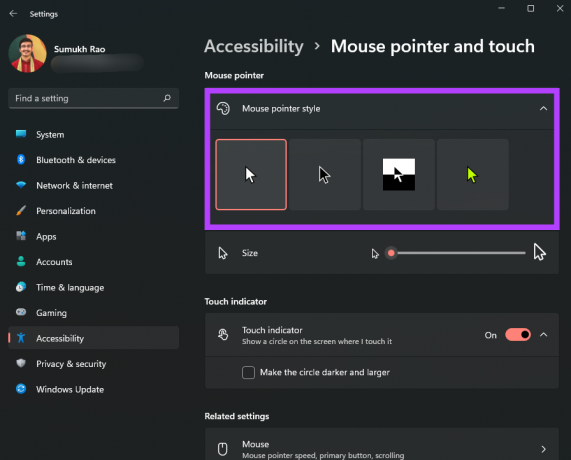
5 veiksmas: Norėdami pakoreguoti pelės žymeklio dydį, naudokite slankiklį po žymeklio stiliaus parinktimis.

6 veiksmas: Dešinysis pelės žymeklio stilius palaiko skirtingas spalvas. Jei parinktis yra, pamatysite spalvų paletę, iš kurios galėsite pasirinkti.

7 veiksmas: Slinkite žemyn ir spustelėkite Teksto žymeklį, kad jį pakeistumėte.
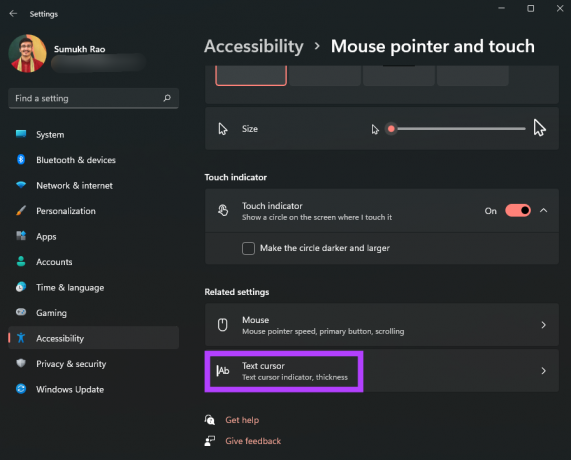
8 veiksmas: Galite įjungti arba išjungti teksto žymeklio indikatorių ir pakeisti spalvą bei dydį.
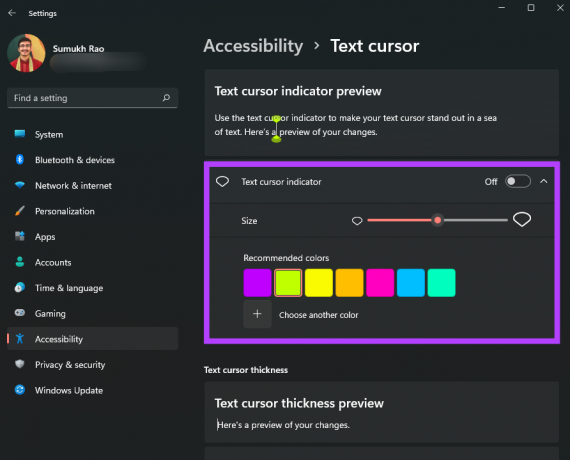
9 veiksmas: Apatinėje dalyje taip pat yra slankiklis, skirtas reguliuoti teksto žymeklio storį.
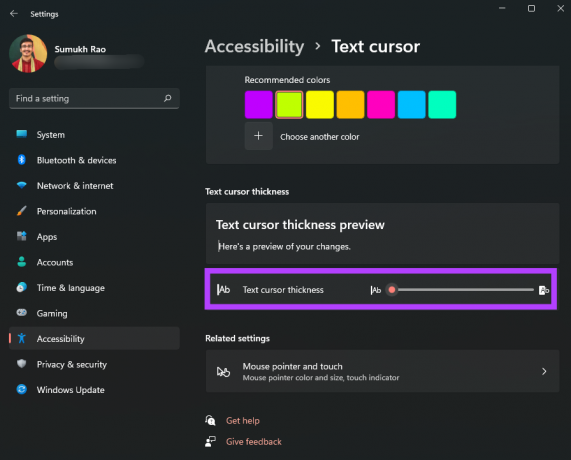
„Windows 11“ siūlo aukščiau nurodytas parinktis kaip numatytąjį stilių ir pakeitimus. Tačiau galite žengti dar vieną žingsnį ir pakeisti pelės žymeklį į pasirinktą tinkintą piktogramą arba vaizdą. Jums nereikės apsiriboti keturiomis galimomis parinktimis. Štai kaip tai padaryti.
Kaip pakeisti pelės žymeklį į pasirinktinę piktogramą
Jei jums patinka tinkinti sąsają pagal savo pasirinkimą, „Windows 11“ taip pat leidžia visiškai pakeisti pelės žymeklio išvaizdą ir formą. Štai kaip pridėti pasirinktinę piktogramą kaip pelės žymeklį sistemoje „Windows 11“.
1 žingsnis: Atsisiųskite pasirinktinį žymeklio paketą arba piktogramą, kurią norite naudoti kaip žymeklį. Internete galite rasti daugybę įvairių šaltinių. Jei nenorite atsisiųsti trečiųjų šalių parinkčių, pagal numatytuosius nustatymus yra keletas piktogramų, kurias galite naudoti sistemoje „Windows 11“.
2 žingsnis: Užduočių juostoje spustelėkite mygtuką Pradėti ir paleiskite nustatymų programą.
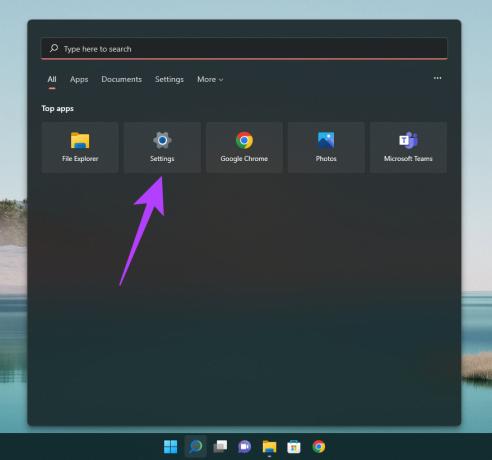
3 veiksmas: Kairiojoje srityje eikite į „Bluetooth“ ir įrenginiai.
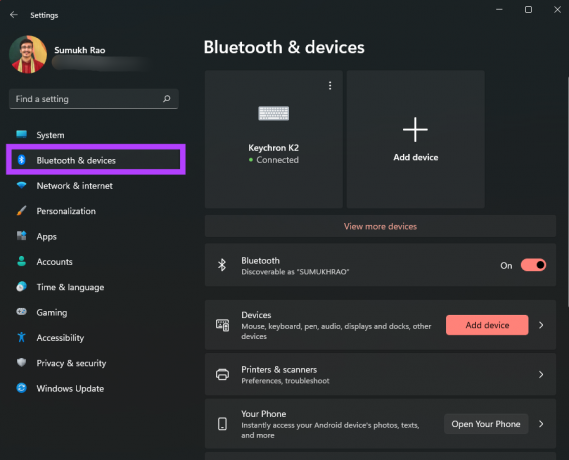
4 veiksmas: Slinkite žemyn ir dešinėje pasirinkite pelės parinktį.

5 veiksmas: Spustelėkite Papildomi pelės nustatymai.
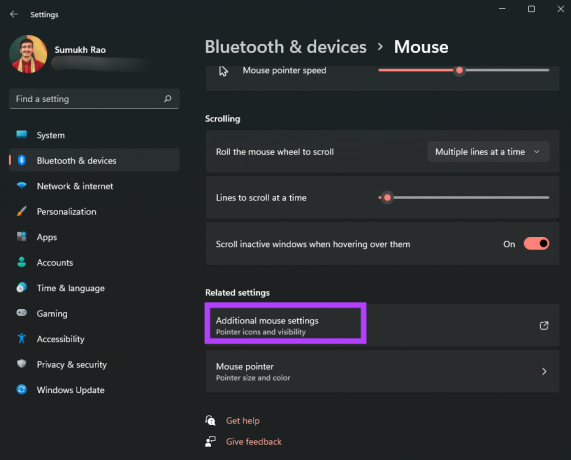
6 veiksmas: Tai atvers dialogo langą su Pelės ypatybėmis. Lange galite pakeisti išplėstinius nustatymus, susijusius su pelės žymekliu.

7 veiksmas: Spustelėkite viršuje esantį skirtuką Rodyklės.
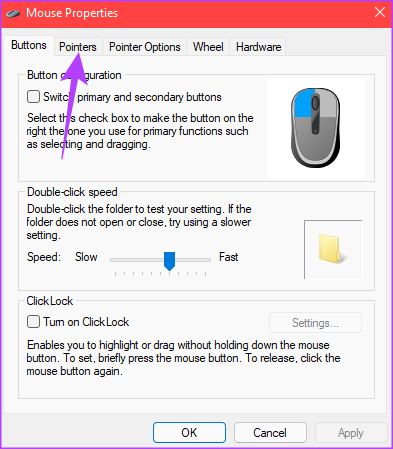
8 veiksmas: Skiltyje Tinkinti spustelėkite žymeklio tipą, kurį norite pakeisti. Galite pakeisti visus čia išvardytus žymeklio tipus.
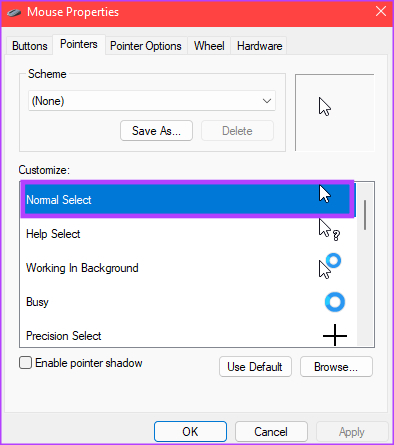
9 veiksmas: Pasirinkę keistiną žymeklį, spustelėkite Naršyti.
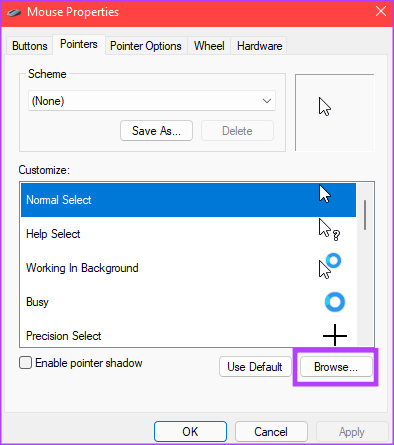
Dabar turėtų pasirodyti failų naršyklės langas. Jei atsisiuntėte trečiosios šalies žymeklio paketą, galite pereiti į aplanką, kuriame jis išsaugotas. Kitu atveju galite naudoti pagal numatytuosius nustatymus pateiktas žymeklio parinktis.

10 veiksmas: Pasirinkite norimą naudoti pelės žymeklį ir spustelėkite Atidaryti.

„Windows“ pakeis pelės žymeklį į jūsų pasirinkimą. Galite toliau rinktis kitas parinktis. Palikite juos tokius, kokie yra, jei baigsite atlikti pakeitimus.
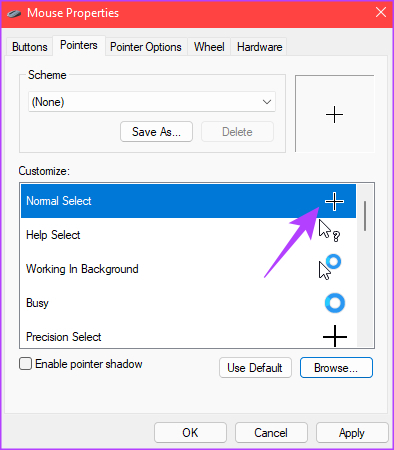
11 veiksmas: Pakeitę visus norimus žymeklius, spustelėkite Taikyti ir tada Gerai.
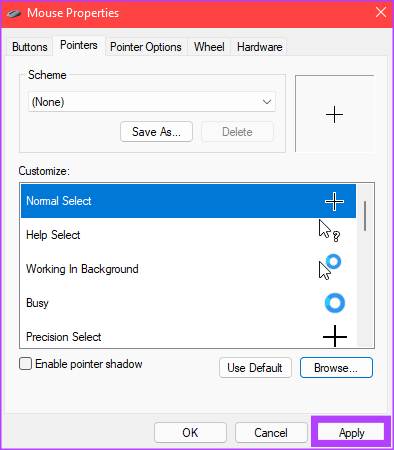
Windows pritaikys visus pasirinktus pelės žymeklio pakeitimus. Jei vėliau apsigalvosite, visada galėsite atlikti anksčiau nurodytus veiksmus ir pritaikyti jį pagal ką nors kitą. Be to, galite atsisiųsti keletą trečiųjų šalių piktogramų ir peržiūrėti jas, kad pamatytumėte, kuri iš jų jums atrodo geriausia.
Kad atitiktumėte žymeklio tinkinimus, peržiūrėkite mūsų vadovus kaip pakeisti piktogramas Windows 11 ir suasmeninkite meniu Pradėti kad gautumėte dar labiau pritaikytą patirtį.
Naudokite unikalų pelės žymeklį
Geriausia tinkinimo parinkčių dalis yra tai, kad jūsų kompiuterio aspektai atrodytų taip, kaip norite. Tiesiog atsisiųskite savo pasirinktą linksmą piktogramą ir parodykite savo visiškai naują unikalų pelės žymeklį!
Paskutinį kartą atnaujinta 2022 m. gegužės 06 d
Aukščiau pateiktame straipsnyje gali būti filialų nuorodų, kurios padeda palaikyti „Guiding Tech“. Tačiau tai neturi įtakos mūsų redakciniam vientisumui. Turinys išlieka nešališkas ir autentiškas.



