Kaip atrakinti Android telefoną be slaptažodžio
Įvairios / / May 19, 2022

Šios kartos pažangių technologijų dėka kartais įsipainiojame į situacijas, su kuriomis niekada nesame susidūrę. Išmanusis telefonas yra įrenginys, kurį kasdien valandų valandas naudojame asmeniniais, darbo ir pramogų tikslais. Ir kartais esame linkę pamiršti kai kuriuos pagrindinius dalykus, kurie gali sutrikdyti mūsų kasdienybę, pavyzdžiui, negalėjimą atrakinti „Android“ išmaniojo telefono. Atrodytų absurdiška, tačiau pamiršti telefono slaptažodį išmaniesiems telefonams atrakinti retkarčiais nutinka beveik kiekvienam. Be to, yra daugybė kitų priežasčių, dėl kurių kyla telefono atrakinimo problemų. Tačiau iš šios padėties galite išeiti perskaitę šį straipsnį, kuris padės išmokti atrakinti „Android“ telefoną be slaptažodžio. Taigi, pasiruoškite išsamiai susipažinti su sprendimais, kaip atrakinti „Android“ telefoną nenaudojant slaptažodžio.
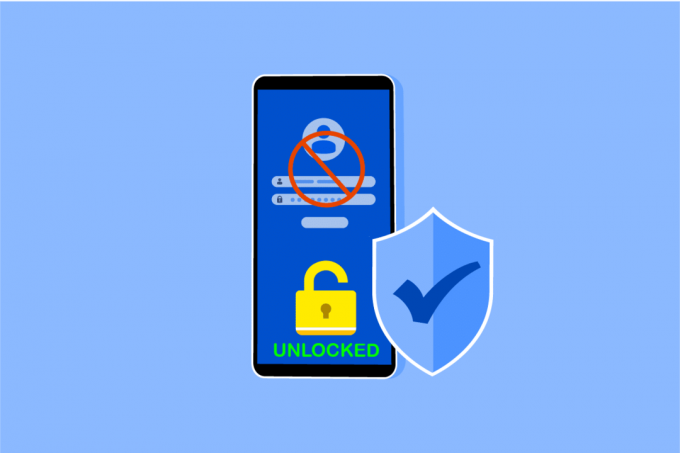
Turinys
- Kaip atrakinti Android telefoną be slaptažodžio
- 1 būdas: naudokite pirštų atspaudų skaitytuvą
- 2 būdas: naudokite atrakinimą pagal veidą
- 3 būdas: naudokite „Smart Lock“.
- 4 būdas: naudokite „Samsung Find My Mobile“ funkciją („Samsung“ įrenginiams)
- 5 būdas: paleiskite saugiuoju režimu
- 6 būdas: užrakto ekrano vartotojo sąsaja
- 7 būdas: naudokite „Android Debug Bridge“ (ADB)
- 8 būdas: naudokite „Android“ įrenginio tvarkymo priemonę (ADM)
- 9 būdas: atkurkite gamyklinius nustatymus
Kaip atrakinti Android telefoną be slaptažodžio
Pirmiausia pažiūrėkime į kai kurias priežastis, dėl kurių nepavyksta atrakinti „Android“ išmaniojo telefono.
- Neseniai pakeitėte slaptažodį ir neprisimena naujo slaptažodžio.
- A gamyklinių nustatymų klaida gali sukelti neteisingo slaptažodžio klaidą jūsų išmaniajame telefone.
- Taip pat, a programinės įrangos naujinimas gali sukelti techninį OS gedimą, todėl jūsų „Android“ telefonas nepriima slaptažodžio, kad galėtų pats atrakinti.
Tai yra keletas dažniausiai pasitaikančių priežasčių, dėl kurių „Android“ įrenginyje įvyksta minėta klaida. Dabar pereikime prie metodų, kurie padės atrakinti „Android“ telefoną be slaptažodžio.
Pastaba: Kadangi išmaniuosiuose telefonuose nėra tų pačių nustatymų parinkčių, jos skiriasi priklausomai nuo gamintojo. Todėl prieš keisdami savo įrenginio nustatymus įsitikinkite, kad yra teisingi nustatymai. Būsimi veiksmai buvo atlikti Samsung Galaxy M31 iliustravimo tikslais.
1 būdas: naudokite pirštų atspaudų skaitytuvą
Galite lengvai atrakinti „Android“ telefoną be slaptažodžio naudodami „Android“ išmaniajame telefone integruotą pirštų atspaudų skaitytuvą. Atlikite toliau nurodytus veiksmus, kad padarytumėte tą patį:
1. Atidaryk Nustatymai programa „Android“ telefone.

2. Slinkite žemyn ir bakstelėkite Biometriniai duomenys ir saugumas parinktis iš sąrašo.
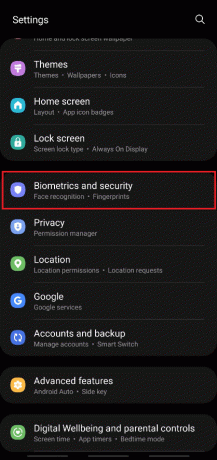
3. Bakstelėkite Pirštų atspaudai parinktis, kaip parodyta toliau.
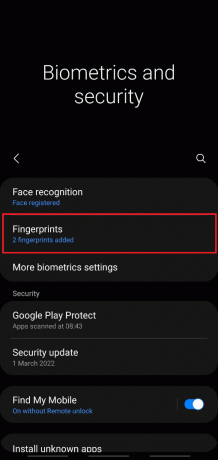
4. Įveskite savo Dabartinis slaptažodis judėti į priekį.
5. Paspausti Pridėkite piršto atspaudą variantas.
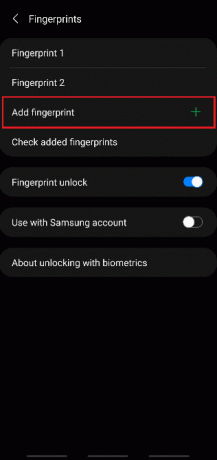
6. Dabar Nuskaitykite piršto atspaudą kaip nurodyta ekrane.

7. Įsitikinkite, kad pirštas uždengia visą jutiklį kai pridedate piršto atspaudą prie įrenginio.
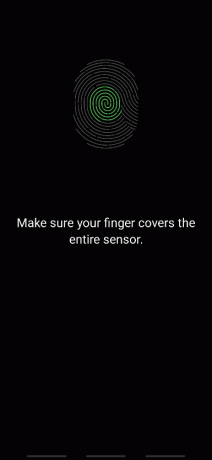
8. Kai baigsite, pamatysite Pridėtas piršto atspaudas pranešimą ekrane. Paspausti padaryta išeiti.

Dabar galite atrakinti telefoną naudodami pirštų atspaudų jutiklį ir pridėtą piršto atspaudą „Android“ telefone.
2 būdas: naudokite atrakinimą pagal veidą
Kartu su pirštų atspaudų skaitytuvu dauguma naujausių išmaniųjų telefonų turi veido atrakinimo funkciją, skirtą atrakinti. Tai taip pat padidina saugumo lygį ir sumažina tikimybę pažeisti jūsų išmaniojo telefono saugumą. Jūsų unikalūs veido duomenys renkami ir įdiegiami jūsų telefone, kad suaktyvintų šią funkciją. Jei jūsų įrenginys palaiko atrakinimą pagal veidą, atlikite būsimus veiksmus, kad suaktyvintumėte šią funkciją, kad atrakintumėte „Android“ telefoną be slaptažodžio.
1. Atidaryk Nustatymai programą ir pasiekite Biometriniai duomenys ir saugumas Meniu.
2. Bakstelėkite Veido atpažinimas variantas.

3. Įveskite savo dabartinį slaptažodį judėti į priekį.
4. Bakstelėkite Užregistruokite veidą variantas.
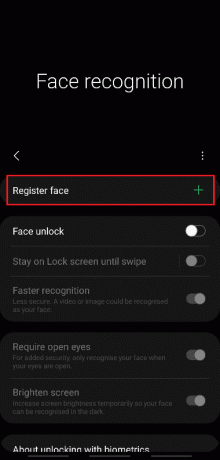
5. Paspausti Tęsti.

6. Vykdykite ekrane pateikiamus nurodymus, kad užbaigtumėte Veido atpažinimas sąranka. Galiausiai, jūsų veido duomenys bus pridėti prie jūsų telefono ir galėsite lengvai atrakinti telefoną naudodami atrakinimo pagal veidą funkciją.
Taip pat skaitykite:Kaip atrakinti įkrovos įkroviklį naudojant „Fastboot“ sistemoje „Android“.
3 būdas: naudokite „Smart Lock“.
Išmaniojo užrakto funkcija pasiekiama 5.0 ar naujesnės versijos „Android“ įrenginiuose. Ši funkcija leidžia telefono naudotojams tam tikromis sąlygomis laikyti telefoną atrakintą. Paprastai yra trys parinktys, kurias galima naudoti, kad telefonas būtų atrakintas:
- Kūno aptikimas
- Patikimos vietos
- Patikimi įrenginiai

I variantas: kūno aptikimas
Ši funkcija leidžia telefonui likti atrakintam, kol jis nejuda, pavyzdžiui, kišenėje, kai einate. Jis gali likti atrakintas ne ilgiau kaip 4 valandas judant arba tol, kol nepadėsite tuščiąja eiga prieš 4 valandas.
1. Atidaryk Nustatymai programą ir bakstelėkite Užrakinti ekraną variantas.

2. Bakstelėkite Smart Lock parinktis, kaip parodyta.

3. Įveskite savo dabartinį slaptažodį judėti į priekį.
4. Dabar bakstelėkite Kūno aptikimas parinktis iš Smart Lock meniu ekranas.

5. Bakstelėkite Naudokite kūno aptikimo funkciją perjungti parinktį, kaip parodyta.

6. Paspausti TĘSTI iššokančiajame lange, kuriame nurodyta: Turėkite omenyje atsakomybės atsisakymo pranešimas, kaip parodyta toliau.
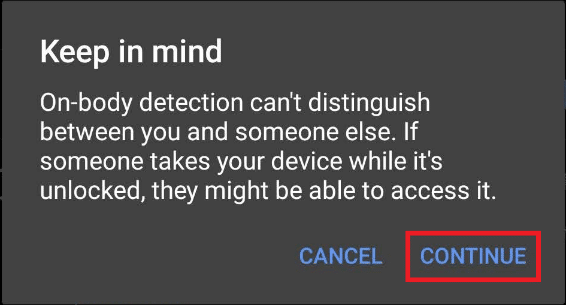
II variantas: iš patikimų vietų
Taip pat galite pridėti vietą, kurioje norėtumėte, kad telefonas būtų atrakintas, kad būtų lengva pasiekti ir sunaudotų mažiau laiko nuolatiniam atrakinimui. Savo darbo vietoje ar bet kurioje kitoje vietoje, kurią norite nurodyti, atlikite toliau nurodytus veiksmus, kad įdiegtumėte ir naudotumėte šią funkciją.
1. Pasiekite Smart Lock meniu, kaip aptarta aukščiau I variantas.
2. Bakstelėkite Patikimos vietos parinktis iš Smart Lock meniu ekranas.
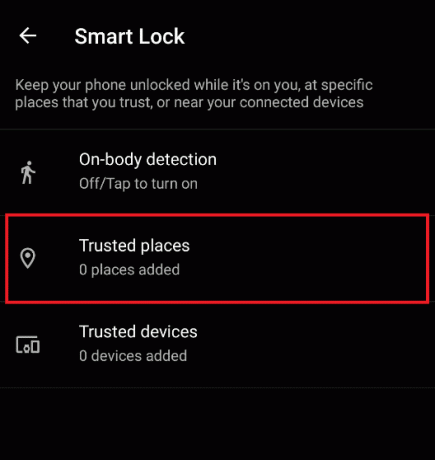
3. Paspausti Gerai iššokančiajame lange, kuriame nurodyta: Norėdami gauti geresnes funkcijas, įjunkite įrenginio vietovės funkciją, kuri naudoja „Google“ vietos paslaugą.
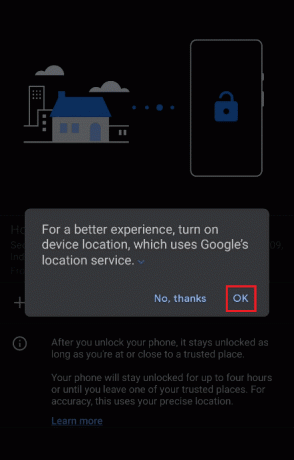
4. Paspausti Pridėkite patikimų vietų parinktis, kaip parodyta.
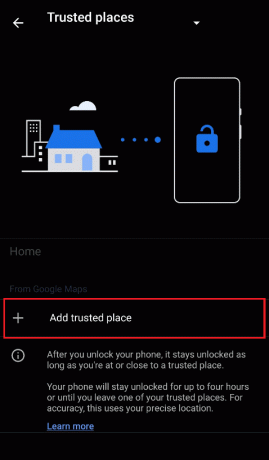
5. Būsite nukreipti į ekraną su Google žemėlapiai įjungta. Atraskite norimą vietą žemėlapyje ir bakstelėkite ją.
6. Jei norite, galite ir pervadinti patikimos vietos pavadinimą ir bakstelėkite Gerai.

7. The nauja patikima vieta bus pridėta, kur jūsų telefonas liks atrakintas.
III parinktis: iš patikimų įrenginių
Naudodami šią funkciją galite išlaikyti telefoną atrakintą, kai jis prijungtas prie kai kurių kitų įrenginių, pvz., kitų telefonų, išmaniųjų laikrodžių, „Bluetooth“ ausinių ar garsiakalbių ir kt. Kai atrakinsite telefoną, jis bus atrakintas 4 valandas arba tol, kol bus atjungtas prijungtas įrenginys.
1. Pasiekite Smart Lock meniu, kaip aptarta aukščiau I variantas.
2. Bakstelėkite Patikimi įrenginiai parinktis iš Smart Lock meniu ekranas.

3. Bakstelėkite Pridėti patikimą įrenginį variantas.
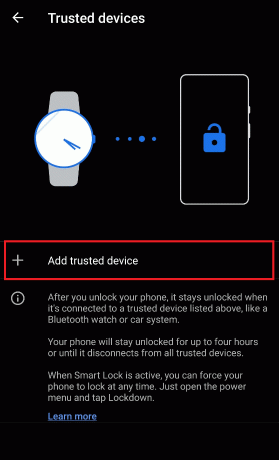
4. Bakstelėkite Susieti naują įrenginį.
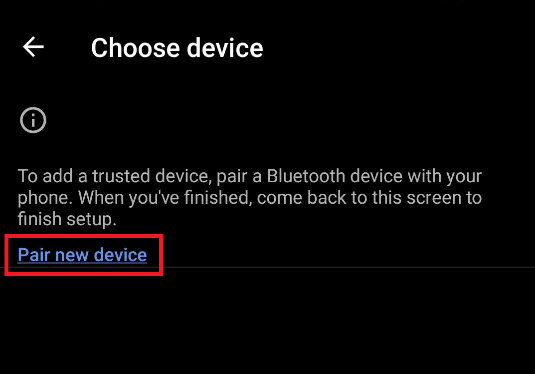
5. Bakstelėkite Bluetooth perjungti parinktį į Įjunkite „Bluetooth“, kad prisijungtumėte prie netoliese esančių įrenginių.

6. Prijunkite norimą įrenginį.
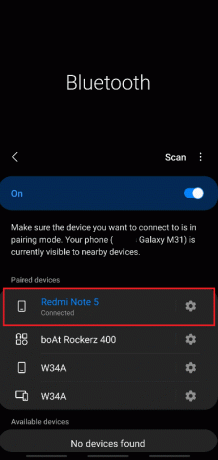
7. Paspausti PAPILDYTI iššokančiajame lange, kuriame nurodyta: Pridėti patikimą įrenginį? kaip parodyta žemiau.

8. The naujas patikimas įrenginys bus pridėta, kad telefonas būtų atrakintas, kai prie jo prijungtas.
Taip pat skaitykite:6 būdai atrakinti išmanųjį telefoną be PIN kodo
4 būdas: naudokite „Samsung Find My Mobile“ funkciją („Samsung“ įrenginiams)
Jei naudojate „Samsung“ išmanųjį telefoną ir norite atrakinti „Android“ telefoną be slaptažodžio, jums pasisekė. „Samsung“ siūlo funkciją, vadinamą Rasti mano mobilųjį telefoną kurį galima pasiekti iš savo Samsung paskyros. Tai padeda nuotoliniu būdu iš kompiuterio pasiekti ir atlikti įvairius įrenginio veiksmus. Atlikite būsimus veiksmus, kad tiksliai sužinotumėte, kaip tai padaryti.
1. Atidaryk Nustatymai programą ir pasiekite Biometriniai duomenys ir saugumas meniu, kaip buvo aptarta anksčiau.
2. Dabar slinkite žemyn ir bakstelėkite Rasti mano mobilųjį telefoną perjungti parinktį, kaip parodyta žemiau.
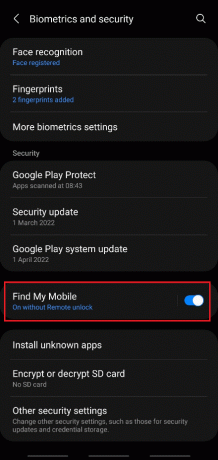
3. Bakstelėkite jungiklį Nuotolinis atrakinimas.
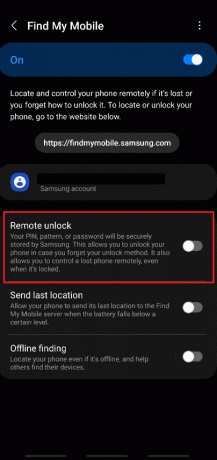
4. Bakstelėkite Sutinku iššokančiajame lange, kuriame nurodyta: Kurti atsarginę šablono atsarginę kopiją?
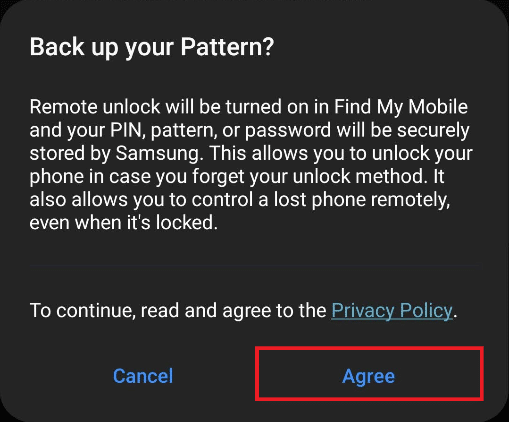
5. Jūsų telefono atsarginė kopija bus sukurta ir bus perjungta Nuotolinis atrakinimas bus įjungtas.
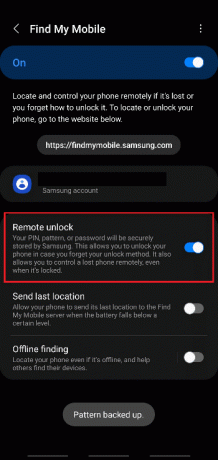
6. Dabar atidarykite Samsung paskyra Prisijunkite puslapyje savo darbalaukio naršyklė.
7. Prisijungti į savo Samsung paskyrą su savo Pašto arba telefono numeris ir Slaptažodis.

8. Jūsų Samsung telefonas gaus a patvirtinimo kodas patvirtinti dviejų pakopų patvirtinimo procesą. Įveskite kodą paryškintame lauke, kaip parodyta žemiau, ir spustelėkite Patvirtinti.

9. Būsite nukreipti į savo „Samsung“ puslapis „Mano paskyra“..
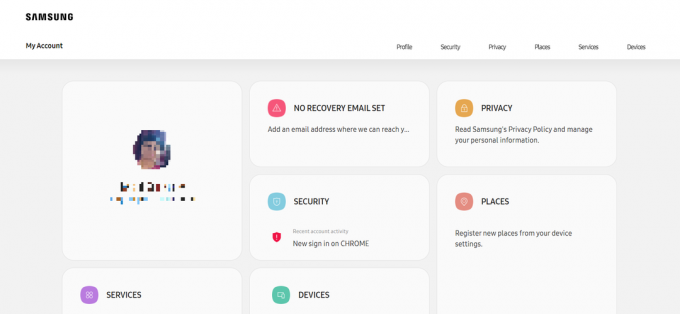
10. Slinkite žemyn ir spustelėkite PRIETAISAI plyteles, kaip parodyta žemiau.

11. Dabar spustelėkite Rasti mano mobilųjį telefoną parinktis pagal Raskite savo įrenginius.

12. Patikrink Aš perskaičiau ir sutinku su visa tai, kas išdėstyta aukščiau laukai, skirti Legali informacija iššokantis langas ir spustelėkite Sutinku, kaip parodyta žemiau.

13. Dabar, Pagrindinis puslapis „Rasti mano mobilųjį“. bus rodomas jūsų naršyklės skirtuke. Spustelėkite Atrakinti parinktį iš dešinės srities, kaip paryškinta.

14. Spustelėkite Atrakinti variantas Atrakinkite mano telefoną iššokantis langas.

15. Iš naujo įveskite savo Samsung paskyros slaptažodis patvirtinkite atrakinimo procesą ir spustelėkite Kitas.
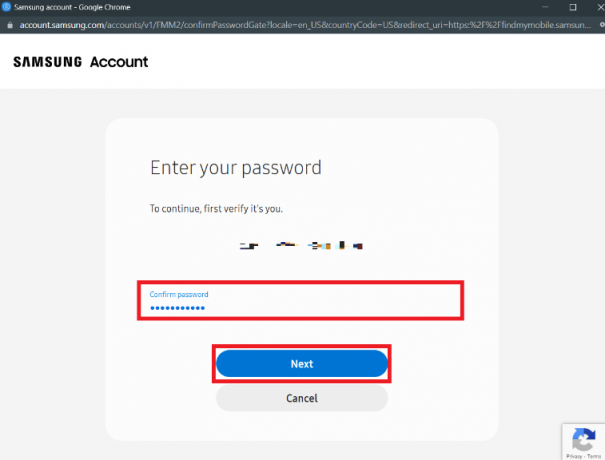
16. Palaukite kelias sekundes, kol baigsis Telefono atrakinimas.

17. Jūs gausite Jūsų telefonas atrakintas pranešimą, kai jūsų Samsung telefonas bus atrakintas nuotoliniu būdu.

Taip pat skaitykite:Išspręskite „Samsung Note 4“ akumuliatoriaus išsikrovimo problemą
5 būdas: paleiskite saugiuoju režimu
Naudodami šį metodą galite laikinai išjungti atsisiųstas programas, kad išspręstumėte „Android“ išmaniojo telefono atrakinimo problemą.
1. Ilgai paspauskite mygtuką Maitinimo/užrakinimo mygtukas iš telefono šono.
2. Dabar ilgai paspauskite Išjungti ekrane, kaip parodyta toliau.

3. Galiausiai bakstelėkite Saugus režimas galimybė iš naujo paleisti telefoną saugiuoju režimu.

6 būdas: užrakto ekrano vartotojo sąsaja
Šis metodas yra taikoma tik išmaniesiems įrenginiams, kuriuose veikiaAndroid nuo 5.0 iki 5.11versijos. Naudodami šį metodą galėsite sugadinti užrakto ekrano vartotojo sąsają ir patekti į išmaniojo telefono sąsają nepakenkdami jokiems telefono duomenims.
Pastaba: toliau nurodyti veiksmai atliekami Android 11 versija iliustravimo tikslais. Kadangi šis metodas veikia tik įrenginiuose, kuriuose veikia Android 5.0–5.11 versijos, jei neturite nė vienos iš minėtų versijų, galite praleisti šį metodą ir pereiti prie kitos.
1. Užrakinimo ekrane bakstelėkite Pagalbos skambutis parinktis, kaip parodyta.
2. Dabar įveskite Žvaigždutė (*) 10 kartų rinkiklio lauke, kaip parodyta toliau.
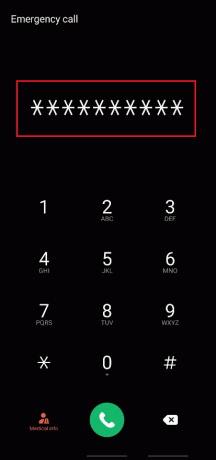
3. Dukart bakstelėkite įvestus žvaigždučių ženklus ir Kopijuoti juos.
4. Dabar pakartotinai įklijuokite nukopijuotus ženklus į tą patį rinkiklio lauką, kad padidintumėte skaičių, kol bus išjungta dukart bakstelėjus paryškinimo ir kopijavimo parinktis.
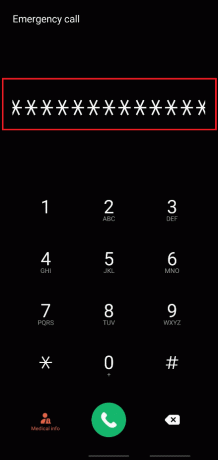
5. Po to grįžkite į užrakinimo ekraną. Bakstelėkite ir slinkite Kameros piktograma į kairę pusę nuo apatinio dešiniojo kampo, kaip parodyta žemiau.
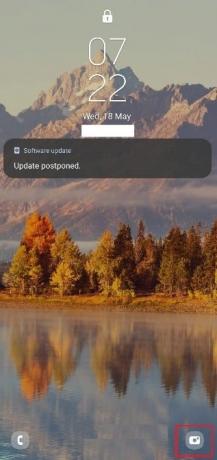
6. Dabar iš Fotoaparatas sąsają, patraukite žemyn Pranešimų skydelis.
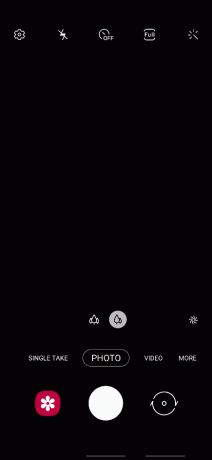
7. Bakstelėkite Nustatymų krumpliaračio piktograma iš viršutinio dešiniojo kampo.
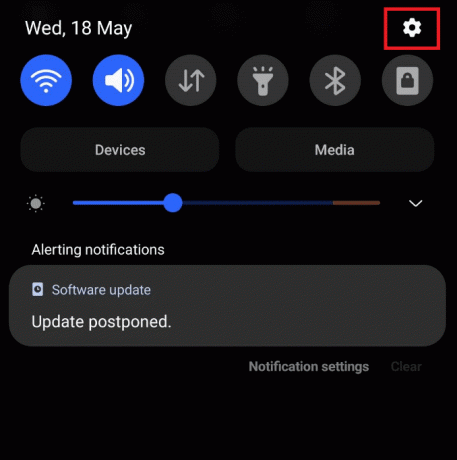
8. Dabar, į Slaptažodis lauke, nuolat įklijuokite nukopijuotus žvaigždutės ženklus, kol užrakto ekrano vartotojo sąsaja sugenda.
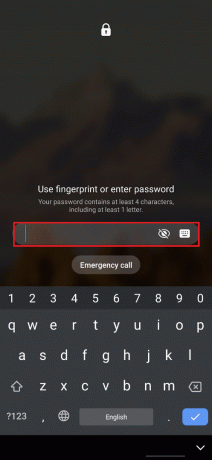
9. Galiausiai jums pavyko atrakinti Android telefoną be slaptažodžio. Šis metodas neištrina jokių telefono duomenų.
Taip pat skaitykite:Kaip išjungti „Google Assistant“ užrakinimo ekrane
7 būdas: naudokite „Android Debug Bridge“ (ADB)
Galite naudoti Android Debug Bridge (ADB) ir ADB komandas, kad atrakintumėte Android telefoną be slaptažodžio iš savo Windows kompiuterio. Prieš atlikdami būsimus veiksmus, „Windows“ kompiuteryje turite turėti įdiegtą ADB, kad galėtumėte pasiekti „Android“ telefoną iš kompiuterio. Norėdami tai padaryti, „Android“ telefone turite įjungti USB derinimą. Norėdami tai padaryti, vadovaukitės mūsų vadovu Kaip įdiegti ADB („Android Debug Bridge“) sistemoje „Windows 10“..
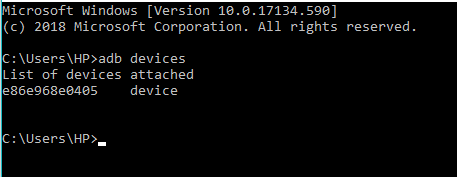
Atlikę aukščiau minėtame straipsnyje nurodytus metodus, telefone įjungsite USB derinimą ir kompiuteryje įdiegsite ADB.
Dabar galite naudoti ADB, kad sužinotumėte, kaip atrakinti „Android“ telefoną a įsišaknijęs ir neįsišaknijęs telefonas. Toliau pateikiami abiejų tipų įrenginių veiksmai.
I variantas: neįsišaknintiems įrenginiams
Norėdami atrakinti „Android“ telefoną be slaptažodžio naudodami ADB komandas, atlikite toliau nurodytus veiksmus.
1. Prijunkite „Android“ telefoną prie kompiuterio naudodami USB laidą, kai telefone įjungsite USB derinimo funkciją.
2. Paspauskite „Windows“ klavišas, tipas Komandinė eilutė ir spustelėkite Paleisti kaip administratorius.
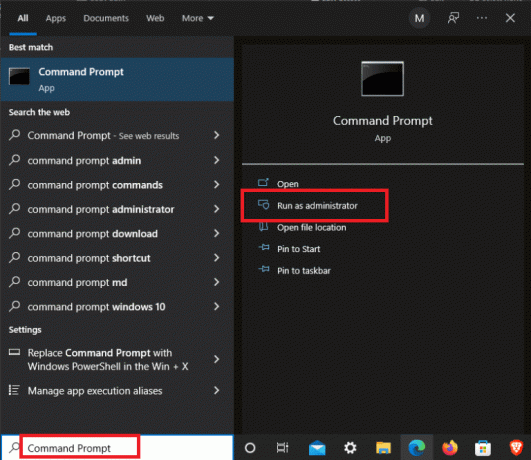
3. Vykdykite toliau nurodytus veiksmus komandas vienas po kito:
adb apvalkalas cd/data/data.com.android.providers.settings/databases sqlite3 nustatymai.db atnaujinti sistemos rinkinio vertė=0, kur pavadinimas='lock_pattern_autoblock'; atnaujinti sistemos rinkinį value=0 kur name='lockscreen.lockedoutpermanently'; mesti
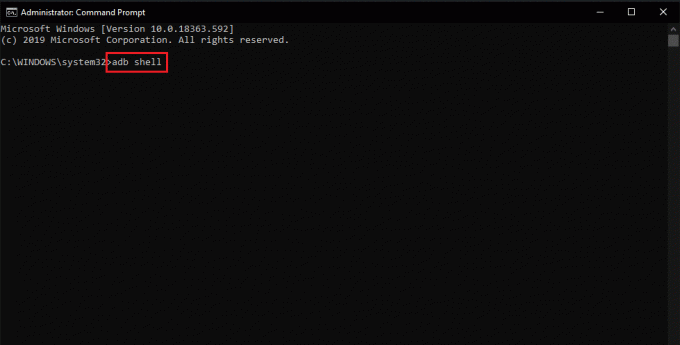
4. Įvykdę aukščiau nurodytas komandas, perkrauti savo Android įrenginį.
5A. „Android“ telefono užrakto ekranas bus nustatytas iš naujo.
5B. Jei „Android“ telefono užrakto ekranas dar nenustatytas iš naujo, įveskite toliau pateiktą informaciją komandą ir paspauskite Įveskite raktą.
abd shell rm/data/system/gesture.key

6. Galiausiai iš naujo paleiskite telefoną, kad atrakintumėte „Android“ telefoną be slaptažodžio.
II variantas: įsišaknintiems įrenginiams
Būsimi veiksmai yra išvardyti, norint išspręsti „Android“ išmaniojo telefono atrakinimo problemą naudojant ADB komandas.
1. Prijunkite savo Android telefonas į kompiuterį su USB kabelis įjungę USB derinimo funkciją telefone.
2. Paleiskite Komandinė eilutė kaip administratorius.
3. Įveskite toliau pateiktą informaciją komandas ir pataikė į Įveskite raktą po kiekvienos komandos.
adb apvalkalas su rm/data/system/locksettings.db rm/data/system/locksettings.db-wal rm/data/system/locksettings.db-shm paleisti iš naujo

Dabar galėsite atrakinti „Android“ telefoną neįvesdami jokio slaptažodžio.
8 būdas: naudokite „Android“ įrenginio tvarkymo priemonę (ADM)
Jei naudojate „Android“ įrenginio tvarkymo priemonę, dar vadinamą „Google Find My Device“, galėsite nuotoliniu būdu atkurti gamyklinius „Android“ telefono nustatymus. Būtinai prisijunkite naudodami tą patį Google paskyra „Android“ išmaniajame telefone ir kompiuterio įrenginyje.
Pastaba: Šis metodas taip pat ištrins esamą telefono užrakto slaptažodį ir visus telefono duomenis. Jei tai žinote ir vis tiek norite eiti į priekį, atidžiai sekite būsimus veiksmus. Po inicijavimo, šis procesas yranegrįžtamasir jo niekaip negalima sustabdyti.
1. Atidaryk Rasti mano įrenginį puslapį savo naršyklėje.
2. Spustelėkite IŠTRINTI ĮRENGINĮ skirtuką iš kairiosios srities, kaip parodyta toliau.
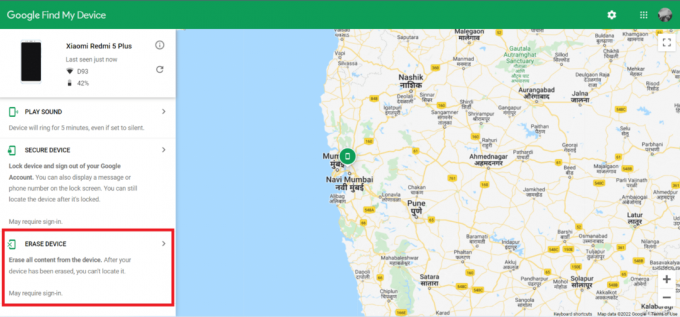
3. Spustelėkite IŠTRINTI ĮRENGINĮ parinktį dar kartą patvirtinti procesą.

4. Po to vėl prisijunkite naudodami „Google“ paskyrą El. paštas ir Slaptažodis ir spustelėkite Kitas pradėti telefono duomenų ištrynimą.

Taip pat skaitykite:Kaip išjungti „Find My iPhone“ be slaptažodžio
9 būdas: atkurkite gamyklinius nustatymus
Jei išbandėte visus aukščiau išvardintus būdus ir vis tiek negalite atrakinti „Android“ telefono be slaptažodžio, galite visam laikui atkurti gamyklinius „Android“ įrenginio nustatymus. Šis metodas ištrins kiekvieną įrenginio duomenų bitą ir iš naujo nustatys gamyklinę versiją. Taigi, jei norite apsaugoti duomenis, kad jie nebūtų ištrinti, labai patariama iš anksto pasidaryti atsarginę duomenų kopiją. Galite perskaityti mūsų vadovą 10 būdų, kaip sukurti atsarginę „Android“ telefono duomenų kopiją. Sukūrę atsarginę duomenų kopiją galite saugiai atlikti gamyklinius nustatymus „Android“ įrenginyje.

Rekomenduojamas:
- Pataisykite „Windows 10“ trūkstamą NVIDIA valdymo skydelį
- Kaip sužinoti, ar paliečiamas jūsų telefonas
- 16 geriausių privačių „Instagram“ peržiūros programų be žmogaus patvirtinimo
- Kaip rodyti programas „Android“.
Tai buvo metodai, kuriuos sudarėme, kad jums padėtume atrakinti Android telefoną be slaptažodžio. Jei turite klausimų apie šį straipsnį ar pasiūlymų dėl kitų temų, paminėkite juos toliau esančiame komentarų skyriuje, kad galėtume perskaityti.


