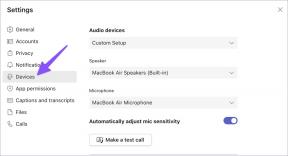Pataisykite Sedlauncher.exe didelio disko naudojimo problemas sistemoje „Windows 10“.
Įvairios / / May 11, 2022

„Microsoft“ pateikia kelis naujinimus, kad ištaisytų jūsų „Windows 10“ kompiuterio klaidas ir problemas. Tačiau šie naujinimai gali sukelti tam tikrų konfliktų, kurie gali turėti įtakos normaliai jūsų kompiuterio veikimui. Pavyzdžiui, kai buvo išleistas Windows 10 KB4023057 naujinimas, keli vartotojai skundėsi, kad jų kompiuteriai turi veikė labai lėtai ir išanalizavę jie nustatė, kad programa Sedlauncher.exe užėmė didelę disko dalį erdvė. Darbas lėtoje sistemoje dėl didelio Sedlauncher.exe disko naudojimo yra varginanti problema, todėl ją reikia kuo greičiau išspręsti. Šiame straipsnyje pateikiame informacijos apie REMPL Sedlauncher procesus su trikčių šalinimo metodais, kad išspręstume Sedlauncher.exe Windows 10 didelio disko naudojimo problemą. Skaitykime toliau!

Turinys
- Kaip ištaisyti Sedlauncher.exe didelio disko naudojimą sistemoje „Windows 10“.
- Ar turėčiau išjungti Sedlauncher.exe sistemoje „Windows 10“?
- Pagrindiniai trikčių šalinimo metodai
- 1 būdas: uždarykite Sedlauncher.exe
- 2 būdas: išjunkite Sedlauncher.exe paslaugą
- 3 būdas: užblokuokite Sedlauncher.exe užkardoje
- 4 būdas: atnaujinkite „Windows“.
- 5 būdas: pašalinkite arba pervardykite REMPL aplanką
- 6 būdas: ištrinkite REMPL naudodami užduočių planuoklį
- 7 būdas: pašalinkite „Windows“ sąrankos taisymo priemones
- 8 būdas: pašalinkite naujausius naujinimus
- 9 būdas: iš naujo įdiekite neseniai įdiegtas programas
- 10 būdas: atlikite sistemos atkūrimą
- 11 būdas: iš naujo nustatykite kompiuterį
Kaip ištaisyti Sedlauncher.exe didelio disko naudojimą sistemoje „Windows 10“.
„Windows 10“ pataisos naujinimas KB4023057 buvo išleistas siekiant pagerinti „Windows 10“ kompiuterių ir naujinimo paslaugų komponentų patikimumą ir naudotojo patirtį. Šį naujinimo pataisą palaiko kelios „Windows 10“ versijos, kaip nurodyta toliau:
- 1507 versija
- 1511 versija
- 1607 versija
- 1703 versija
- 1709 versija
- 1803 versija.
Įdomus privalumas yra tas, kad „Windows 10“ pataisos atnaujinimas KB4023057 padeda atlaisvinti vietos diske, jei kompiuteriui sunku atnaujinti bet kokius naujus „Windows“ naujinimus. Norint įgyvendinti visas šias užduotis, Sedlauncher.exe Windows 10 failas padės jums atlikti procesą be klaidų ir problemų. Ši sedlauncher.exe programa yra C:\Program Files kelyje, esančiame jūsų kompiuterio aplanke REMPL.
Sedlauncher.exe Windows 10 programa yra panaši į kitas Windows naujinimo programas, tokias kaip sedsvc.exe, rempl.exe, Sedplugins.dll, Luadgmgt.dll. Sedlauncher.exe programa įtraukta kaip dalis „Windows“ taisymo paslauga apsaugoti ir pagreitinti atnaujinimo procesus. „Windows“ taisymo tarnyba yra atsakinga už Windows aptarnavimo kamino naujinimas tokius procesus kaip bet kokių sugadintų naujinimų taisymas, užtikrinimas, kad jūsų kompiuteris būtų pažadintas naujinimo procesams, atlaisvinkite vietos diske naujiems įdiegti ir dar daugiau. Vis dėlto tai gali sukelti kitų problemų, tokių kaip REMPL Sedlauncher didelis disko naudojimas ir daug daugiau problemų.
Ar turėčiau išjungti Sedlauncher.exe sistemoje „Windows 10“?
Sedlauncher.exe Windows 10 skaitmeniniu būdu patikrino Microsoft ir tai nėra virusas. Atsakymas į klausimą priklausys nuo vartotojų reikalavimų. Jei tikrai norite įdiegti tikrus naujus saugos pataisas savo kompiuteryje, be kai kurių susijusių funkcijų, galite neišjungti šios REMPL Sedlauncher programos. Tuo tarpu kitu atveju, jei jums nerūpi šie saugos pataisų naujiniai ir naujos funkcijos, galite jį išjungti „Windows 10“ kompiuteryje, kad išspręstumėte Sedlauncher.exe didelio disko naudojimo problemą.
Tačiau jei nė vienoje iš šių vietų nerandate Sedlauncher.exe Windows 10 programos failo; C:\Windows arba C: \Windows\System32 aplankas, yra nedaug kenkėjiškų programų atakų galimybių. Norėdami pašalinti šiuos įtartinus failus iš savo kompiuterio, patariama atlikti visą sistemos nuskaitymą, kaip nurodyta mūsų vadove. Kaip kompiuteryje paleisti virusų nuskaitymą?
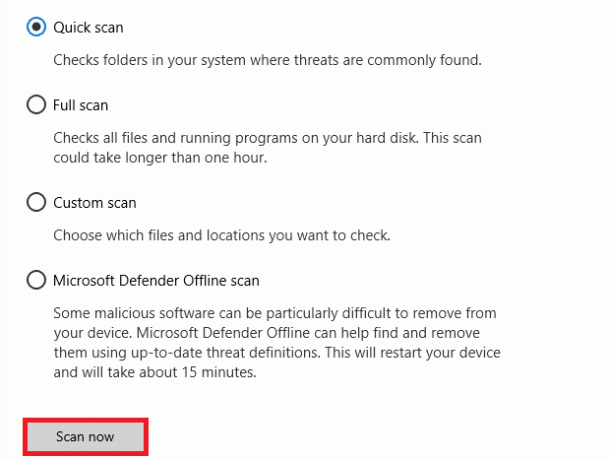
Be to, jei norite pašalinti kenkėjiškas programas iš savo kompiuterio, peržiūrėkite mūsų vadovą Kaip pašalinti kenkėjiškas programas iš kompiuterio sistemoje „Windows 10“..
Įsitikinę, kad jūsų kompiuteryje nėra kenksmingų programų ar failų, dabar esate pasirengę pašalinti Sedlauncher.exe didelio disko naudojimo problemą. Štai mes!
Internete yra keletas pranešimų, kad „SedLauncher“ arba „SedSvc.exe“ paslauga „Windows 10“ kompiuteriuose naudoja daug disko ir RAM. Kartais ši problema gali kilti jūsų kompiuteryje, jei paleidimo priemonė atsisiunčia / įdiegia didelį funkcijų naujinimo failą. Kita vertus, ta pati problema gali kilti, jei minėto proceso metu kiltų kokių nors nesklandumų. Nepaisant to, šią problemą galite išspręsti vadovaudamiesi toliau nurodytais trikčių šalinimo metodais. Vykdykite, kaip nurodyta, kad pašalintumėte problemą.
Taip pat skaitykite:Kaip pataisyti didelį procesoriaus naudojimą sistemoje „Windows 10“.
Pagrindiniai trikčių šalinimo metodai
Prieš išjungiant paleidimo priemonę, patariama atlikti keletą paprastų įsilaužimų, kurie palengvins trikčių šalinimo procesą.
1. Iš naujo paleiskite kompiuterį
Jei jūsų kompiuteryje yra kokių nors laikinų trikdžių, susidursite su daugybe Sedlauncher.exe disko naudojimo problemų. Bendras triukas, norint išspręsti visus laikinus trikdžius, yra iš naujo paleisti kompiuterį. Galite iš naujo paleisti kompiuterį atlikdami nurodytus veiksmus.
1. Paspauskite Windows + D klavišai kartu, kad pereitumėte į darbalaukį.
2. Dabar paspauskite Alt + F4 klavišai tuo pačiu metu.
3. Tada pasirinkite Perkrauti parinktį iš išskleidžiamojo meniu ir paspauskite Įveskite raktą.
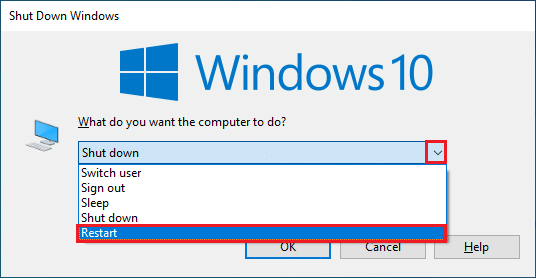
2. Uždarykite fono užduotis
Keletas vartotojų patvirtino, kad Sedlauncher.exe didelio disko naudojimo problemą galima išspręsti uždarius visas jūsų kompiuteryje vykdomas fonines užduotis. Norėdami įgyvendinti užduotį, vadovaukitės mūsų vadovu Kaip užbaigti užduotį „Windows 10“. ir tęskite taip, kaip nurodyta.
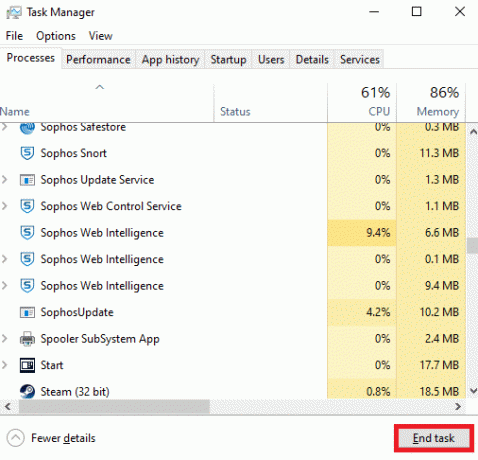
3. Paleiskite „Windows Update“ trikčių šalinimo įrankį
Jei jūsų kompiuteryje yra sugadintų „Windows“ naujinimo komponentų, galite susidurti su keliais konfliktais, pvz., „REMPL Sedlauncher“ didelio disko naudojimo problema. Norėdami ištaisyti klaidingus naujinimo komponentus kompiuteryje, naudokite įtaisytąjį „Windows 10“ įrankį. Paleidus „Windows Update“ integruotą trikčių šalinimo įrankį, išspręs tinklo ryšio problemas, sugadins „Windows“. Atnaujinkite kompiuterio komponentus ir netinkamus registro raktus, kurie prisideda prie aptartų dalykų sutrikimas. Atlikite veiksmus, nurodytus mūsų vadove Kaip paleisti „Windows Update“ trikčių šalinimo įrankį.

Atlikite taip, kaip parodyta, ir taip išspręskite trikčių šalinimo įrankio nustatytas problemas.
3. Atnaujinkite įrenginių tvarkykles
Įrenginių tvarkyklės sukuria jungiamąjį ryšį tarp aparatinės įrangos ir jūsų kompiuterio operacinės sistemos. Be to, sugedusios arba sugadintos tvarkyklės sukelia daug disko naudojimo problemų. Daugelis vartotojų pranešė, kad tvarkyklių atnaujinimas padėjo jiems išspręsti problemą. Taip pat patariama atnaujinti tvarkykles, kad padidintumėte adapterių patikimumą, išspręstumėte suderinamumo problemas ir aptartą problemą. Vykdykite mūsų vadovą Kaip atnaujinti tinklo adapterio tvarkykles sistemoje „Windows 10“. tai padaryti. Taip pat įdiekite naujausius visų kompiuteryje esančių tvarkyklių naujinimus.

Taigi, jūsų kompiuteris dabar paruoštas išspręsti Sedlauncher.exe Windows 10 problemą. Norėdami tai padaryti, vadovaukitės toliau aptartais metodais.
1 būdas: uždarykite Sedlauncher.exe
Tai paprastas sprendimas, padėsiantis lengvai išspręsti Sedlauncher.exe didelio disko naudojimo problemą. Šis metodas apima paleidimo priemonės proceso užbaigimą naudojant užduočių tvarkytuvę ir nurodyta toliau.
1. Pataikykite Ctrl + Shift + Esc klavišai kartu atidaryti Užduočių tvarkyklė.
2. Dabar slinkite žemyn ir ieškokite „Windows“ taisymo paslauga. Tada dešiniuoju pelės mygtuku spustelėkite šią paslaugą ir pasirinkite Baigti užduotį kaip pavaizduota žemiau.
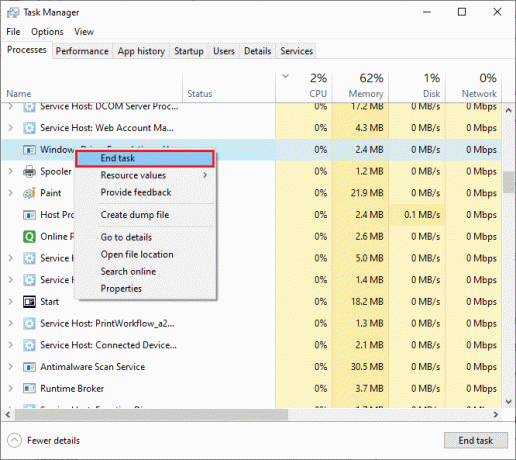
2 būdas: išjunkite Sedlauncher.exe paslaugą
Taip pat galite išspręsti Sedlauncher.exe didelio disko naudojimo problemą „Windows 10“ kompiuteryje išjungę Sedlauncher.exe „Windows Services“. Išjungus šią paslaugą kompiuterio valdymo įrankyje, reikės atlikti šiuos veiksmus.
1. Tipas Paslaugos paieškos meniu ir spustelėkite Paleisti kaip administratorius.

2. Dabar slinkite žemyn ir dešiniuoju pelės mygtuku spustelėkite „Windows“ taisymo paslauga. Tada pasirinkite Savybės taip, kaip parodyta.
Pastaba: Taip pat galite dukart spustelėti „Windows“ taisymo paslauga atidaryti Savybės langas.
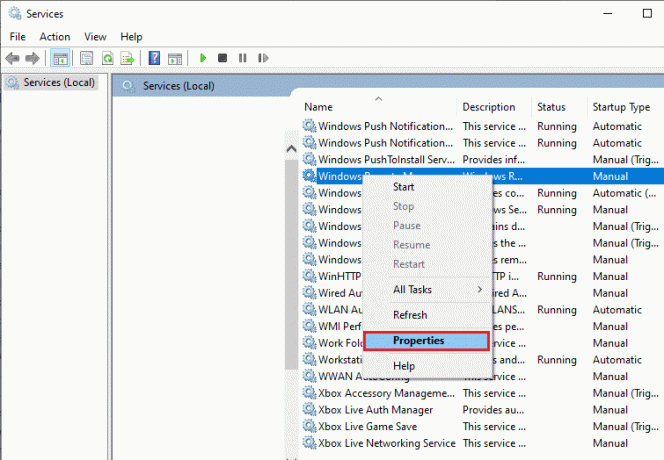
3. Dabar naujame iššokančiame lange pakeiskite Paleidimo tipas į Išjungta, kaip pavaizduota.
4. Tada, jei Paslaugos būsena yra Bėgimas, spustelėkite Sustabdyti.

5. Spustelėkite Taikyti > Gerai norėdami išsaugoti pakeitimus.
Taip pat skaitykite:Pataisykite Ntoskrnl.exe didelį procesoriaus naudojimą
3 būdas: užblokuokite Sedlauncher.exe užkardoje
Nors naujinimas KB4023057 vaidina svarbų vaidmenį palaikant jūsų kompiuterio saugumą, norint išspręsti su ja susijusių problemų, patariama pašalinti / užblokuoti paslaugą iš ugniasienės ar saugos apartamentai. Galite blokuoti šią programą naudodami bet kokias trečiųjų šalių antivirusines programas arba naudodami integruotą „Windows Defender“ užkardą, kaip nurodyta toliau.
1. Pataikykite „Windows“ klavišas ir tipas „Windows Defender“ ugniasienė su išplėstine sauga. Tada spustelėkite Atviras.
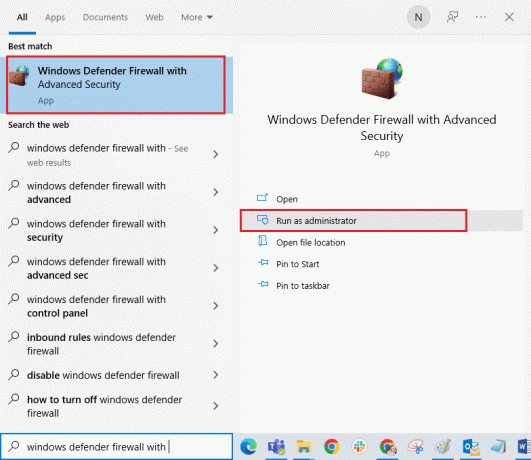
2. Dabar kairiojoje srityje spustelėkite Įeinančios taisyklės kaip pavaizduota.
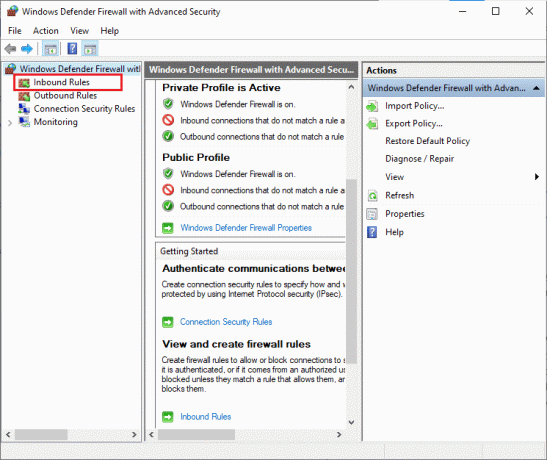
3. Tada dešinėje srityje spustelėkite Nauja taisyklė… taip, kaip parodyta.
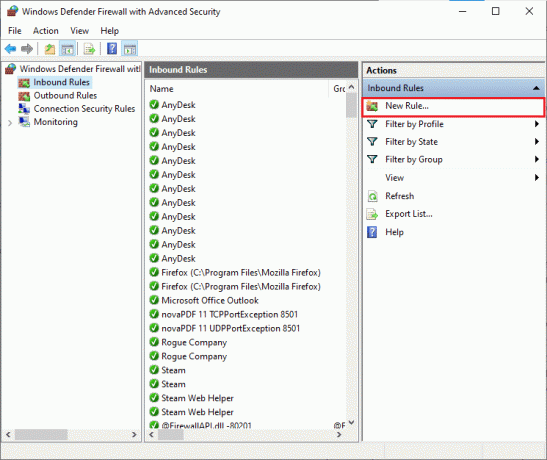
4. Dabar įsitikinkite, kad pasirinkote Programa parinktis pagal Kokio tipo taisyklę norėtumėte sukurti? meniu ir spustelėkite Kitas> taip, kaip parodyta.
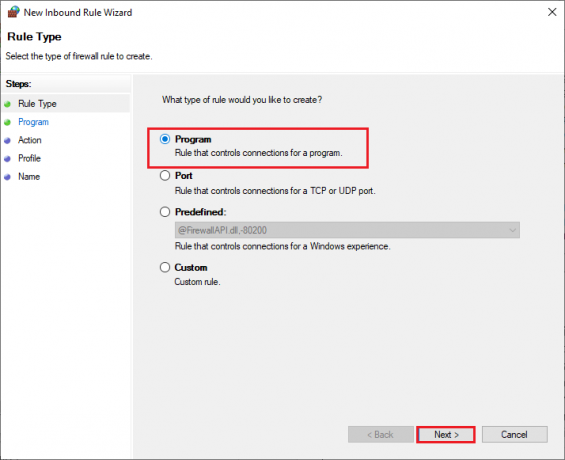
5. Tada spustelėkite Naršyti… mygtuką, atitinkantį Šis programos kelias: taip, kaip parodyta.
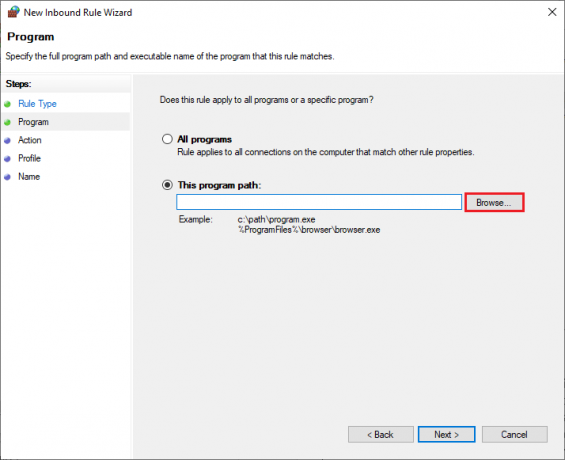
6. Tada eikite į C:\Programų failai\rempl kelią ir dukart spustelėkite sedsvc.exe failą. Tada spustelėkite Atviras mygtuką.
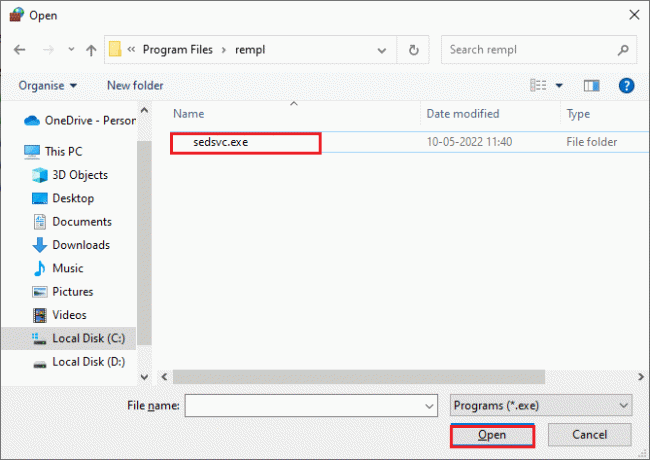
7. Tada spustelėkite Kitas > viduje konors Naujas įeinančių taisyklių vedlys langą, kaip parodyta.
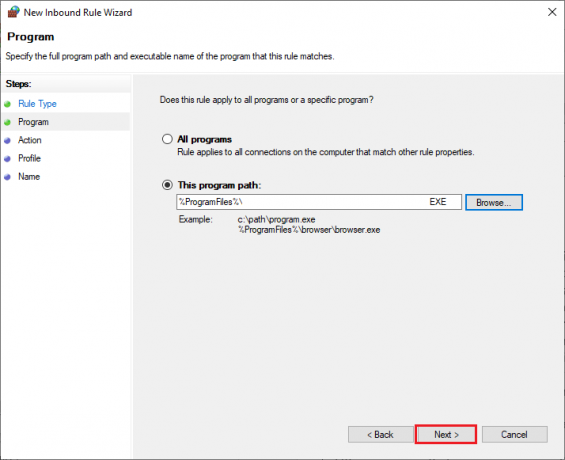
8. Dabar pasirinkite radijo mygtuką šalia Blokuoti ryšį ir spustelėkite Kitas > kaip pavaizduota.

9. Įsitikinkite Domenas, privatus, viešas langeliai yra pažymėti ir spustelėkite Kitas > taip, kaip parodyta.
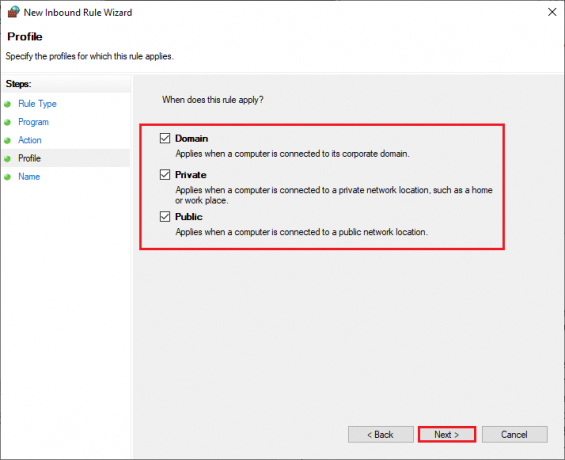
10. Galiausiai pridėkite pavadinimą prie naujos taisyklės ir spustelėkite Baigti.
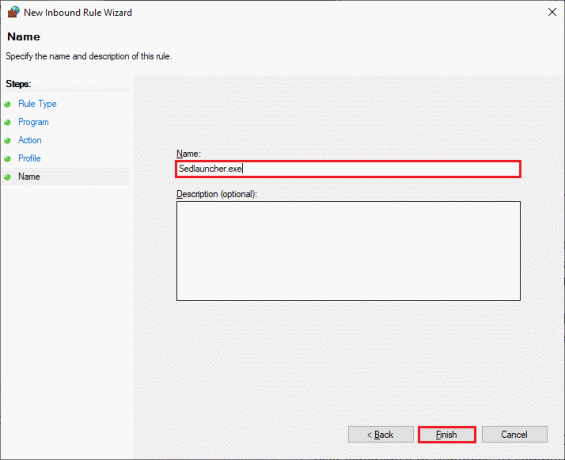
Viskas padaryta! Patikrinkite, ar Sedlauncher.exe didelio disko naudojimo problema išspręsta, ar ne.
Pastaba: „Windows 10“ kompiuteryje yra keletas kitų procesų, kurie eikvoja jūsų procesoriaus vietą ir disko išteklius. Jie išvardyti žemiau.
- osrrb.exe
- remsh.exe
- WaaSMedic.exe
- rempl.exe
- sedlauncher.exe
- disktoast.exe
- sedsvc.exe
Taip pat galite blokuoti šiuos procesus (rasite C:\Program Files\rempl\folder) kartodami veiksmus, kaip nurodyta šiame metode.
4 būdas: atnaujinkite „Windows“.
Kai atnaujinsite „Windows 10“ KB4023057, vis tiek yra atnaujinimus laukiama veiksmų ir galite susidurti su Sedlauncher.exe didelio disko naudojimo problema. Kompiuterio atnaujinimas į naujesnes versijas gali padėti ištaisyti klaidas, kurios prisideda prie problemos. Taigi įsitikinkite, kad atnaujinote „Windows“ operacinę sistemą ir jei naujinimai laukiami, naudokite mūsų vadovą Kaip atsisiųsti ir įdiegti naujausią Windows 10 naujinimą

Taip pat skaitykite:Pataisyti paslaugos pagrindinį kompiuterį: Diagnostikos strategijos paslaugos didelis procesoriaus naudojimas
5 būdas: pašalinkite arba pervardykite REMPL aplanką
Aplankas REMPL sukuriamas „Windows“ naujinimo procesų metu ir tik jis atsakingas už sklandesnį ir kokybiškesnį atnaujinimo procesą. Šiame aplanke yra keletas kitų poaplankių ir vykdomųjų failų, tokių kaip disktoast.exe, rempl.exe, remsh.exe, WaaSMedic.exe, Sedlauncher.exe, Sedsvc.exe, osrrsb, be kai kurių kitų žurnalų aplankų. Pašalinus šį aplanką kompiuteris jokiu būdu nepakenks, jį galite pašalinti, kad išspręstumėte Sedlauncher.exe didelio disko naudojimo problemą. Tačiau prieš pašalindami šį aplanką pabandykite jį pervardyti ir patikrinkite, ar tai išsprendžia problemą.
1. paspauskite ir palaikykite „Windows + E“ klavišai kartu atidaryti Failų naršyklė.
2. Tada eikite į C:\Programų failai kelias.
3. Dabar dešiniuoju pelės mygtuku spustelėkite rempl aplanką ir pasirinkite Pervardyti variantas. Pervardykite aplanką į ką nors panašaus rempl. senas.
4. Tada patikrinkite, ar galite išspręsti Sedlauncher.exe Windows 10 problemą. Jei negalite ištaisyti to paties, spustelėkite Ištrinti parinktis, kaip parodyta.
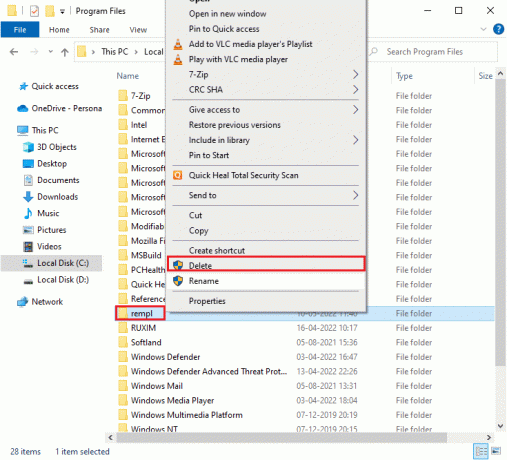
5. Pagaliau, perkraukite kompiuterį.
6 būdas: ištrinkite REMPL naudodami užduočių planuoklį
„Windows Task Scheduler“ suplanuoja ir prižiūri jūsų naujinimo procesus ir, jei Sedlauncher.exe didelio disko naudojimo problemos nepataisoma, net pervardijus / pašalinus rempl aplanką naudodami „File Explorer“, tada galite ištrinti tą patį naudodami „Task Scheduler“, kaip nurodyta toliau.
1. Pataikykite „Windows“ klavišas ir tipas Darbų planuotojas, tada spustelėkite Paleisti kaip administratorius.
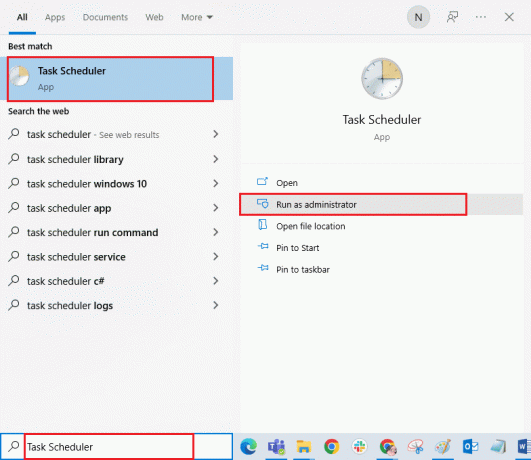
2. Tada dukart spustelėkite Užduočių planuoklio biblioteka kaip pavaizduota.
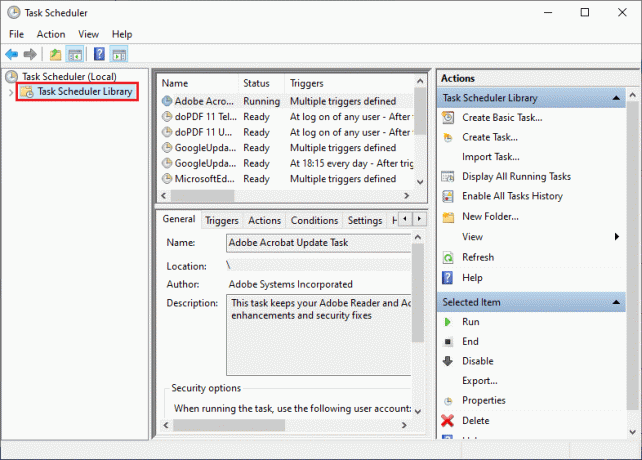
3. Tada dukart spustelėkite Microsoft norėdami jį išplėsti ir dukart spustelėkite Windows taip, kaip parodyta.

4. Dar kartą spustelėkite rempl aplanką ir dešinėje srityje spustelėkite Ištrinti aplanką parinktis, kaip parodyta.
Pastaba: Čia, Registras aplankas imamas kaip pavyzdys. Sekite tą patį rempl aplanką.
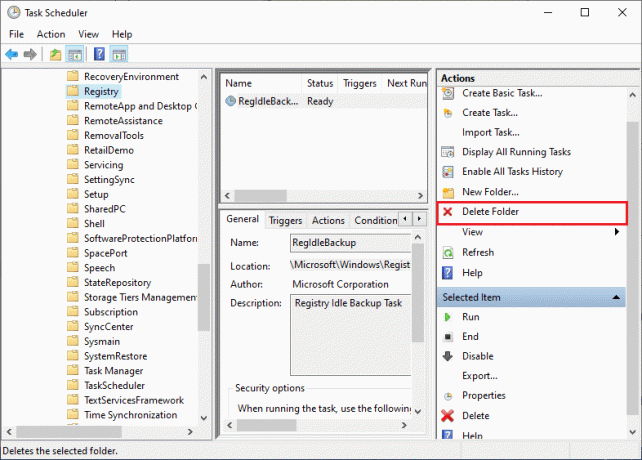
5. Patvirtinkite visus raginimus ir patikrinkite, ar išsprendėte REMPL Sedlauncher didelio disko naudojimo problemą.
Taip pat skaitykite:Pataisykite .NET Runtime Optimization Service didelį procesoriaus naudojimą
7 būdas: pašalinkite „Windows“ sąrankos taisymo priemones
Jei vis dar susiduriate su Sedlauncher.exe Windows 10 didelio disko naudojimo problema, galite pašalinti įdiegtus failus, pvz. „Windows“ sąrankos taisymas (x64) (KB4023057) arba Windows 10 naujinimas, skirtas x64 pagrįstoms sistemoms (KB4023057) iš savo sistemos ir patikrinkite, ar tai tinka jums. Štai keletas nurodymų, susijusių su tuo pačiu.
1. Paspauskite „Windows“ klavišas, tipas programėlės ir funkcijos, ir spustelėkite Atviras.

2. Dabar ieškokite toliau pateiktų dalykų.
- „Windows“ sąrankos taisymas (x64) (KB4023057)
- Windows 10 naujinimas, skirtas x64 pagrįstoms sistemoms (KB4023057)
3. Suradę kurį nors iš šių failų, spustelėkite Pašalinti ir patvirtinkite raginimą, jei toks yra.
Pastaba: Toliau pateikiamas pavyzdys, kaip pašalinti Windows KB naujinimo failą.

4. Pašalinę sąraše esantį failą, paleiskite kompiuterį iš naujo.
8 būdas: pašalinkite naujausius naujinimus
Jei atnaujinę Windows OS susiduriate su REMPL Sedlauncher didelio disko naudojimo problema, jūsų sistemos programos failai ir konfigūracijos gali būti nesuderinamos su naujuoju naujinimu ir tokiu atveju pašalinkite naujausius naujinimus PC. Pašalinę sugedusį naujinimą taip pat gausite savo kompiuterio stabilumą. Štai kaip tai padaryti.
1. Pataikykite „Windows“ klavišas, tipas Kontrolės skydelis ir spustelėkite Atviras.

2. Nustatyti Žiūrėti pagal > Kategorija, tada spustelėkite Pašalinkite programą pagal Programos meniu, kaip parodyta.
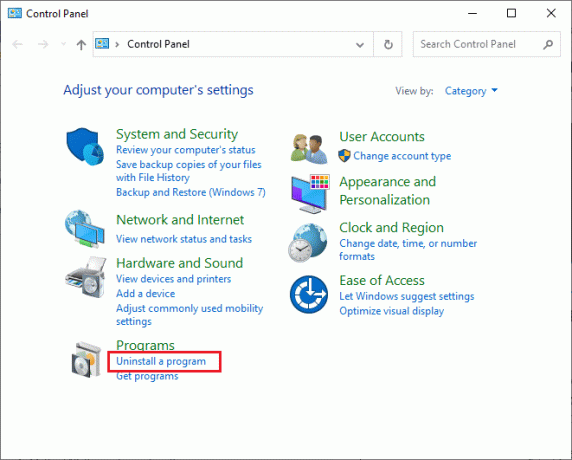
3. Dabar spustelėkite Peržiūrėkite įdiegtus naujinimus kairiojoje srityje, kaip parodyta čia.
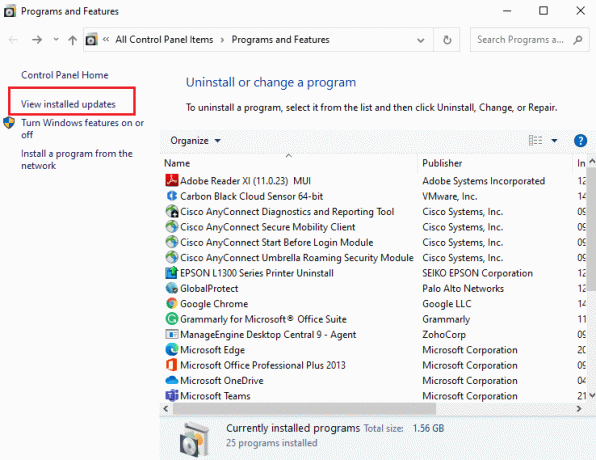
4. Dabar pasirinkite naujausią naujinimą ir spustelėkite Pašalinti parinktis, kaip parodyta žemiau.

5. Tada patvirtinkite raginimą, jei toks yra, ir paleisti iš naujosavo kompiuterį.
Patikrinkite, ar išsprendėte Sedlauncher.exe Windows 10 didelio disko naudojimo problemą.
Taip pat skaitykite:Pataisykite WSAPPX didelio disko naudojimo problemą „Windows 10“.
9 būdas: iš naujo įdiekite neseniai įdiegtas programas
Kai kuriais atvejais naujausia jūsų kompiuteryje įdiegta programa gali trukdyti REMPL Sedlauncher procesams. Taigi tokiu atveju apsvarstykite galimybę iš naujo įdiegti programinę įrangą arba programą.
Pastaba: Šiame vadove pateikiami iš naujo įdiegimo veiksmai Padidinti yra demonstruojami. Atlikite veiksmus pagal savo programinę įrangą.
1. paspauskite ir palaikykite „Windows + I“ klavišai kartu atidaryti „Windows“ nustatymai.
2. Dabar spustelėkite Programėlės.
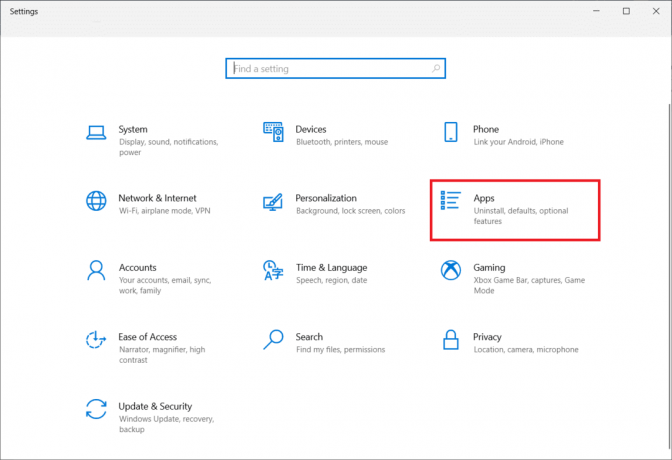
3. Dabar ieškokite ir spustelėkite Padidinti ir pasirinkite Pašalinti variantas.
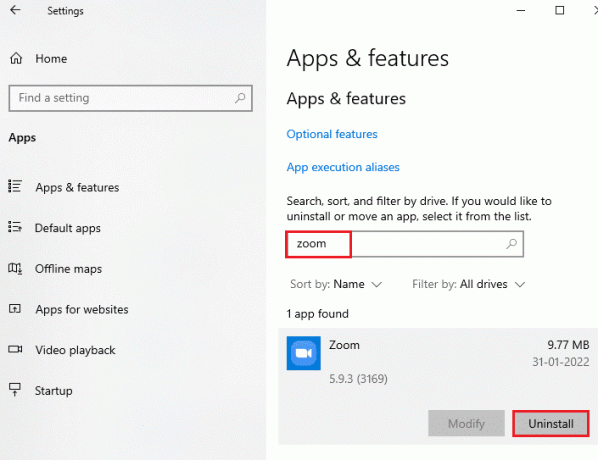
4. Dabar patvirtinkite raginimą, jei toks yra, ir iš naujo paleiskite kompiuterį, kai pašalinsite „Zoom“.
5. Aplankykite pareigūną Zoom atsisiuntimo puslapis ir spustelėkite parsisiųsti mygtuką, kaip pavaizduota.
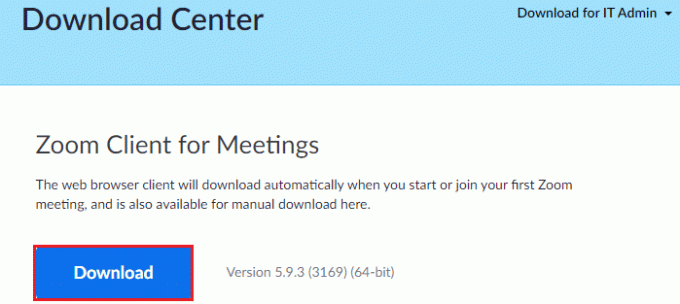
6. Dabar eikite į Mano atsisiuntimai ir dukart spustelėkite Priartinimo nustatymas failą, kad jį paleistumėte.
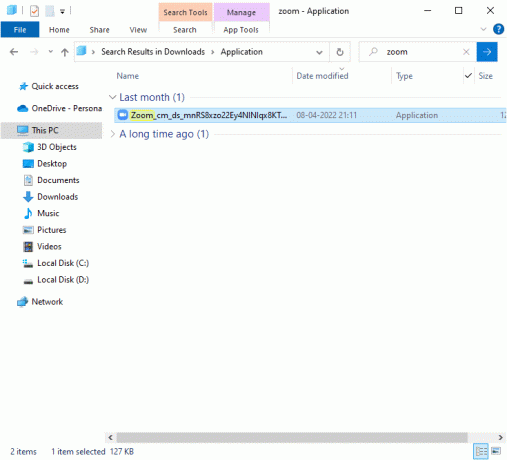
7. Vykdykite ekrane pateikiamus nurodymus, kad užbaigtumėte diegimą savo kompiuteryje.
8. Galiausiai iš naujo įdiegėte „Zoom“ savo kompiuteryje. Dabar patikrinkite, ar galite išspręsti Sedlauncher.exe didelio disko naudojimo problemą.
10 būdas:Atlikite sistemos atkūrimą
Yra daug aplinkybių, kai naujausias „Windows“ naujinimas sulaužė jūsų kompiuterio belaidžio ryšio mechanizmą. Jei dabartinė jūsų „Windows 10“ kompiuterio versija trukdo esamai tinklo konfigūracijų architektūrai, susidursite su aptarta problema. Sistemos atkūrimas sugrąžins kompiuterio versiją, kurioje jis veikė be klaidų. Norėdami tai padaryti, vadovaukitės mūsų vadovu Kaip naudoti sistemos atkūrimą sistemoje „Windows 10“. ir įgyvendinkite instrukcijas, kaip parodyta.

Taip pat skaitykite:Ištaisykite klaviatūros įvesties delsą sistemoje „Windows 10“.
11 būdas: iš naujo nustatykite kompiuterį
Jei nė vienas iš būdų nepadėjo išspręsti „REMPL Sedlauncher“ didelio disko naudojimo problemos, turite išvalyti „Windows“ operacinę sistemą. Norėdami išvalyti kompiuterį, atlikite veiksmus, kaip nurodyta mūsų vadove Kaip atlikti švarų „Windows 10“ diegimą
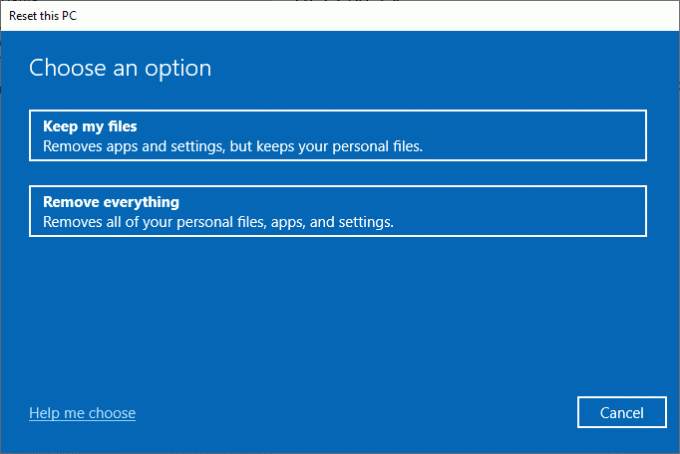
Rekomenduojamas:
- Pataisykite neveikiantį „Vizio“ nuotolinio valdymo pultą
- Ištaisykite įstrigusią kompiuterio diagnostiką sistemoje „Windows 10“.
- Pataisykite ETD valdymo centro didelį procesoriaus naudojimą sistemoje „Windows 10“.
- Pataisykite „SoftThinks Agent Service“ didelį procesoriaus naudojimą sistemoje „Windows 10“.
Tikimės, kad šis vadovas buvo naudingas, o jūs galite pataisyti Sedlauncher.exe didelis disko naudojimas „Windows 10“. Praneškite mums, kurią temą norite, kad toliau nagrinėtume. Be to, jei turite klausimų / pasiūlymų dėl šio straipsnio, nedvejodami palikite juos komentarų skiltyje.