Kaip naudoti „iPhone“ kaip internetinę kamerą „Mac“.
Įvairios / / April 03, 2023
„Apple“ yra žinoma, kad gamina keletą geriausių „iPhone“ fotoaparatų. Naudodami „iOS 16“ ir „macOS Ventura“ dabar galite naudoti pagrindinę „iPhone“ kamerą kaip internetinę kamerą su „Mac“. Nors jūsų „MacBook“ HD kamera gali būti netinkama, galite išnaudoti visas „iPhone“ fotoaparato galimybes.

Jei esate „iPhone“ ir „Mac“ naudotojas, jums nereikia tenkintis su žemesne nei vidutine interneto kamera arba įsigyti naujos iš kito gamintojo. Naudodama „Continuity Camera“, „Apple“ palengvino „iPhone“ naudojimą kaip internetinę kamerą „Mac“.
Prieš pradėdami, įvykdykite toliau nurodytas sąlygas, kad galėtumėte be problemų naudoti „Continuity Camera“ funkciją.
Tęstinumo kameros reikalavimai
- „iPhone 8“ ar naujesnė versija, kurioje veikia „iOS 16“ ar naujesnė versija.
- „Mac“, kuriame veikia „macOS Venture“ arba naujesnė versija. Šiuo metu „macOS Ventura“ yra vieša beta versija ir galite ją išbandyti prieš išleisdami „Mac“. Stabili versija bus prieinama visuomenei vėliau šiais metais.
- Įgalinkite „Wi-Fi“ ir „Bluetooth“ „iPhone“ ir „Mac“.
- Prisijunkite naudodami tą patį Apple ID savo iPhone ir Mac.
- Kameros laikiklis, skirtas laikyti jūsų iPhone ant Mac ekrano viršaus.
Kai kurios „Continuity Camera“ funkcijos, pvz., „Center Stage“, „Desk View“ ir „Studio Light“, taikomos tik naujesniuose „iPhone“ modeliuose (apie tai vėliau).
Atnaujinkite iPhone į iOS 16
Senuose „iPhone“ modeliuose nerasite parinkties „Continuity Camera“. Atlikite toliau nurodytus veiksmus, kad įdiegtumėte naujausią iOS versiją savo iPhone.
1 žingsnis: Atidarykite „iPhone“ nustatymų programą.

2 žingsnis: Slinkite į Bendra.

3 veiksmas: Atidarykite „Programinės įrangos naujinimas“.

4 veiksmas: Atsisiųskite ir įdiekite naujausią iOS versiją.
Jei kyla problemų diegdami naujinimą, perskaitykite mūsų skirta problemai pašalinti.
Atnaujinkite „Mac“ į „macOS Ventura“.
Štai kaip galite įdiegti naujausią „MacOS Ventura“ naujinį „Mac“ (jei yra).
1 žingsnis: Viršutiniame kairiajame kampe pasirinkite mažą Apple piktogramą.
2 žingsnis: Atidarykite sistemos nuostatas.

3 veiksmas: Pasirinkite Programinės įrangos naujinimas ir toliau pateiktame meniu įdiekite laukiantį „MacOS“ naujinimą.

Įgalinkite tęstinumo kamerą „iPhone“.
Pirmiausia turite įjungti „Continuity Camera“ parinktį „iPhone“. Atlikite toliau nurodytus veiksmus.
1 žingsnis: Paleiskite „iPhone“ nustatymus.
2 žingsnis: Atidarykite meniu „Bendra“.

3 veiksmas: Pasirinkite „AirPlay & Handoff“.

4 veiksmas: Įjunkite jungiklį „Tęstinumo kamera“.

Dabar galite naudoti „iPhone“ kaip „Mac“ internetinę kamerą, kai abu įrenginiai yra šalia vienas kito.
Naudokite „iPhone“ kaip internetinę kamerą „Mac“.
Dabar, kai atitinkate visas sąlygas, laikas naudoti „iPhone“ fotoaparatą kaip internetinę kamerą „Mac“. Funkcija veikia su „FaceTime“, trečiųjų šalių programomis, tokiomis kaip „Zoom“ ir Microsoft komandos, ir net žiniatinklyje per „Google Meet“. Turite įjungti vaizdo įrašų programą ir pakeisti pageidaujamą kamerą iš „Mac“ internetinės kameros į „iPhone“ kamerą. Kaip pavyzdį patikrinkime „Microsoft Teams“.
1 žingsnis: Paleiskite „Microsoft Teams“ sistemoje „Mac“.
2 žingsnis: Meniu juostoje pasirinkite „Microsoft Teams“.

3 veiksmas: Atidarykite Preferences.

4 veiksmas: Šoninėje juostoje pasirinkite Įrenginiai.
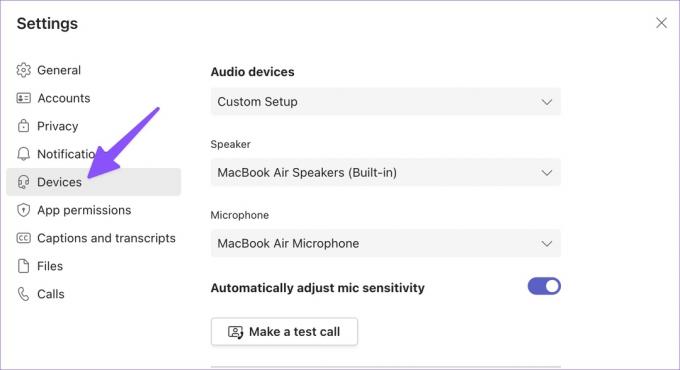
5 veiksmas: Slinkite iki Kamera ir išplėskite meniu. Pasirinkite savo iPhone fotoaparatą ir voila!

6 veiksmas: Galite patikrinti žymiai patobulintą vaizdo įrašų sklaidos kanalą „Teams“.
7 veiksmas: Jūsų iPhone ekrane bus rodomos kelios parinktys, kaip pristabdyti arba atjungti vaizdo įrašų tiekimą.
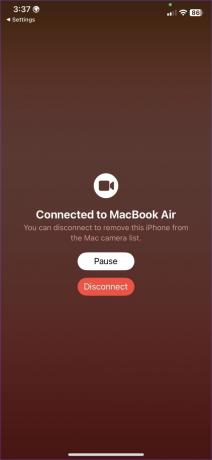
8 veiksmas: Paimkite iPhone laikiklį ir padėkite jį ant Mac ekrano tinkamu aukščiu ir kampu.
Dabar galite kurti vaizdo susitikimus arba prisijungti prie jų ir sulaukti komplimentų dėl vaizdo įrašų sklaidos kanalo kokybės.
Patikrinkite tęstinumo kameros vaizdo efektus
„Apple“ neįjungė „iPhone“ fotoaparato „Mac“ ir pavadino tai diena. Tas pačias puikias fotoaparato funkcijas galite naudoti ir vaizdo skambučių metu. „Continuity Camera“ įgalina tokias funkcijas kaip centrinė scena, portretas, studijos šviesa ir darbalaukio vaizdas. Štai kaip.
- Portreto režimas galimas „iPhone 8“ ir naujesniuose modeliuose.
- „Center Stage“ ir „Desk View“ funkcijos pasiekiamos „iPhone 11“ ar naujesnėje versijoje.
- „Studio Light“ vaizdo efektas suderinamas su „iPhone 12“ ar naujesniais modeliais.
Štai kaip galite pasiekti ir naudoti „iPhone“ vaizdo efektus „Mac“.
1 žingsnis: Meniu juostoje pasirinkite valdymo centro piktogramą.

2 žingsnis: Spustelėkite Vaizdo įrašo efektai.
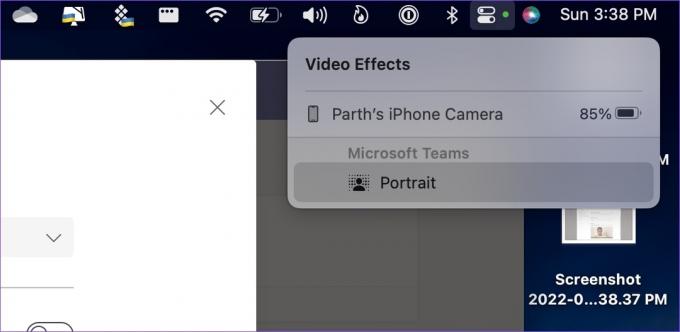
Portretas: Sulieja foną vaizdo įrašo sklaidos kanale. Tai patogu, kai pokalbių metu fonas yra netvarkingas.
Darbalaukio vaizdas: Stalui užfiksuoti naudojama itin plati jūsų iPhone kamera. Vaizdo įrašų sklaidos kanalas taip pat išlieka aktyvus.
Centrinė scena: „Center Stage“ vaizdo skambučių metu jus laiko centre.
Studijos šviesa: Ši funkcija naudoja jūsų iPhone blykstę, kad pokalbių metu vaizdas būtų pašviesintas.
Baigę vaizdo skambučius išimkite „iPhone“ iš „Mac“ ir bakstelėkite Atsijungti, kad išjungtumėte „Continuity Camera“.
Gaukite „Crystal Clear“ vaizdo įrašų kanalą „Mac“.
„Apple“ pasitraukė iš parko, įdiegusi „Continuity Camera“ operacinėje sistemoje „Mac“. Bandydami susidūrėme su tam tikrais nesklandumais, tačiau esame tikri, kad „Apple“ pašalins klaidas prieš išleisdama šią funkciją visuomenei šį rudenį.
Paskutinį kartą atnaujinta 2022 m. rugsėjo 26 d
Aukščiau pateiktame straipsnyje gali būti filialų nuorodų, kurios padeda palaikyti „Guiding Tech“. Tačiau tai neturi įtakos mūsų redakciniam vientisumui. Turinys išlieka nešališkas ir autentiškas.
Parašyta
Parth Shah
Parth anksčiau dirbo EOTO.tech, skaitė technologijų naujienas. Šiuo metu jis yra laisvai samdomas „Guiding Tech“, rašo apie programų palyginimą, mokymo programas, programinės įrangos patarimus ir gudrybes bei gilinasi į „iOS“, „Android“, „MacOS“ ir „Windows“ platformas.


