5 geriausi būdai, kaip pataisyti „Amazon Prime“ vaizdo įrašų programą, neveikiančią „Mac“.
Įvairios / / May 12, 2022
The „Amazon Prime“ vaizdo įrašas „Mac“ skirta programa leidžia patogiai žiūrėti mėgstamiausius filmai ir TV laidos. Netgi galite atsisiųsti pavadinimą į savo „Mac“, kad galėtumėte žiūrėti neprisijungę. Be to, galėsite mėgautis atsidavusia patirtimi be dėmesio. Tačiau kai „Mac“ kompiuteryje „Amazon Prime Video“ programa neveikia taip, kaip tikėtasi, turėsite pasiraitoti rankoves, kad pašalintumėte programos triktis.

Laimei, jums nereikės praleisti per daug laiko spręsdami problemą. Apžvelgėme veiksmingus sprendimus, kaip pataisyti „Mac“ neveikiančią „Amazon Prime Video“ programą.
1. Patikrinkite savo atsiskaitymo būseną
Pirmiausia turėtumėte patikrinti savo atsiskaitymo būseną „Amazon“, kai „Prime Video“ programa nustos veikti. Yra tikimybė, kad jūsų metinė prenumerata nebuvo atnaujinta. Taigi patikrinkite atsiskaitymo informaciją ir mokėjimo būdą. Atlikite šiuos veiksmus.
1 žingsnis: Pasirinktoje naršyklėje atidarykite „Prime Video“ svetainę ir prisijunkite naudodami „Amazon“ paskyrą.
Apsilankykite „Prime Video“ svetainėje

3 veiksmas: Viršutiniame dešiniajame kampe spustelėkite savo profilio pavadinimą.

4 veiksmas: Spustelėkite Paskyros ir nustatymai.

Gali tekti dar kartą prisijungti prie „Amazon“ paskyros.

5 veiksmas: Ieškokite skilties „Prime Membership“, kad pamatytumėte savo atsiskaitymo informaciją.

6 veiksmas: Jei nepavyko išskaityti prenumeratos mokesčio, spustelėkite Redaguoti „Amazon“, kad patikrintumėte atsiskaitymo informaciją.

Atsidarys „Amazon“ tinklalapis, kuriame bus rodoma jūsų atsiskaitymo informacija.
7 veiksmas: Spustelėkite Peržiūrėti savo mokėjimo metodą.

8 veiksmas: Spustelėkite Redaguoti mokėjimą.

9 veiksmas: Galite pridėti naują mokėjimo metodą arba redaguoti anksčiau pasirinktą mokėjimo informaciją.

2. Patikrinkite, ar neviršijo įrenginio limitas
Vartotojai gali vienu metu transliuoti iki trijų pavadinimų trijuose skirtinguose įrenginiuose naudodami tą pačią „Amazon Prime“ paskyrą. Taigi, jei „Prime Video“ programa neveikia jūsų „Mac“, turėtumėte patikrinti, ar jūsų draugai ar šeimos nariai transliuoja tą patį pavadinimą. Jei norite valdyti įrenginio prieigą prie savo „Amazon“ paskyros, atlikite šiuos veiksmus.
1 žingsnis: Atidarykite „Prime Video“ svetainę savo naršyklėje.
Apsilankykite „Prime Video“.

2 žingsnis: Spustelėkite savo profilio piktogramą ir pasirinkite Paskyros ir nustatymai.

3 veiksmas: Viršutiniame meniu spustelėkite Jūsų įrenginiai.

Pamatysite visų įrenginių, šiuo metu naudojančių jūsų „Amazon Prime“ paskyrą, sąrašą. Štai kaip galite užregistruoti įrenginį, jei norite.
4 veiksmas: Pasirinkite įrenginį, kurį norite išregistruoti.

5 veiksmas: Spustelėkite mygtuką Išregistruoti šalia įrenginio pavadinimo.

6 veiksmas: Spustelėkite mygtuką „Ar tikrai?“, kad patvirtintumėte savo pasirinkimą.

3. Atnaujinkite „Prime Video“ programą „Mac App Store“.
Kai įrenginio apribojimas bus valdomas, galite atnaujinti „Prime Video“ programą „Mac App Store“. Programų naujiniai padeda pašalinti klaidas ir užtikrinti sklandžią naudotojo patirtį. Atlikite šiuos veiksmus.
1 žingsnis: Paspauskite „Command“ + tarpo klavišą, kad atidarytumėte „Spotlight“ paiešką, įveskite Programėlių parduotuvėir paspauskite Grįžti.

2 žingsnis: Kai atsidarys „App Store“, kairiajame meniu spustelėkite „Atnaujinimai“.

3 veiksmas: Paspauskite Command + R, kad atnaujintumėte puslapį.
Jei matote „Prime Video“ programos naujinį, spustelėkite „Atnaujinti“ ir iš naujo paleiskite programą „Mac“.
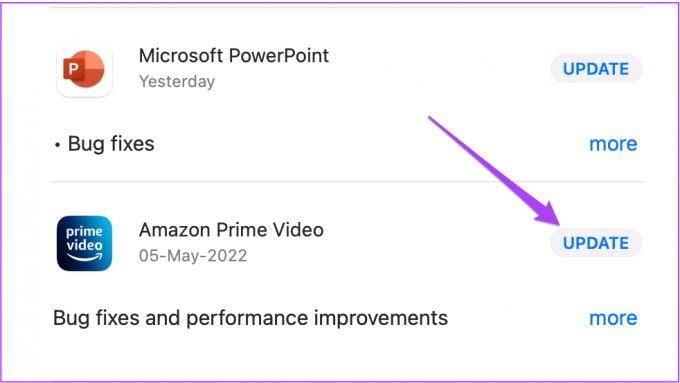
4. Priverstinai išeiti ir iš naujo paleisti „Prime Video App“.
Jei aukščiau pateikti sprendimai padėjo išspręsti problemą, galite pabandyti priverstinai išeiti ir iš naujo paleisti „Prime Video“ programą savo „Mac“. Atlikite šiuos veiksmus.
1 žingsnis: Viršutiniame kairiajame kampe spustelėkite Apple logotipą.

2 žingsnis: Parinkčių sąraše pasirinkite Priversti išeiti.

3 veiksmas: Pasirinkite „Prime Video“ programą ir spustelėkite „Force Quit“.
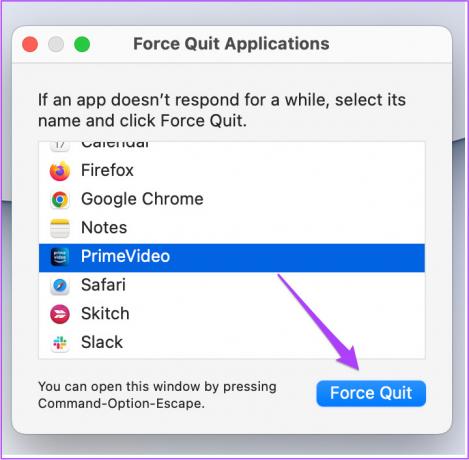
4 veiksmas: Iš naujo paleiskite programą savo „Mac“.
5. Pašalinkite ir iš naujo įdiekite „Prime Video App“.
Kai pirmiau minėti sprendimai neveikia, pagaliau galite iš naujo įdiegti ir iš naujo įdiegti „Prime Video“ programą savo „Mac“. Atlikite šiuos veiksmus.
1 žingsnis: Spustelėkite Finder.

2 žingsnis: Kairiajame meniu pasirinkite Programos.

3 veiksmas: Sąraše pasirinkite „Prime Video“.
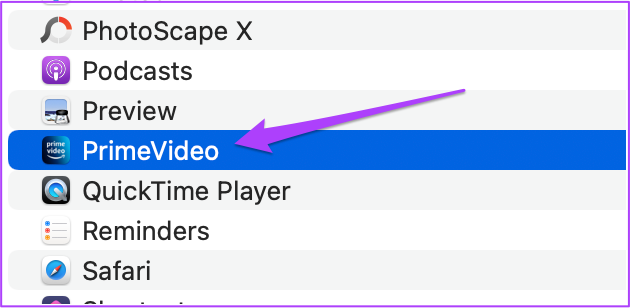
4 veiksmas: Nuvilkite programos piktogramą į šiukšliadėžę.
5 veiksmas: Patvirtinkite savo veiksmą naudodami Touch ID arba slaptažodį.
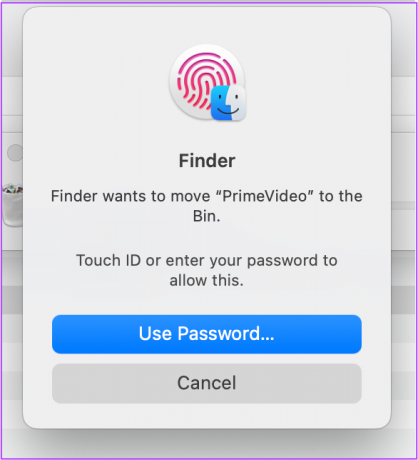
6 veiksmas: Atidarykite šiukšliadėžę ir spustelėkite Ištuštinti.

7 veiksmas: Spustelėkite Empty Bin, kad patvirtintumėte savo veiksmą.

Jei tiesiog norite ištrinti „Prime Video“ programą iš šiukšlinės, tiesiog dešiniuoju pelės mygtuku spustelėkite programos piktogramą ir pasirinkite Ištrinti nedelsiant.
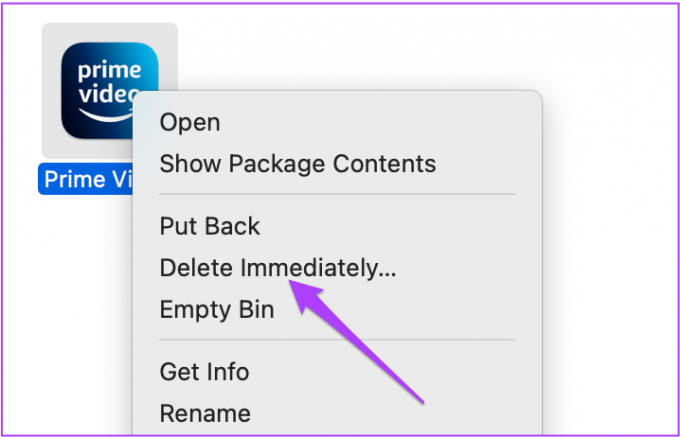
8 veiksmas: Eikite į „App Store“, atsisiųskite ir įdiekite „Prime Video“.
Gaukite „Prime Video“ programą

Prisijunkite naudodami „Amazon“ paskyrą ir patikrinkite, ar iš naujo įdiegus programą problema išspręsta.
Mėgaukitės „Prime Video App“ „Mac“.
Taip galite priversti „Prime Video“ programą nepriekaištingai veikti jūsų „Mac“. „Netflix“ taip pat turėtų išleisti savo oficialią programą, skirtą „MacOS“, atsižvelgiant į tai, kad ją jau galima rasti „Windows“ parduotuvėje.
Paskutinį kartą atnaujinta 2022 m. gegužės 12 d
Aukščiau pateiktame straipsnyje gali būti filialų nuorodų, kurios padeda palaikyti „Guiding Tech“. Tačiau tai neturi įtakos mūsų redakciniam vientisumui. Turinys išlieka nešališkas ir autentiškas.



