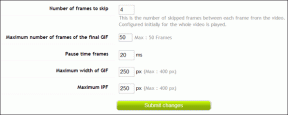6 geriausi būdai, kaip pataisyti „Chrome“ užklausos darbalaukio svetainę, neveikiančią „iPhone“.
Įvairios / / November 29, 2021
Mobilieji įrenginiai pagal numatytuosius nustatymus rodo mobiliąsias svetainių versijas. Beje, išmaniųjų telefonų vartotojai vis tiek gali pasiekti bet kurios svetainės darbalaukio versija mobiliųjų įrenginių naršyklėse. Tačiau kai kurie „Chrome“ naudotojai pranešė, kad negali pasiekti tam tikrų svetainių darbalaukio versijos, nes funkcija „Prašyti darbalaukio svetainės“ neveikia jų „iPhone“. Jei ir jūs susiduriate su tokia problema, peržiūrėkite mūsų šešių (6) pataisymų sąrašą.

Su šia problema galite susidurti, jei „iPhone“ naudojate pasenusią „Chrome“ versiją. „iPhone“ ekrano orientacija taip pat gali neleisti įkelti kai kurios svetainės darbalaukio versijos „Chrome“. Kad ir kaip būtų, toliau išvardyti pataisymai leis, kad funkcija „Prašyti darbalaukio svetainės“ vėl veiktų nepriekaištingai.
1. Iš naujo įkelti svetainę
Žinau, kad tai skamba šiek tiek pedantiškai, bet turėtumėte pabandyti dar kartą naujame naršyklės skirtuke. Jei konkrečioje svetainėje įgalinote funkciją „Prašyti darbalaukio svetainės“, tačiau „Chrome“ vis tiek rodo mobiliąją svetainės versiją, iš naujo įkėlus svetainę darbalaukio rodinys gali būti įgalintas priverstinai. Taip, „Chrome“ iš naujo įkelia svetainę pagal numatytuosius nustatymus, kai įjungiate funkciją „Prašyti darbalaukio svetainės“. Jei niekas nepasikeičia po to, kai svetainė automatiškai įkeliama iš naujo, turėtumėte rankiniu būdu iš naujo įkelti svetainę ir patikrinti, ar ji nepasikeičia į darbalaukio rodinį.


Įjungę „Prašyti darbalaukio svetainės“, braukite puslapiu žemyn arba apatiniame dešiniajame „Google Chrome“ kampe palieskite trimis taškais esančią meniu piktogramą ir bakstelėkite Įkelti iš naujo.
2. Padidinti puslapį
Kartais, kai pateikiate užklausą darbalaukiui skirtos svetainės versijos „iPhone“ naršyklėje „Chrome“, ši funkcija iš tikrųjų veikia, bet tikriausiai to nepastebėjote. Keičiasi šiame „Guiding Tech“ puslapyje Pavyzdžiui, darbalaukio rodinys mano „iPhone“ naršyklėje „Chrome“ nieko nepakeitė.
Iš pradžių maniau, kad funkcija „Prašyti darbalaukio svetainės“ neveikia, kol nepajutau instinkto nutolinti puslapį (suspaudus du pirštus). Deja! Stalinio kompiuterio svetainės funkcija veikia, bet gali tekti patiems padidinti puslapio mastelį / dydį, kad galėtumėte peržiūrėti darbalaukį.


3. Išjunkite portreto orientacijos užraktą
Kai kuriais atvejais, kai „Google Chrome“ nepavyko įkelti kai kurių svetainių darbalaukio versijos įjungus „Prašyti darbalaukį“ „Svetainės“ funkciją, sužinojau, kad išjungus portreto orientacijos užraktą ir įjungus įrenginį horizontaliai į kraštovaizdžio režimą, pavyko magija. Galbūt kai kurios svetainės yra sukurtos žiūrėti tik darbalaukio formatu, jei įrenginio ekranas yra gulsčioje padėtyje.
Jei „Chrome“ „Request Desktop Site“ neveikia jūsų „iPhone“, išjunkite portreto orientacijos užraktą ir pasukite telefoną. Norėdami išjungti orientacijos užraktą, braukite žemyn iš viršutinio dešiniojo iPhone kampo ir bakstelėkite spynos piktogramą. Ekrano viršuje turėtumėte pamatyti pranešimą „Portreto orientacijos užraktas: išjungtas“.


Dabar grįžkite į „Chrome“, pateikite darbalaukio svetainės užklausą ir pasukite įrenginį į šoną (gulsčioji padėtis). Dabar turėtumėte matyti svetainės versiją darbalaukyje.
4. Atnaujinkite iOS
Jei jūsų „iPhone“ „Chrome“ vis tiek negali įkelti svetainių staliniams kompiuteriams skirtų versijų, išbandžius visus anksčiau nurodytus trikčių šalinimo būdus, OS atnaujinimas į naujausią versiją gali padėti.
1 žingsnis: Paleiskite „iPhone“ nustatymų meniu.
2 žingsnis: Pasirinkite Bendra.

3 veiksmas: Bakstelėkite Programinės įrangos naujinimas.

Pastaba: Prieš tikrindami, ar yra programinės įrangos naujinių, įsitikinkite, kad esate prisijungę prie interneto.
Telefonas nuskaitys, jei naudojate naujausią „iOS“ versiją. Jei yra naujinimų, atsisiųskite ir įdiekite jį savo įrenginyje. Įdiegę OS naujinimą įsitikinkite, kad įrenginyje įdiegta naujausia „Chrome“ versija (žr. toliau pateiktą metodą Nr. 5) ir dar kartą pabandykite naudoti funkciją „Prašyti darbalaukio svetainės“, kad sužinotumėte, ar ji veikia.
Jei funkcija „Prašyti darbalaukio svetainės“ vis tiek neveikia atnaujinus „iPhone“ į naujausią „iOS“ versiją, pvz., kai kurie vartotojai pranešė— pereikite prie toliau pateiktų trikčių šalinimo patarimų.
5. Atnaujinkite „Google Chrome“.
Tai vienas geriausių šios problemos pataisymų. „Chrome“, kaip ir visos kitos programos ir programinė įranga, paprastai turi klaidų, kurios pakeičia tinkamą kai kurių naršyklės funkcijų veikimą. Be naujų funkcijų ir našumo patobulinimų, naujesnėse programos versijose pateikiami klaidų pataisymai, kurie ištaiso klaidas ir bet kokius gedimus, kuriuos galite patirti naudojimo metu.
Jei jūsų iPhone Chrome atsisako pakeisti svetaines į darbalaukio rodinį, kai įgalinate užklausą Darbalaukio svetainės funkcija, turėtumėte įsitikinti, kad naudojate naujausią naršyklės versiją prietaisas. Norėdami atnaujinti naršyklę, atlikite toliau nurodytus veiksmus.
1 žingsnis: Paleiskite savo įrenginio „App Store“.

2 žingsnis: Bakstelėkite paieškos piktogramą.

3 veiksmas: Paieškos laukelyje įveskite Chrome ir klaviatūroje bakstelėkite paieškos mygtuką.

4 veiksmas: Jei šalia „Google Chrome“ programos yra mygtukas Atnaujinti, bakstelėkite jį, kad atnaujintumėte naršyklę. Kita vertus, jei šalia programos esantis mygtukas yra „Atidaryti“, vadinasi, įrenginyje įdiegta naujausia „Google Chrome“.

Jei taip yra arba problema išlieka atnaujinus „Chrome“ programą, pereikite prie kito trikčių šalinimo metodo, pateikto toliau.
6. Iš naujo įdiekite „Google Chrome“.
„Chrome“ naršyklės pašalinimas ir iš naujo įdiegimas iš „iPhone“ taip pat gali padėti išspręsti šią problemą. Taip atsikratysite talpyklos failų ir kitų duomenų, dėl kurių programa gali sutrikti. Jei norite ištrinti „Chrome“ programą iš savo „iPhone“, atlikite toliau nurodytus veiksmus.
1 žingsnis: Paleiskite „iPhone“ nustatymų meniu.
2 žingsnis: Pasirinkite Bendra.

3 veiksmas: Tada pasirinkite „iPhone Storage“.

4 veiksmas: Slinkite, kol „iPhone Storage“ puslapyje rasite „Chrome“ ir bakstelėkite ją.

5 veiksmas: Dabar bakstelėkite mygtuką Ištrinti programą, kad pašalintumėte „Chrome“ iš savo įrenginio.

6 veiksmas: Iššokančioje kortelėje palieskite Ištrinti programą, kad patvirtintumėte „Chrome“ pašalinimą ir visų programos duomenų pašalinimą iš įrenginio.

Dabar iš naujo įdiekite „Chrome“ iš „App Store“ ir patikrinkite, ar funkcija „Prašyti darbalaukio svetainės“ veikia puikiai. Idealiu atveju turėtų.
Darbalaukio vaizdas: bet kur ir bet kada
Kartais reikia peržiūrėti svetainę darbalaukio rodinyje, kad veiktų kelios funkcijos. Vykdykite veiksmus, nurodytus kiekviename trikčių šalinimo patarime, ir jums nebeturėtų kilti problemų peržiūrint bet kurios svetainės darbalaukio versiją savo iPhone „Google Chrome“ naršyklėje.
Kitas: „Chrome“, skirta „iOS“, gali greičiau nei įprastai išeikvoti „iPhone“ ar „iPad“ akumuliatorių. Sužinokite, ką turite padaryti, kad taip nenutiktų, iš toliau pateikto straipsnio.