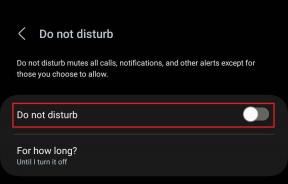Pataisykite „Minecraft Black Screen“ sistemoje „Windows 10“.
Įvairios / / May 14, 2022

Kartais „Minecraft“ paleidimo priemonė gali nereaguoti jūsų „Windows 10“ kompiuteryje, todėl atsiranda „Minecraft“ juodo ekrano problema. Jūs netgi galite susidurti su šia problema paleidę programą, tada programa sugenda. Remiantis naudotojų pranešimais, „Minecraft“ išleidžia naujus atnaujinimus, kad išspręstų visas problemas, net jei atrodo, kad problema iš viso nėra išspręsta. nesijaudinkite. „Minecraft“ juodas ekranas paleidžiant „Windows 10“ sistemą nutinka labai dažnai ir šią problemą galima išspręsti taikant kai kuriuos veiksmingus trikčių šalinimo metodus, kaip aprašyta šiame straipsnyje. Taigi, skaitykite toliau.

Turinys
- Kaip pataisyti „Minecraft Black Screen“ sistemoje „Windows 10“.
- Pagrindiniai trikčių šalinimo metodai
- 1 būdas: iš naujo paleiskite „Minecraft Launcher“.
- 2 būdas: prisijunkite prie „Microsoft“ paskyros
- 3 būdas: paleiskite „Minecraft“ kaip administratorių
- 4 būdas: nutraukite nesuderinamus foninius procesus
- 5 būdas: ištrinkite „Windows Store“ talpyklą
- 6 būdas: laikinai išjunkite antivirusinę programą (jei taikoma)
- 7 būdas: išjunkite tarpinį serverį
- 8 būdas: išjunkite NVIDIA 3D rodymo režimą
- 9 būdas: išjunkite NVIDIA SLI režimą
- 10 būdas: išjunkite NVIDIA Stereoscopic 3D
- 11 būdas: nustatykite numatytąsias antialiasing vertes
- 12 būdas: atnaujinkite „Windows“.
- 13 būdas: atnaujinkite GPU tvarkykles
- 14 būdas: iš naujo įdiekite GPU tvarkykles
- 15 būdas: Grąžinkite tvarkyklės naujinimus
- 16 būdas: pakeiskite DNS adresą
- 17 būdas: pašalinkite „Minecraft“ įrašus iš „Hosts“ failo
- 18 būdas: perjunkite į seną „Minecraft“ paleidimo priemonę
- 19 būdas: iš naujo nustatykite „Microsoft Store“.
- 20 būdas: iš naujo įdiekite „Minecraft“.
Kaip pataisyti „Minecraft Black Screen“ sistemoje „Windows 10“.
Galbūt nesuprantate, kodėl „Minecraft“ juodas ekranas gali atsirasti jūsų „Windows 10“ kompiuteryje. Prieš taikydami trikčių šalinimo metodus, turite žinoti, kodėl kyla problema. Štai keletas galimų priežasčių, dėl kurių kyla aptariama problema.
- Nereikalingos programos, veikiančios fone, prieštarauja „Minecraft“.
- Ryšio problemos iš serverio.
- „Windows Defender“ ugniasienė blokuoja URL.
- Pasenusios arba sugedusios grafikos tvarkyklės.
- Sugadinti talpyklos failai pagrindinio kompiuterio faile.
- Programos ir serverio priežiūros veiklos konfliktai.
Dabar jūs žinote priežastis, dėl kurių „Minecraft“ paleidžiamas juodas ekranas. Norėdami rasti trikčių šalinimo metodus, pereikite prie kito skyriaus.
Pagrindiniai trikčių šalinimo metodai
Štai keletas pagrindinių trikčių šalinimo metodų, kurie padės ištaisyti „Minecraft“ prisijungimo klaidas atliekant paprastus įsilaužimus.
1. Naudokite oficialią „Minecraft“ paleidimo priemonę: Jei naudojate trečiosios šalies paleidimo priemonę, kad atidarytumėte „Minecraft“, tai gali sukelti „Minecraft“ juodo ekrano problemą. Būtinai naudokite oficialus paleidimo įrenginys prisijungti prie Minecraft. Taip pat įsitikinkite, kad naudojate atnaujintą Minecraft versiją, kad išvengtumėte klaidų.
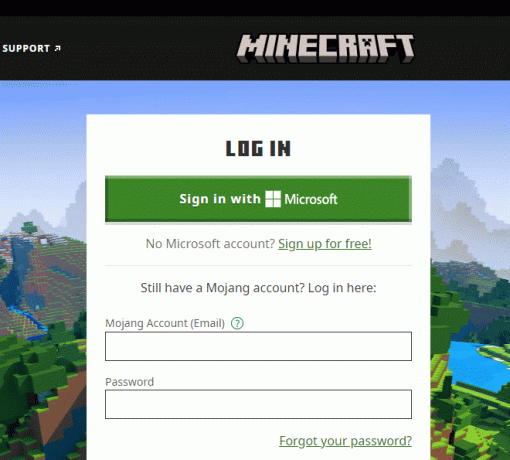
2. Išvalyti naršyklės talpyklą: Jei susiduriate su „Minecraft“ juodo ekrano „Windows 10“ problema bet kurioje naršyklėje, pabandykite naudoti kitą naršyklę. Atidarykite naują skirtuką kitoje naršyklėje ir eikite į Minecraft.net. Prisijunkite naudodami savo kredencialus. Jei naujoje naršyklėje nepastebėjote jokių klaidų, išvalyti naršymo istoriją ir talpyklą pagrindinėje naršyklėje.
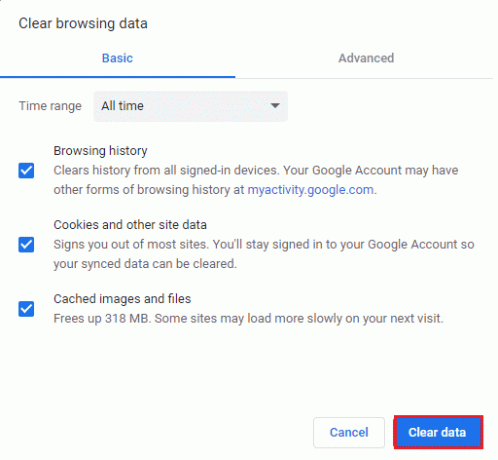
3. Patikrinkite serverio būseną: Nepaisant to, kad „Minecraft“ neturi jokio oficialaus būsenos puslapio, jo būseną galite patikrinti „Twitter“ palaikymo paskyroje. Jei kyla problemų dėl Minecraft juodo ekrano problemos, tą patį galite rasti šiame puslapyje. Be to, jei yra kokių nors serverio priežiūros darbų, galite susidurti su ta pačia problema.
1. Aplankykite Mojang būsenaTwitter puslapis.
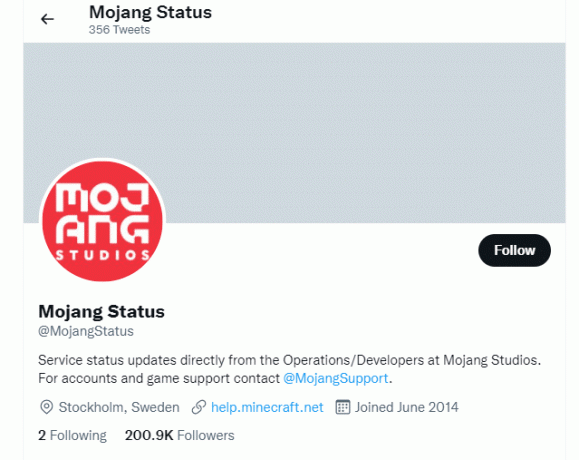
2. Patikrinkite, ar nėra susijusių problemų Minecraft.
3. Taip pat patikrinkite Reddit ir Minecraft.net ir pažiūrėkite, ar visi kiti vartotojai pranešė apie problemą.
4. Jei randate kokių nors serverio ar priežiūros darbų, neturite kitos išeities, kaip tik laukti.
Taip pat skaitykite:Ištaisyti „Minecraft“ klaidą nepavyko įrašyti pagrindinio išvado
Toliau pateikiami išplėstiniai trikčių šalinimo būdai, kaip išspręsti minėtą problemą.
1 būdas: iš naujo paleiskite „Minecraft Launcher“.
Kaip pagrindinį trikčių šalinimo būdą, pabandykite iš naujo paleisti „Minecraft“ paleidimo priemonę. Tai yra atsijunkite nuo „Minecraft“ paskyros ir po kurio laiko vėl prisijunkite. Šis sprendimas yra gana paprastas ir pateikiami keli žingsniai, kaip iš naujo paleisti paleidimo priemonę.
1. Pirma, spustelėkite ATSIJUNGTI savo Minecraft paskyroje, kaip parodyta.
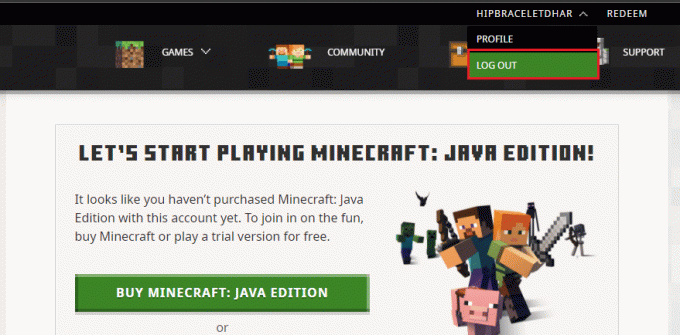
3. Dešiniuoju pelės mygtuku spustelėkite tuščią vietą Užduočių juosta.
4. Viduje konors Procesai skirtuką Užduočių tvarkyklė, ieškokite ir pasirinkite Minecraft užduotys, kurios vykdomos fone.
5. Tada spustelėkite Baigti užduotį.
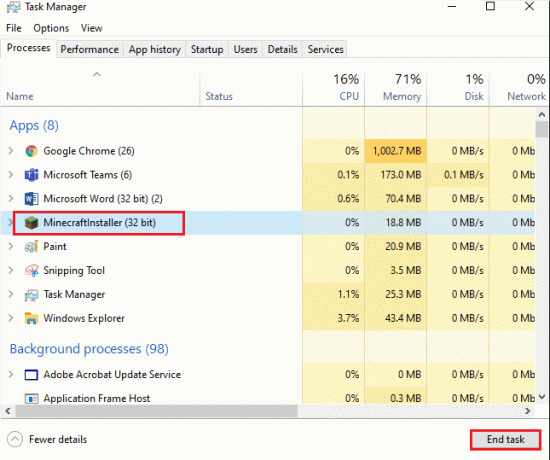
6. Pagaliau, iš naujo paleiskite kompiuterį.
7. PRISIJUNGTI dar kartą su savo kredencialais.
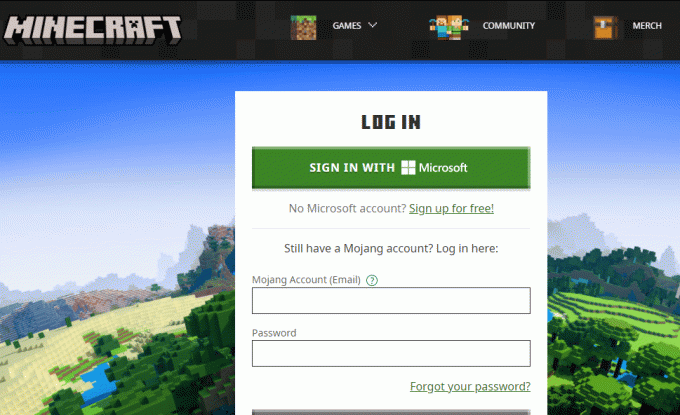
Patikrinkite, ar išsprendėte „Minecraft“ juodo ekrano „Windows 10“ problemą.
2 būdas: prisijunkite prie „Microsoft“ paskyros
Kad išvengtumėte „Minecraft“ juodo ekrano paleidimo problemų, vėl prisijungimas prie „Microsoft“ paskyros gali jums labai padėti. Taip išspręsite visas paskyros sinchronizavimo problemas ir galite išbandyti toliau pateiktas instrukcijas, kad atliktumėte tą patį.
1. Paspauskite „Windows“ klavišas ir tipas „Microsoft“ parduotuvė, tada spustelėkite Atviras.
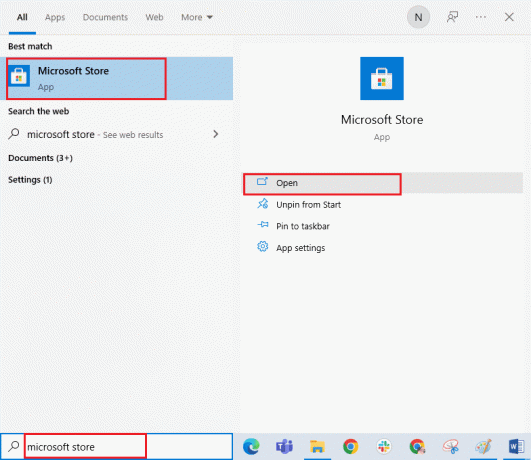
2. Dabar spustelėkite savo profilio piktograma ir tada pasirinkite Atsijungti variantas.

3. Spustelėkite Prisijungti taip, kaip parodyta.

4. Dabar pasirinkite savo Microsoft "paskyrą ir spustelėkite Tęsti mygtuką.
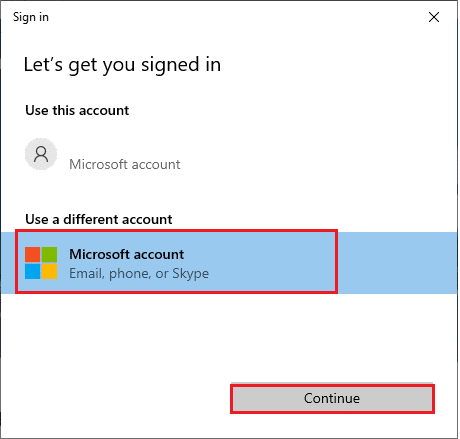
5. Įveskite prisijungimo duomenys ir vėl prisijunkite prie „Microsoft“ paskyros.
Taip pat skaitykite: Kaip žaisti klasikinį „Minecraft“ naršyklėje
3 būdas: paleiskite „Minecraft“ kaip administratorių
Norint pasiekti kai kurias „Minecraft“ funkcijas, jums reikia administravimo teisių. Todėl patariama paleisti „Minecraft“ su administratoriaus teisėmis, kaip nurodyta toliau.
1. Dešiniuoju pelės mygtuku spustelėkite Minecrafttrumpesnis kelias darbalaukyje arba naršykite diegimo katalogas ir spustelėkite jį dešiniuoju pelės mygtuku.
2. Dabar spustelėkite Savybės.
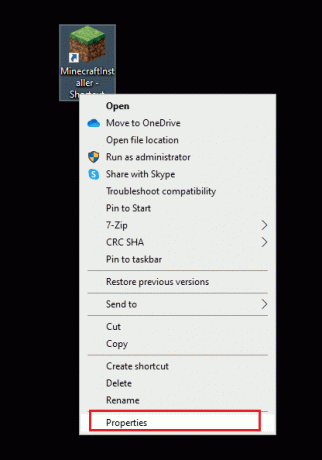
3. Viduje konors Savybės langą, perjunkite į Suderinamumas skirtukas. Dabar pažymėkite langelį Paleiskite šią programą kaip administratorius.
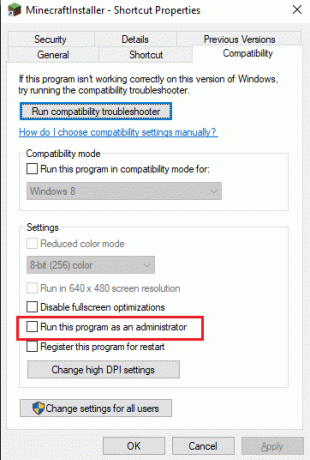
4. Galiausiai spustelėkite Taikyti ir Gerai norėdami išsaugoti pakeitimus.
4 būdas: nutraukite nesuderinamus foninius procesus
Jei yra tiek daug nesuderinamų programų, tokių kaip AVG Antivirus, BitDefender, ByteFence, Comcast Constant Guard, Comodo Internet Security, ESET Antivirus, Kaspersky Internet Security, Lavasoft Ad-aware Web Companion, McAfee Antivirus / Intel Security, Norton Antivirus, PCKeeper / MacKeeper, Reason Security, Webroot SecureAnywhere, ZoneAlarm ugniasienė, kuri trukdys Minecraft. Jei jūsų kompiuteryje yra kuri nors iš šių programų, pabandykite jas išjungti, kaip nurodyta mūsų vadove Kaip užbaigti užduotį „Windows 10“..
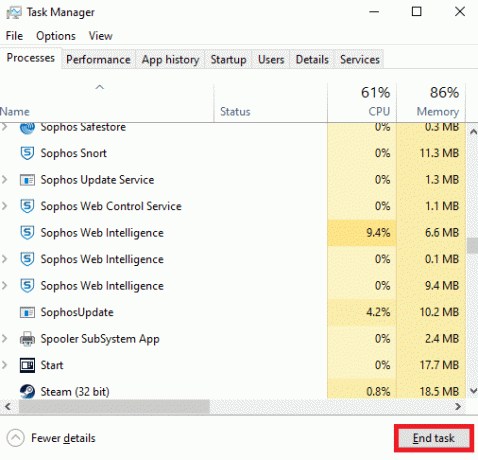
Taip pat skaitykite:Ištaisykite „Windows Store“ klaidą 0x80072ee7
5 būdas: ištrinkite „Windows Store“ talpyklą
Pašalinus „Microsoft Store“ talpyklą, „Minecraft“ juodo ekrano „Windows 10“ problema bus išspręsta. Tai galima atlikti vykdant paprastą komandą. Vykdykite toliau pateiktas instrukcijas, kad įgyvendintumėte tą patį.
1. paspauskite ir palaikykite Windows + R klavišai kartu atidaryti Bėk dialogo langas.
2. Dabar įveskite wsreset.exe ir pataikė Įveskite raktą iš naujo nustatyti „Windows Store“ talpykla.

6 būdas: laikinai išjunkite antivirusinę programą (jei taikoma)
Kita galima priežastis, dėl kurios „Minecraft“ juodo ekrano „Windows 10“ problema kyla, yra jūsų saugos rinkinys. Kai jūsų antivirusinės programos aptiks „Minecraft“ failus ir aplankus kaip grėsmę, susidursite su keliais konfliktais. Taigi, perskaitykite mūsų vadovą Kaip laikinai išjungti antivirusinę programą „Windows 10“. ir vykdykite instrukcijas, kad laikinai išjungtumėte antivirusinę programą kompiuteryje.

Ištaisę aptartą „Minecraft“ problemą „Windows 10“ kompiuteryje, būtinai iš naujo įgalinkite antivirusinę programą, nes sistema be saugos rinkinio visada kelia grėsmę.
Taip pat skaitykite:Nepavyko ištaisyti viruso apibrėžimo „Avast Antivirus“.
7 būdas: išjunkite tarpinį serverį
Jei dėl „Minecraft“ juodo ekrano „Windows 10“ problemos atsiranda netinkami tinklo nustatymai, juos galima išspręsti tinklo nustatymas iš naujo. Kai kurie vartotojai, norėdami paslėpti savo tinklo tapatybę, pasirūpina tarpiniais serveriais. Tačiau tai gali prisidėti prie kelių problemų, susijusių su jūsų kompiuteryje esančiomis programomis ir programomis. Perskaitykite mūsų vadovą Kaip išjungti VPN ir tarpinį serverį sistemoje „Windows 10“. ir atlikite veiksmus, kaip nurodyta straipsnyje.

Išjungę VPN klientą ir tarpinius serverius patikrinkite, ar paskyroje išsprendėte aptartą problemą. Vis dėlto, jei nepavyko išspręsti problemos, pabandykite prisijungti prie a mobilusis viešosios interneto prieigos taškas.
8 būdas: išjunkite NVIDIA 3D rodymo režimą
Vis dėlto, jei jus erzina „Minecraft“ juodo ekrano „Windows 10“, tai gali būti dėl nesuderinamų nustatymų, susijusių su jūsų vaizdo plokšte. Jei naudojate aukštesnės klasės grafines plokštes, pamatysite 3D ekrano režimo nustatymai. Patariama išjungti šią funkciją, kaip nurodyta toliau.
1. Paspauskite „Windows + I“ klavišai kartu, kad atidarytumėte „Windows“. Nustatymai.
2. Dabar spustelėkite Sistema nustatymus.
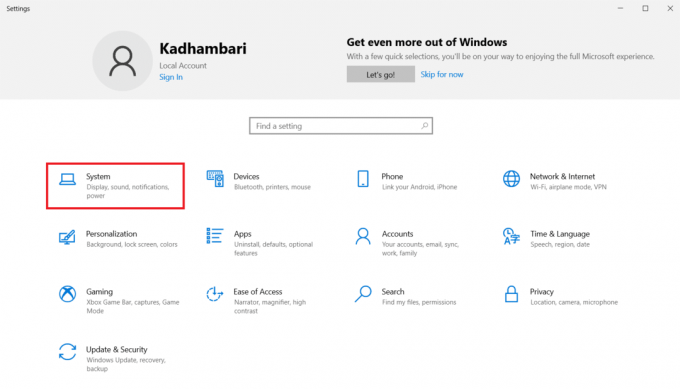
3. Kairiojoje srityje spustelėkite Ekranas ir slinkite žemyn į dešinįjį ekraną. Tada spustelėkite Išplėstiniai ekrano nustatymai taip, kaip parodyta.
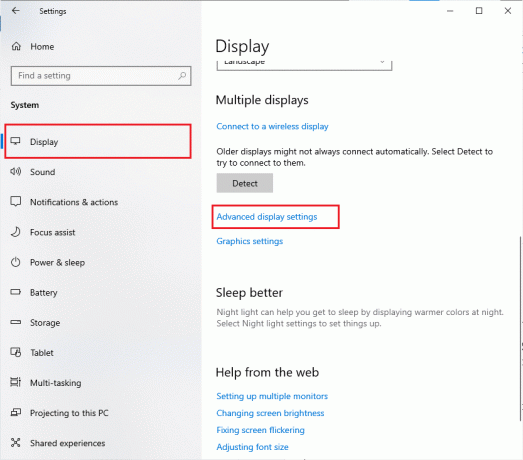
4. Dabar ieškokite Išplėstiniai ekrano nustatymai funkcija ir išjunkite šią parinktį. Patikrinkite, ar galite išspręsti „Minecraft“ juodo ekrano „Windows 10“ problemą. Jei ne, pereikite prie kito trikčių šalinimo metodo.
Taip pat skaitykite: Kaip nemokamai gauti „Windows 10 Minecraft Edition“.
9 būdas: išjunkite NVIDIA SLI režimą
Scalable Link Interface (SLI) sukūrė NVIDIA, kad būtų galima sujungti dvi vaizdo plokštes ir pateikti vieną išvestį. Tai padidina jūsų kompiuterio apdorojimo galią, tačiau taip pat sukuria klaidų Windows 10 kompiuteryje. Kai kompiuteryje įjungtos dvi ar daugiau vaizdo plokščių, susidursite su „Minecraft“ juodo ekrano „Windows 10“ problema. Norėdami išjungti šią funkciją, vadovaukitės toliau pateiktomis instrukcijomis.
1. Dešiniuoju pelės mygtuku spustelėkite bet kurią tuščią vietą darbalaukyje ir pasirinkite NVIDIA valdymo skydelis.

2. Kitame ekrane patikrinkite Nustatyti SLI konfigūracijos nuorodą kuri yra po 3D nustatymai Meniu.
10 būdas: išjunkite NVIDIA Stereoscopic 3D
Kelios jūsų kompiuterio vaizdo plokštės gali turėti stereoskopinių 3D funkcijų, tačiau jūsų žaidimai gali būti su jomis nesuderinami. Dėl to galite susidurti su „Minecraft“ juodo ekrano „Windows 10“ problema. Štai keletas nurodymų, kaip išjungti šią funkciją.
Pastaba: Norėdami atlikti toliau nurodytus veiksmus, turite išjungti antivirusinę programą.
1. Paspauskite „Windows“ klavišas, tipas Kontrolės skydelis, ir spustelėkite Atviras.
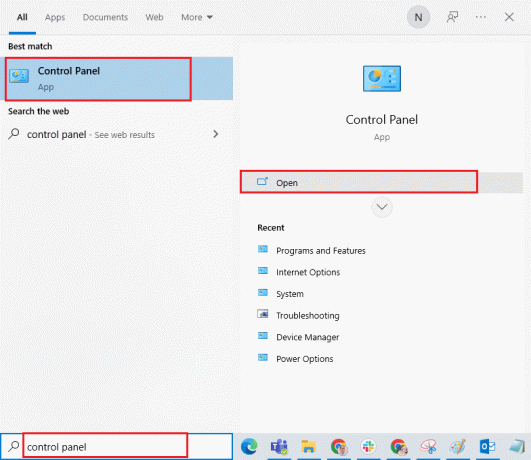
2. Nustatyti Žiūrėti pagal > Kategorija, tada spustelėkite Pašalinkite programą.

3. Tada ieškokite Stereoskopinis 3D ir spustelėkite Pašalinkite taip, kaip parodyta.
Pastaba: Čia Adobe Acrobat Reader DC imamas kaip pavyzdys.
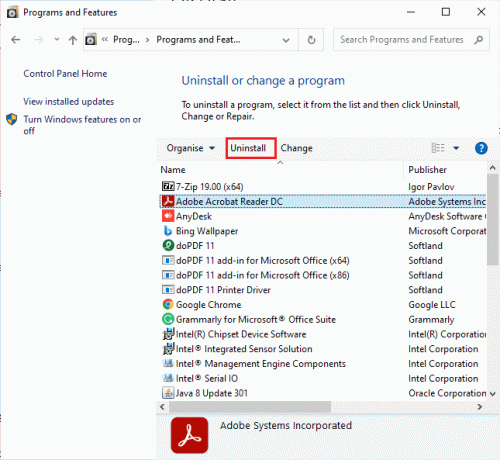
4. Palaukite, kol programa bus pašalinta jūsų kompiuteryje ir iš naujo paleiskite kompiuterį. Taip pat įsitikinkite, kad ši parinktis ištrinta iš Nvidia valdymo skydelio.
Patikrinkite, ar išsprendėte „Minecraft“ juodo ekrano „Windows 10“ problemą.
Taip pat skaitykite:Pataisykite „Minecraft“ nepavyko autentifikuoti jūsų ryšio sistemoje „Windows 10“.
11 būdas: nustatykite numatytąsias antialiasing vertes
Jei netyčia pakeitėte anti-alias nustatymus iš numatytųjų verčių, paleidimo problemos metu susidursite su juodu Minecraft ekranu. Vis dėlto, vadovaudamiesi toliau pateiktomis instrukcijomis, galite lengvai grąžinti nustatymus į numatytąsias reikšmes.
1. Paspauskite „Windows + E“ klavišai kartu atidaryti Failų naršyklė.
2. Tada eikite į toliau nurodytą aplanko vietą kelias programoje „File Explorer“.
%LocalAppData%PackagesMicrosoft. MinecraftUWP_8wekyb3d8bbweLocalStategamescom.mojangminecraftpe
Pastaba: Jei „Windows“ neranda nurodytos vietos, pereikite prie kito trikčių šalinimo metodo.
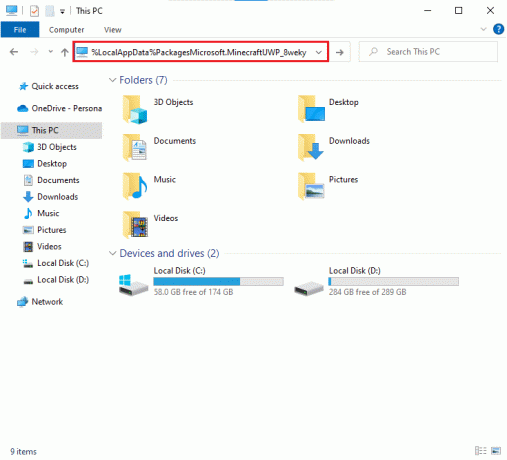
3. Dabar atidarykite Options.txt failą.
4. Galiausiai raskite šį įrašą ir nustatykite reikšmę į 4 kaip gfx_msaa: 4
Patikrinkite, ar išsprendėte „Minecraft“ juodo ekrano „Windows 10“ problemą.
12 būdas: atnaujinkite „Windows“.
Visas kompiuterio klaidas ir sugedusius atnaujinimus galima ištaisyti Windows "naujinimos. Taigi įsitikinkite, ar naudojate atnaujintą „Windows“ operacinės sistemos versiją, ir jei naujinimai laukiami, naudokite mūsų vadovą Kaip atsisiųsti ir įdiegti naujausią Windows 10 naujinimą

Atnaujinę „Windows“ operacinę sistemą patikrinkite, ar ištaisėte „Minecraft“ juodą ekraną paleidimo metu.
Taip pat skaitykite:Kas yra įrenginio tvarkyklė? Kaip tai veikia?
13 būdas: atnaujinkite GPU tvarkykles
Kadangi tai yra grafiškai intensyvus žaidimas, jūsų grafikos tvarkyklė yra labai svarbi jūsų žaidimų patirčiai. Jei tvarkyklės pasenusios arba sugedusios, būtinai jas atnaujinkite. Naujausių tvarkyklių leidimų galite ieškoti oficialiose jos svetainėse arba atnaujinti jas rankiniu būdu. Sekite mūsų vadovą 4 būdai, kaip atnaujinti grafikos tvarkykles sistemoje „Windows 10“. Norėdami atnaujinti tvarkyklę ir patikrinti, ar išsprendėte problemą.
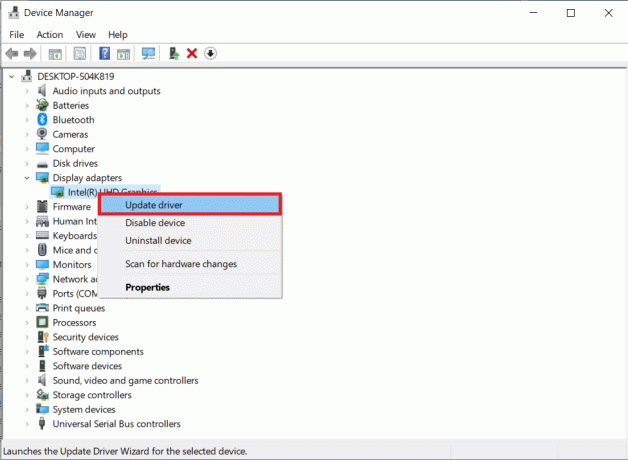
14 būdas: iš naujo įdiekite GPU tvarkykles
Jei atnaujinę GPU tvarkykles vis tiek iškyla „Minecraft“ juodo ekrano „Windows 10“ problema, iš naujo įdiekite įrenginio tvarkykles, kad išspręstumėte nesuderinamumo problemas. Yra daug būdų, kaip iš naujo įdiegti tvarkykles kompiuteryje. Tačiau galite lengvai iš naujo įdiegti grafines tvarkykles, kaip nurodyta mūsų vadove Kaip pašalinti ir iš naujo įdiegti tvarkykles sistemoje „Windows 10“.
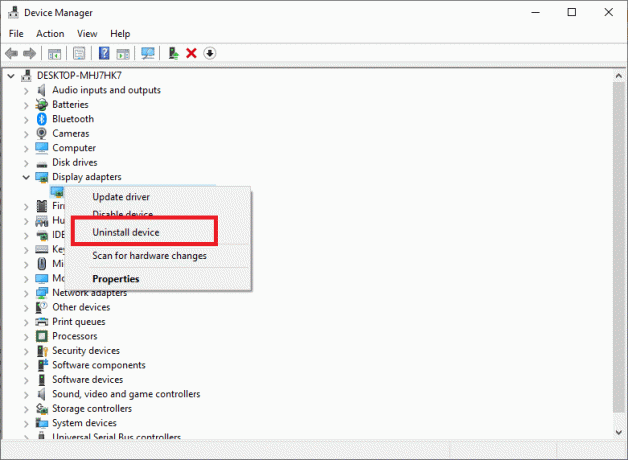
Iš naujo įdiegę GPU tvarkykles patikrinkite, ar galite pasiekti „Minecraft“ be klaidų.
Taip pat skaitykite:Ištaisykite „Bluetooth“ tvarkyklės klaidą sistemoje „Windows 10“.
15 būdas: Grąžinkite tvarkyklės naujinimus
Kartais dabartinė GPU tvarkyklių versija gali sukelti paleidimo konfliktus, todėl tokiu atveju turite atkurti ankstesnes įdiegtų tvarkyklių versijas. Vadovaudamiesi mūsų vadovu, galite grąžinti kompiuterio tvarkykles į ankstesnę būseną Kaip atkurti tvarkykles „Windows 10“..
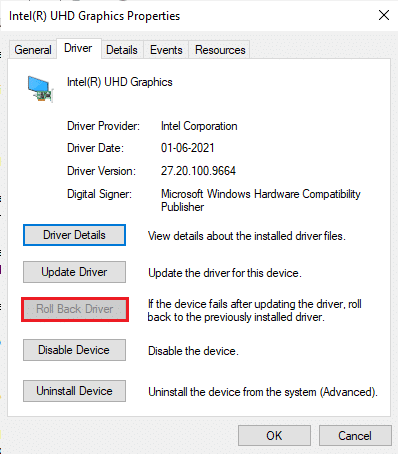
16 būdas: pakeiskite DNS adresą
Keletas vartotojų teigė, kad perjungimas į „Google“ DNS adresus gali padėti išspręsti „Minecraft“ juodą ekraną, kai kyla paleidimo problemų. Jei tinkamai paleisite „Minecraft“ ir pamatysite juodą tuščią ekraną, vadovaukitės mūsų vadovu, kad pakeistumėte DNS adresą. Tai padės išspręsti visas DNS (domeno vardų sistemos) problemas, kad galėtumėte paleisti žaidimą be jokių rūpesčių.
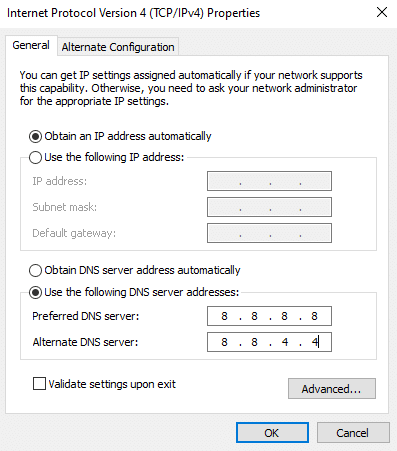
Pakeitę DNS adresą, patikrinkite, ar galite paleisti „Minecraft“ be juodo ekrano.
Taip pat skaitykite:16 geriausios nemokamos tinklo stebėjimo programinės įrangos, skirtos „Windows 10“.
17 būdas: pašalinkite „Minecraft“ įrašus iš „Hosts“ failo
Jei pagrindiniame faile yra redaguoti Minecraft.net arba Mojang domeno įrašai, susidursite su Minecraft juodo ekrano Windows 10 problemomis. Žemiau pateikiamos kelios instrukcijos, kaip pašalinti „Minecraft“ įrašus.
1. Paspauskite „Windows + E“ klavišai kartu atidaryti Failų naršyklė.
2. Dabar pereikite prie Žiūrėti skirtuką ir patikrinkite Paslėpti daiktai dėžutėje Rodyti Slėpti skyrius.
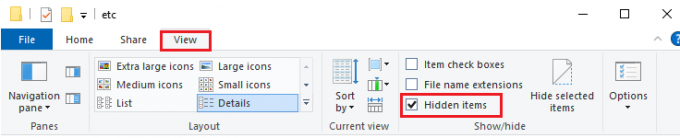
3. Dabar eikite į kitą aplanką kelias programoje „File Explorer“.
C:\Windows\System32\Drivers\etc
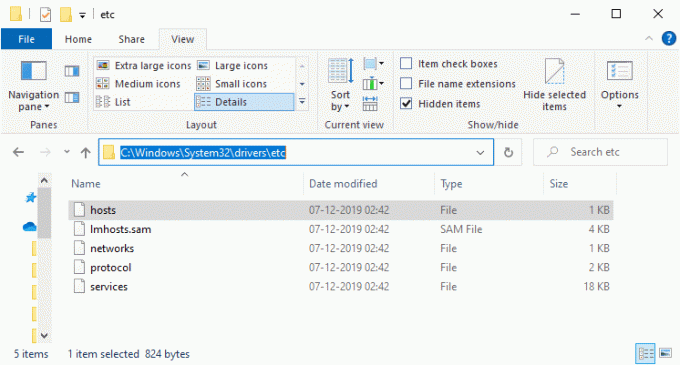
4. Pasirinkite ir dešiniuoju pelės mygtuku spustelėkite šeimininkas failą ir pasirinkite Atidaryti naudojant parinktis, kaip parodyta.
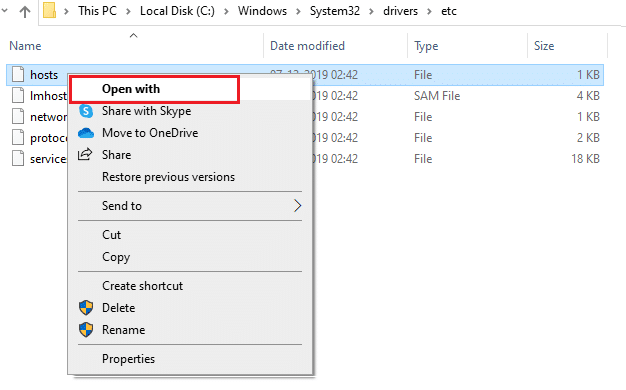
5. Dabar pasirinkite Užrašų knygelė parinktį iš sąrašo ir spustelėkite Gerai kaip pavaizduota.
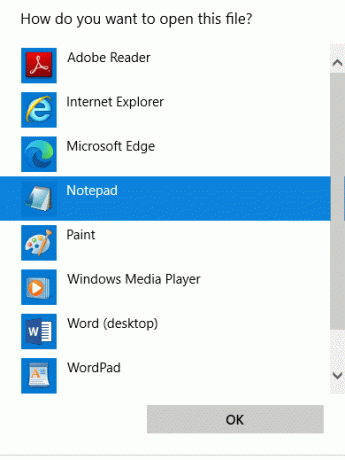
6. Dabar pagrindinio kompiuterio failas bus atidarytas Užrašų knygelė taip.

7. Dabar spustelėkite Ctrl + F klavišai vienu metu atidaryti Rasti langas. Štai, įveskite Minecraft viduje konors Rasti ką skirtuką ir spustelėkite Rasti kitą taip, kaip parodyta.

8. Jei negavote jokių paieškos rezultatų, tai reiškia, kad neturite jokių sugadinimų Minecraft failus savo kompiuteryje. Jei rasite Minecraft skyrių, dešiniuoju pelės mygtuku spustelėkite jį ir Ištrinti juos.
9. Dabar išsaugokite failą paspausdami Ctrl + S klavišai kartu.
10. Išeiti Užrašų knygelė ir patikrinkite, ar išsprendėte aptartą „Minecraft“ problemą.
Taip pat skaitykite:Kaip naudoti „Minecraft“ spalvų kodus
18 būdas: perjunkite į seną „Minecraft“ paleidimo priemonę
Šis metodas yra patikrintas būdas išspręsti Minecraft juodo ekrano paleidimo problemas jūsų „Windows 10“ kompiuteryje. Įdiekite senesnę „Minecraft“ versiją, o instrukcijos, kaip ją įgyvendinti, pateiktos žemiau.
1. Eikite į pareigūną Minecraft svetainė parsisiųsti.
2. Dabar spustelėkite Atsisiųskite „Windows 7/8“. pagal REIKIA KITOKIO SKONIO? meniu, kaip parodyta.
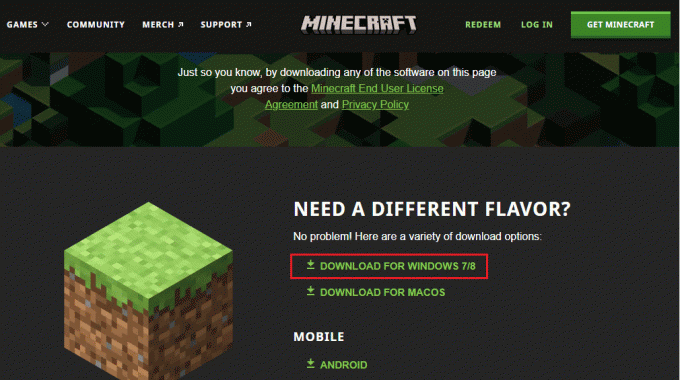
3. Dabar palaukite, kol programinė įranga bus atsisiųsta į jūsų įrenginį, ir paleiskite Sąrankos failas in Mano atsisiuntimai įdiegti tą patį.
4. Atšaukti bet kokius raginimus ir vadovaukitės ekrane pateikiamus nurodymus Norėdami įdiegti ankstesnę „Minecraft“ versiją.
19 būdas: iš naujo nustatykite „Microsoft Store“.
Išvalyti visus duomenis ir sugadintą talpyklą, susietą su „Minecraft“, galima iš naujo nustatant „Microsoft Store“. Šis metodas yra daug drastiškesnis nei „Microsoft Store“ talpyklos išvalymas (kaip nurodyta 6 metode), tačiau jis nepašalina jau įdiegtų programų ir žaidimų.
1. Pataikykite „Windows“ klavišas, tipas „Microsoft“ parduotuvė ir spustelėkite Programos nustatymai.
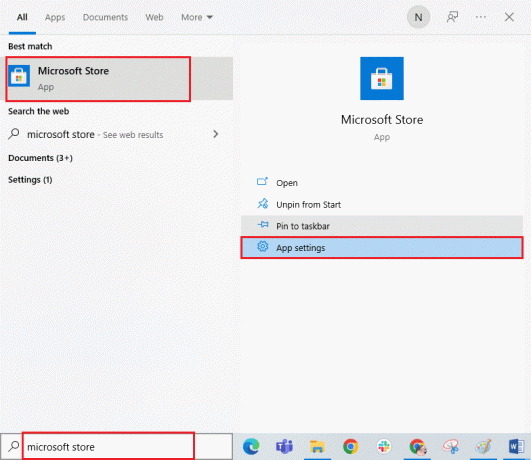
2. Slinkite žemyn Nustatymai ekraną ir spustelėkite Nustatyti iš naujo parinktis, kaip paryškinta.
Pastaba: Nustačius iš naujo jūsų programos duomenys bus ištrinti „Microsoft“ parduotuvė.

3. Dabar patvirtinkite raginimą spustelėdami Nustatyti iš naujo ir iš naujo paleisti kompiuterį.
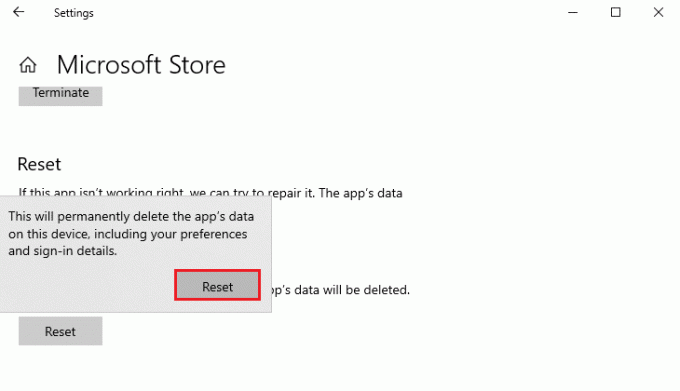
Taip pat skaitykite:Pataisykite io.netty.channel. AbstractChannel$AnnotatedConnectException klaida programoje „Minecraft“.
20 būdas: iš naujo įdiekite „Minecraft“.
Jei nė vienas iš būdų jums nepadėjo, paskutinę galimybę pašalinkite programinę įrangą, iš naujo paleiskite kompiuterį ir vėliau įdiekite iš naujo. Štai keli žingsniai, susiję su tuo pačiu.
1. Paspauskite „Windows“ klavišas, tipas programėlės ir funkcijos ir spustelėkite Atviras.

2. Ieškokite ir spustelėkite Minecraft paleidimo priemonė ir pasirinkite Pašalinkite variantas.

3. Dabar patvirtinkite raginimą, jei toks yra, ir iš naujo paleiskite kompiuterį kai tik pašalinsite Minecraft.
4. Eikite į pareigūną Minecraft svetainė parsisiųsti.
5. Dabar spustelėkite Atsisiųskite „Windows 7/8“. pagal REIKIA KITOKIO SKONIO? meniu, kaip parodyta.

6. Dabar spustelėkite Sąrankos failas norėdami įdiegti programą.

7. Spustelėkite Kitas viduje konors „Microsoft Launcher“ sąranka Langas.

8. Dar kartą spustelėkite Kitas.

9. Dabar spustelėkite Diegti kitame lange.

10. Spustelėkite Taip viduje konors Vartotojo abonemento valdymas paraginti.
11. Galiausiai spustelėkite Baigti kad užbaigtumėte diegimą.

12. Galiausiai įdiegėte iš naujo „Minecraft“ paleidimo priemonė kompiuteryje. Taip būtų išspręstos visos su programa susijusios problemos.
Pastaba: Tu taip pat gali pakelti bilietą Norėdami išspręsti problemą, susisiekite su „Minecraft“ palaikymo komanda.
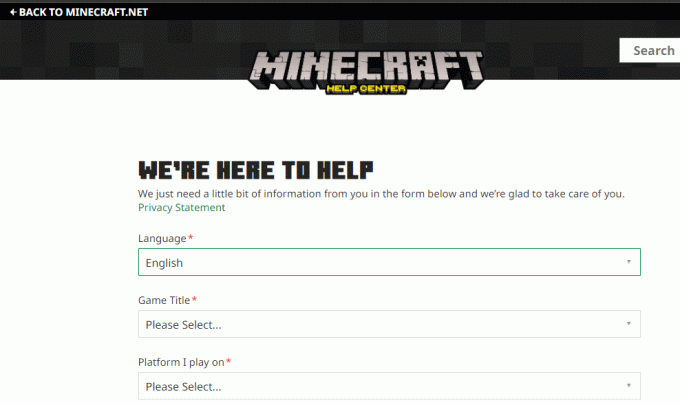
Rekomenduojamas:
- 16 geriausių privačių „Instagram“ peržiūros programų be žmogaus patvirtinimo
- Ištaisykite „Dragon Age Inquisition“ avariją darbalaukyje „Windows 10“.
- Pataisyti Nepavyko prisijungti prie „World Minecraft“ sistemoje „Windows 10“.
- Kaip įjungti „Minecraft“ valdiklio palaikymą
Tikimės, kad šis vadovas buvo naudingas, o jūs galite pataisyti Minecraft juodas ekranas problema sistemoje „Windows 10“. Nedvejodami susisiekite su mumis su savo užklausomis ir pasiūlymais naudodami toliau pateiktą komentarų skyrių. Praneškite mums, kurią temą norite, kad toliau nagrinėtume.