Kaip ištaisyti WOW klaidą Nr. 134 mirtina būklė
Įvairios / / May 17, 2022

Jei esate žaidimų mėgėjas, tikrai būtumėte susidūrę su World of Warcraft. Šis žaidimas yra vienas geriausių MMO vaidmenų žaidimų, kuriame dalyvauja milijonai žaidėjų pasaulyje. Nors šis žaidimas buvo išleistas 2004 m., jis su didžiuliu pasisekimu valdo visą žaidimų imperiją ir vis dar yra populiarus. Kada „Blizzard“ pramogos išleido šį žaidimą, jis buvo prieinamas tik „Windows“ operacinėms sistemoms. Vėliau jis buvo išplėstas, o dabar vartotojai gali mėgautis šiuo žaidimu daugelyje žaidimų platformų. „Blizard“ dažnai išleidžia naujinimus, kad ištaisytų ir išvengtų klaidų žaidimo metu. Vis dėlto nedaugelis vartotojų kovoja su WOW klaida Nr. 134 mirtina būkle. Šis vadovas padės išsamiai išmokti WOW klaidos Nr. 134 pataisymą.

Turinys
- Kaip ištaisyti WOW klaidą Nr. 134 mirtina būklė
- 1 būdas: pagrindinis trikčių šalinimas
- 2 būdas: paleiskite „Blizzard Battle.net“ kaip administratorių
- 3 būdas: pervardykite talpyklą, sąsają ir WTF aplankus
- 4 būdas: ištrinkite WOW talpyklos aplanką
- 5 būdas: pakeiskite tik skaitymo atributą
- 6 būdas: paleiskite „Blizzard“ taisymo įrankį
- 7 būdas: paleiskite SFC ir DISM nuskaitymą.
- 8 būdas: ištrinkite laikinus failus.
- 9 būdas: atnaujinkite „Windows“ OS
- 10 būdas: atnaujinkite grafikos tvarkykles
- 11 būdas: iš naujo įdiekite grafikos tvarkykles
- 12 būdas: grąžinkite GPU tvarkykles
- 13 būdas: leiskite WOW arba pridėti naują taisyklę „Windows Defender“ užkardoje
- 14 būdas: iš naujo įdiekite „World of Warcraft“.
Kaip ištaisyti WOW klaidą Nr. 134 mirtina būklė
Yra tiek daug priežasčių, susijusių su WOW klaida Nr. 134 (0x85100086) jūsų Windows 10 kompiuteryje. Tačiau toliau pateikiamos kelios svarbios priežastys:
- Battle.net neturi administratoriaus prieigos
- Sugadinti duomenys žaidimo diegimo aplanke
- Trūksta redagavimo leidimo
- Antivirusinė programa blokuoja keletą žaidimo ar paties žaidimo funkcijų
- „Windows Defender“ ugniasienė blokuoja programą
- Pasenusios operacinės sistemos ir kompiuterio tvarkyklės
- Sugadinti žaidimo duomenys
Dabar perskaitykite ir įdiekite toliau aptartus metodus savo „Windows 10“ kompiuteryje, kad ištaisytumėte WOW klaidą Nr. 134 ir išvengtumėte to.
1 būdas: Pagrindinis trikčių šalinimas
1 veiksmas: iš naujo paleiskite kompiuterį
Bendras triukas, norint išspręsti visus laikinus trikdžius, susijusius su „World of Warcraft“, yra iš naujo paleisti kompiuterį, kaip parodyta toliau.
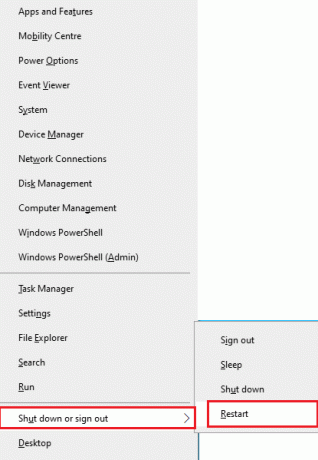
2 veiksmas: Užtikrinkite tinkamą tinklo ryšį
Dėl nestabilaus interneto ryšio atsiranda WOW klaidos Nr. 134 mirtina būklė. Galite paleisti a greičio testas žinoti optimalų tinklo greičio lygį, reikalingą tinkamam ryšiui užtikrinti. Tada susisiekite su savo IPT dėl geresnių planų.

- Atjunkite įrenginius, jei prie to paties tinklo prijungta per daug įrenginių.
- Nenaudokite senų, sulūžusių ar pažeistų kabelių. Pakeiskite laidus jei būtina.
- Arba perskaitykite mūsų vadovą Kaip pašalinti tinklo ryšio problemas sistemoje „Windows 10“. tą patį gedimą pašalinti.
3 veiksmas: uždarykite fono užduotis
Keletas vartotojų patvirtino, kad WOW Error #134 Fatal Condition gali būti išspręsta uždarius visas jūsų kompiuteryje vykdomas fonines užduotis. Norėdami tai padaryti, vadovaukitės mūsų vadovu Kaip užbaigti užduotį „Windows 10“. ir tęskite taip, kaip nurodyta.

Taip pat Skaitykite: Pataisykite „PUBG Stuck“ įkėlimo ekrane sistemoje „Windows 10“.
2 būdas: paleiskite „Blizzard Battle.net“ kaip administratorių
Tai viena iš dažniausiai pasitaikančių priežasčių, dėl kurių jūsų „Windows 10“ kompiuteryje atsiranda WOW klaidos Nr. 134 mirtina būklė. Kadangi tam tikrus leidimus ir funkcijas galima pasiekti tik suteikę administratoriaus teises žaidimui World of Warcraft, galite tai pataisyti taip:
1. Dešiniuoju pelės mygtuku spustelėkite World of Warcrafttrumpesnis kelias darbalaukyje.
Pastaba: Taip pat galite pereiti į World of Warcraft diegimo katalogas ir spustelėkite jį dešiniuoju pelės mygtuku.

2. Dabar pasirinkite Savybės parinktis, kaip parodyta.
3. Tada perjunkite į Suderinamumas skirtuką ir pažymėkite laukelį pavadinimu Paleiskite šią programą kaip administratorius.

4. Galiausiai spustelėkite Taikyti > Gerai norėdami išsaugoti pakeitimus.
3 būdas: pervardykite talpyklą, sąsają ir WTF aplankus
Yra keletas žaidimų failų, esančių aplankuose, tokiuose kaip talpykla, sąsaja ir WTF, kurie yra atsakingi už pagrindinės informacijos apie žaidimą, eigą ir nustatymus saugojimą. Jei jie sugadinti, susidursite su WOW klaida Nr. 134 (0x85100086). Taigi, patariama pervardyti aplankus ir patikrinti, ar jis veikia.
1. Paspauskite „Windows + E“ klavišai kartu atidaryti Failų naršyklė.
2. Eikite į C:\Programų failai (x86)\World of Warcraft taip, kaip parodyta.
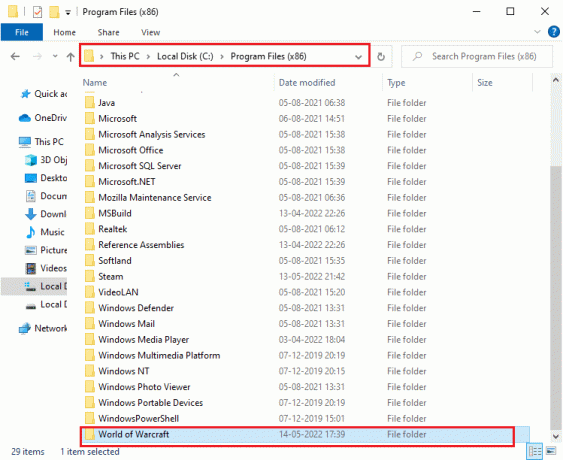
3. Dabar rask Talpykla aplanką ir dešiniuoju pelės mygtuku spustelėkite jį. Tada pasirinkite Pervardyti parinktis, kaip parodyta.
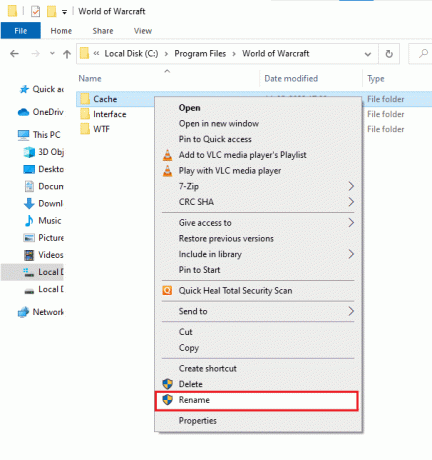
4. Pervardykite aplanką kaip Cacheold.
5. Panašiai pervardykite Sąsaja ir WTF aplankai kaip Sąsaja sena, ir WTFold, atitinkamai. Norėdami aiškumo, žiūrėkite paveikslėlį žemiau.
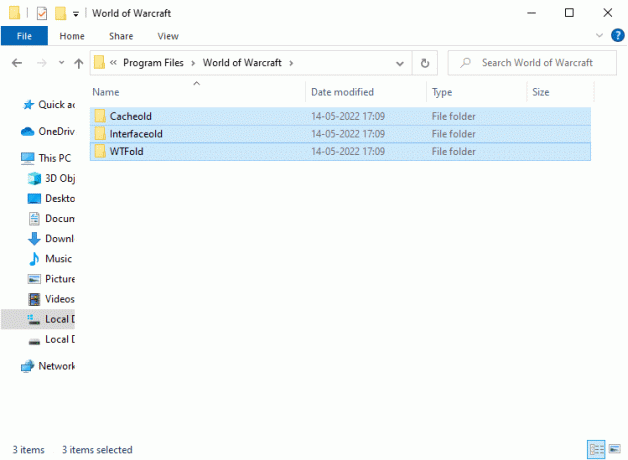
5. Iš naujo paleiskite žaidimą ir patikrinkite, ar „Windows 10“ kompiuteryje ištaisyta WOW klaida Nr. 134.
Taip pat Skaitykite: Ištaisykite „Dragon Age Inquisition“ avariją darbalaukyje „Windows 10“.
4 būdas: ištrinkite WOW talpyklos aplanką
Kai kurie vartotojai paleisties metu susiduria su WOW klaida Nr. 134, mirtina būsena, ir ši problema gali būti išspręsta visiškai pašalinus talpyklos aplanką iš kompiuterio. Visi laikinieji žaidimo failai bus ištrinti, o kitą kartą paleidus žaidimą bus paleistas be klaidų. Jei aplankų pervadinimas jums nepadėjo, gali padėti būsimos instrukcijos.
1. Eikite į C:\Programų failai (x86)\World of Warcraft > Talpykla aplanką kaip ir anksčiau.
2. Dešiniuoju pelės mygtuku spustelėkite Talpykla aplanką ir pasirinkite Ištrinti parinktis, kaip parodyta.
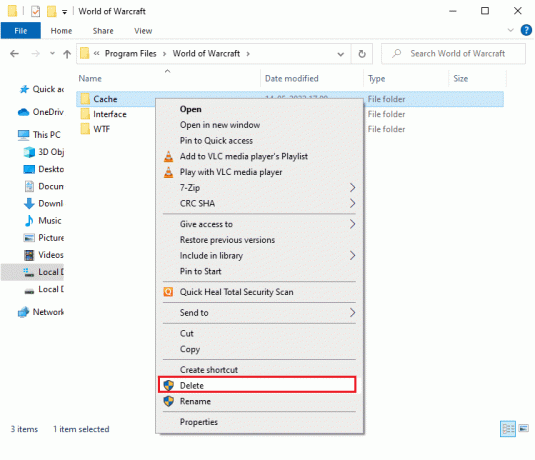
Taip pat Skaitykite: 14 geriausių „Linux“ grafikos plokščių
5 būdas: pakeiskite tik skaitymo atributą
„World of Warcraft“ žaidimas veiks be klaidų, kai UAC arba vartotojo abonemento valdyme suteiksite tinkamus tinkintų atributų nustatymus. Jei žaidime ir jo komponentuose yra tik skaitomi komponentai, jūs negalite keisti ar atnaujinti World of Warcraft. Dėl to jūsų kompiuteryje atsiranda WOW Error #134 Fatal Condition. Tokiu atveju pakeiskite žaidimo tik skaitymo atributą, kaip nurodyta toliau.
1. Paleisti Failų naršyklė ir eikite į C:\Programų failai (x86)\World of Warcraft
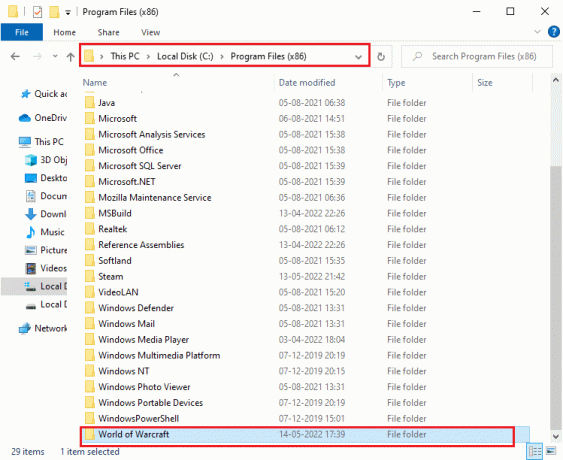
2. Čia dešiniuoju pelės mygtuku spustelėkite Wow.exe sąrankos failą ir spustelėkite Savybės variantas.

3. Perjungti į Generolas skirtukas. Atžymėkite pažymėtą langelį Tik skaitymui šalia Atributai sekcija parodyta paryškinta žemiau.
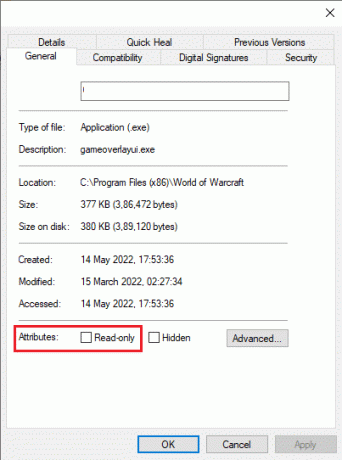
4. Tada spustelėkite Taikyti > Gerai norėdami išsaugoti pakeitimus.
6 būdas: paleiskite „Blizzard“ taisymo įrankį
Jei vis tiek nerandate WOW klaidos Nr. 134 pataisymo, gali būti, kad jūsų kompiuteryje yra sugadintų žaidimų failų. Sugadinti failai gali užpildyti jūsų kompiuterį dėl pernelyg didelio antivirusinio paketo arba dėl atnaujinimo gedimo. Laimei, visus šiuos sugadintus žaidimų failus galite išspręsti automatiškai naudodami integruotą „Blizzard“ įrankį.
1. Eikite į katalogą Wow.exe sąrankos failą ir pasirinkite Paleisti kaip administratorius parinktis, kaip parodyta.
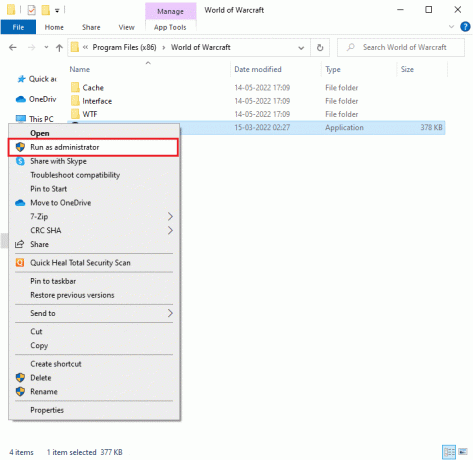
2. Jei būsite paraginti Vartotojo abonemento valdymas langą, spustelėkite Taip Pereiti.
3. Dabar pereikite prie Žaidimai skirtuką viršutiniame lango kampe, tada pasirinkite World of Warcraft iš sąrašo.
4. Tada spustelėkite Galimybės sekė Nuskaitymas ir taisymas iš išskleidžiamojo sąrašo.
5. Kitame raginime spustelėkite Pradėkite nuskaitymą ir palaukite, kol procesas bus baigtas.
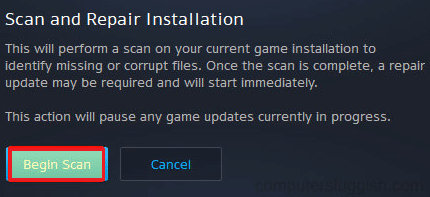
6. Pagaliau, paleiskite žaidimą iš naujo ir patikrinkite, ar galite ištaisyti WOW klaidą Nr. 134, mirtiną būklę.
Taip pat Skaitykite: Pataisykite „Frosty Mod Manager“, kuris nepaleidžia žaidimo sistemoje „Windows 10“.
7 būdas: paleiskite SFC ir DISM nuskaitymą
Jei jūsų „Windows 10“ kompiuteryje trūksta failų arba jie yra pažeisti, susidursite su WOW klaida Nr. 134, mirtina būsena. Tačiau taisote šiuos sugadintus failus naudodami įmontuotas priemones, būtent Sistemos failų tikrintuvas ir Diegimo vaizdo aptarnavimas ir valdymas. Perskaitykite mūsų vadovą Kaip taisyti sistemos failus „Windows 10“. ir atlikite veiksmus, kaip nurodyta, kad pataisytumėte sugadintus sistemos failus.
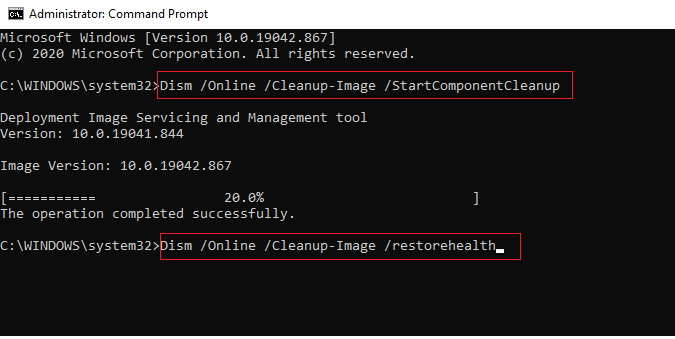
8 būdas: ištrinkite laikinus failus
Keletas vartotojų teigė, kad išvalius vietos diske kompiuteryje, pavyko išspręsti WOW klaidą Nr. 134 (0x85100086). Sekite mūsų vadovą Kaip ištrinti laikinuosius failus „Windows 10“. kuri padės išvalyti visus nereikalingus failus.

9 būdas: atnaujinkite „Windows“ OS
Taip pat galite pašalinti kompiuterio ir žaidimų klaidas atnaujindami operacinę sistemą. Įgyvendinkite mūsų vadovą Kaip atsisiųsti ir įdiegti naujausią Windows 10 naujinimą ir be klaidų prisijunkite prie savo žaidimų serverio.

10 būdas: atnaujinkite grafikos tvarkykles
Kadangi „World of Warcraft“ yra grafiškai intensyvus žaidimas, atnaujinta ir suderinama grafikos tvarkyklė yra būtina norint žaisti žaidimus. Naujausių tvarkyklių leidimų galite ieškoti oficialioje jos svetainėje arba atnaujinti jas rankiniu būdu naudodami įrenginių tvarkytuvę. Skaityti 4 būdai, kaip atnaujinti grafikos tvarkykles sistemoje „Windows 10“. sužinoti daugiau.
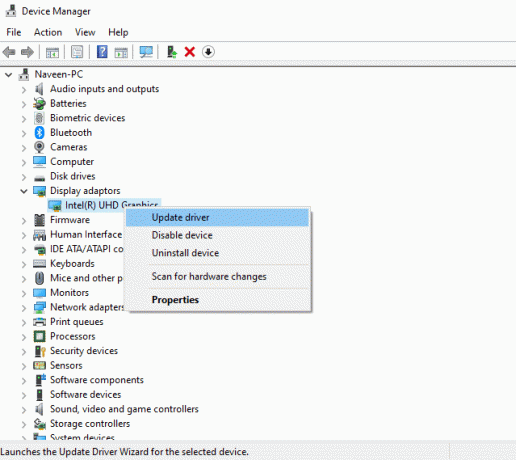
Taip pat Skaitykite: Pataisyti Nepavyko prisijungti prie „World Minecraft“ sistemoje „Windows 10“.
11 būdas: iš naujo įdiekite grafikos tvarkykles
Jei atnaujinę grafines tvarkykles vis tiek susiduriate su WOW klaida Nr. 134 (0x85100086), iš naujo įdiekite įrenginių tvarkykles, kad išspręstumėte nesuderinamumo problemas. Perskaitykite mūsų vadovą Kaip pašalinti ir iš naujo įdiegti tvarkykles sistemoje „Windows 10“ čia.
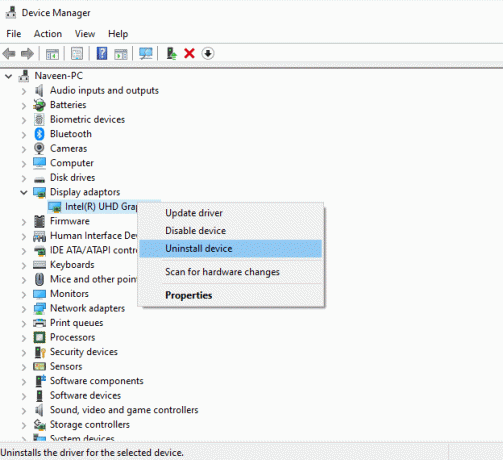
12 būdas: grąžinkite GPU tvarkykles
Kartais dabartinė GPU tvarkyklių versija gali sukelti žaidimo paleidimo konfliktus. Ir šiuo atveju turite atkurti ankstesnes įdiegtų tvarkyklių versijas naudodami procesą, vadinamą tvarkyklių atšaukimu. Vadovaudamiesi mūsų vadovu galite lengvai grąžinti kompiuterio tvarkykles į ankstesnę būseną Kaip atkurti tvarkykles „Windows 10“..
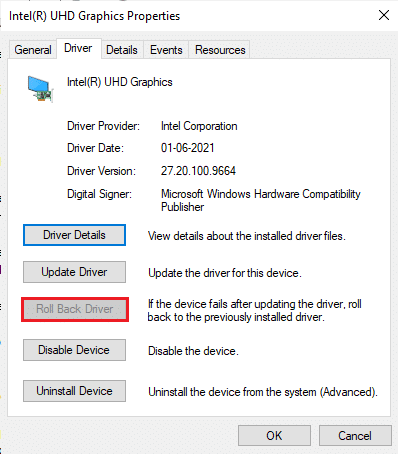
Taip pat Skaitykite: 33 geriausi baisūs Roblox žaidimai, kuriuos galima žaisti su draugais
13 būdas: leiskite WOW arba pridėti naują taisyklę „Windows Defender“ užkardoje
Taip pat susidursite su WOW klaida Nr. 134, mirtina būsena dėl pernelyg didelio antivirusinio paketo jūsų Windows 10 kompiuteryje. Tai neleidžia prisijungti prie žaidimo paleidimo priemonės ir serverio. Panašiai įmontuota Windows gynėjo ugniasienė taip pat gali sukelti konfliktų. Taigi galite pabandyti ją išspręsti naudodami vieną iš šių parinkčių:
I variantas: „World of Warcraft“ į baltąjį sąrašą
Norėdami leisti „World of Warcraft“ savo „Windows Defender“ užkardoje, vadovaukitės mūsų vadovu Leisti arba blokuoti programas per „Windows“ užkardą.

II parinktis: sukurkite naują taisyklę užkardoje
1. Pataikykite „Windows“ klavišas ir tipas „Windows Defender“ ugniasienė su išplėstine sauga. Tada spustelėkite Atviras.
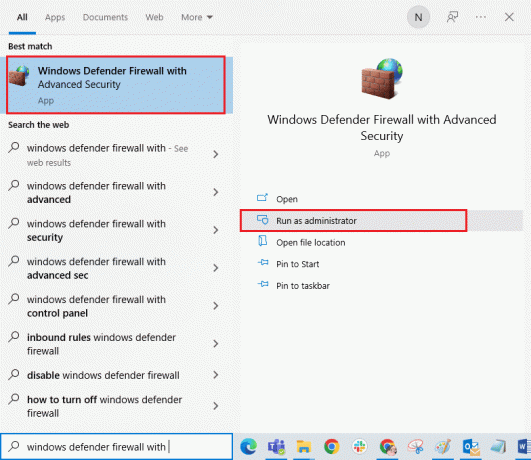
2. Kairiojoje srityje spustelėkite Įeinančios taisyklės kaip pavaizduota.
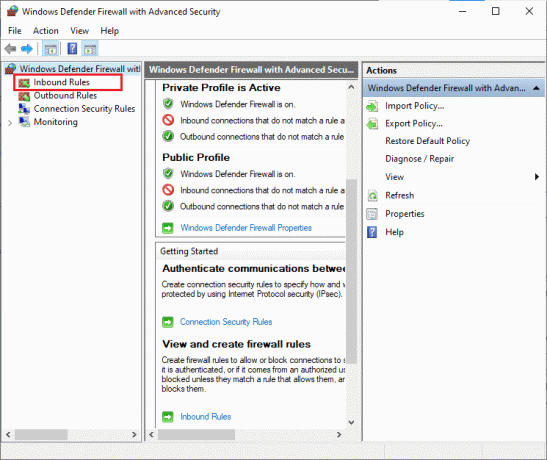
3. Tada dešinėje srityje spustelėkite Nauja taisyklė… taip, kaip parodyta.
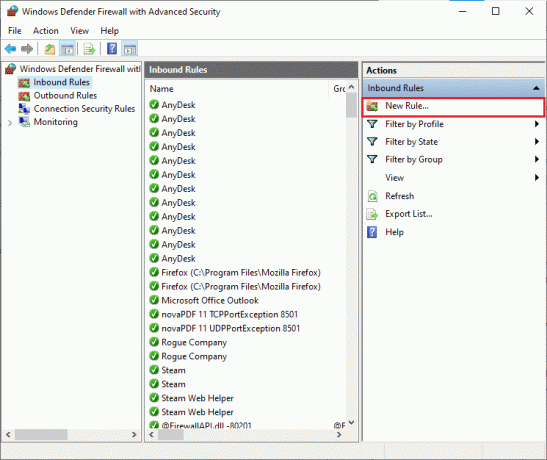
4. Pasirinkite Programa parinktis pagal Kokio tipo taisyklę norėtumėte sukurti? meniu ir spustelėkite Kitas > taip, kaip parodyta.
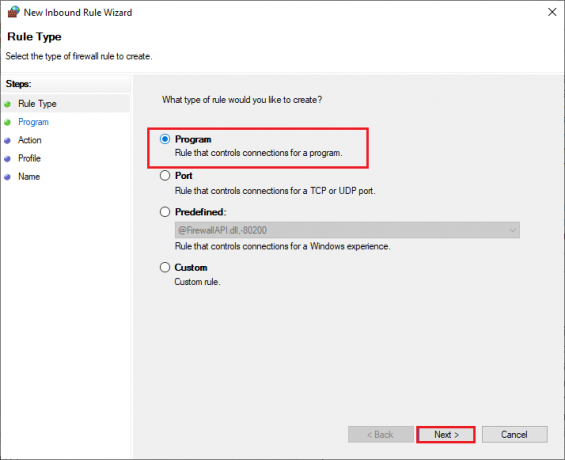
5. Tada spustelėkite Naršyti… mygtuką, atitinkantį Šis programos kelias: taip, kaip parodyta.

6. Eikite į C:\Programų failai (x86)\World of Warcraft kelią ir dukart spustelėkite WOW sąrankos failas. Tada spustelėkite Atviras mygtuką.
7. Spustelėkite Kitas > viduje konors Naujas įeinančių taisyklių vedlys langas.

8. Dabar pažymėkite parinktį pavadinimu Leiskite prisijungti ir spustelėkite Kitas > kaip pavaizduota.
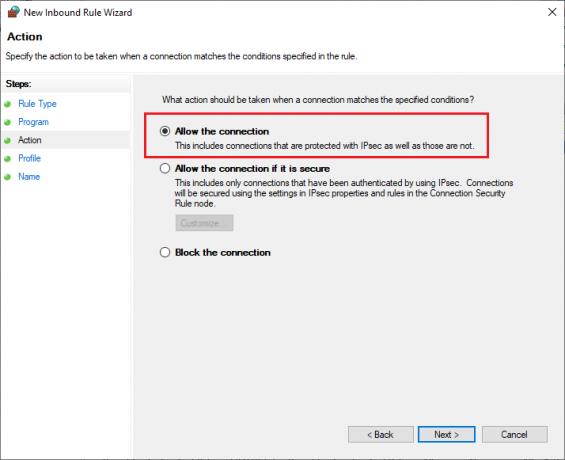
9. Būtinai pažymėkite šiuos langelius ir spustelėkite Kitas > taip, kaip parodyta.
- Domenas
- Privatus
- Viešas
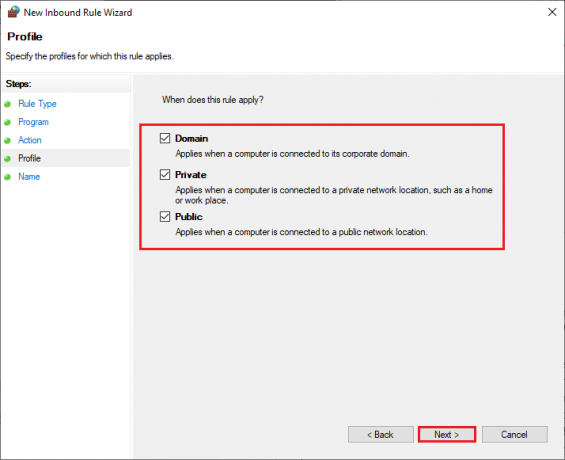
10. Galiausiai pridėkite a vardas pvz. OHO prie naujos taisyklės ir spustelėkite Baigti.
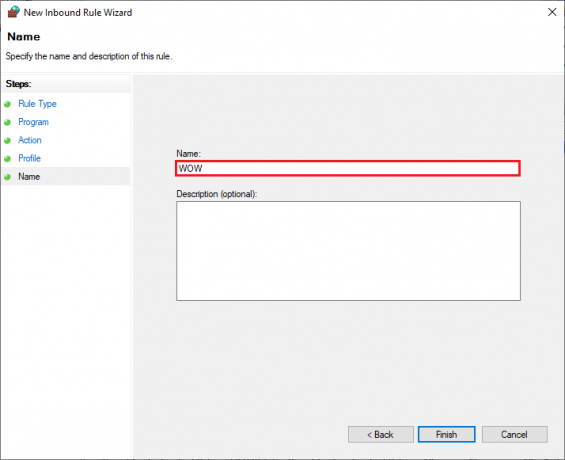
Taip pat Skaitykite: Pataisykite „Skyrim“, kuris nebus paleistas sistemoje „Windows 10“.
14 būdas: iš naujo įdiekite „World of Warcraft“.
Neteisingai sukonfigūruoti failai „World of Warcraft“ sukels WOW 134 klaidą. Taigi šiuo atveju jūs neturite kitos išeities, kaip tik iš naujo įdiegti žaidimą taip:
1. Pataikykite „Windows“ klavišas ir tipas Programos ir funkcijos. Tada spustelėkite Atviras.

2. Paieška World of Warcraft sąraše ir spustelėkite jį. Tada pasirinkite Pašalinkite variantas.
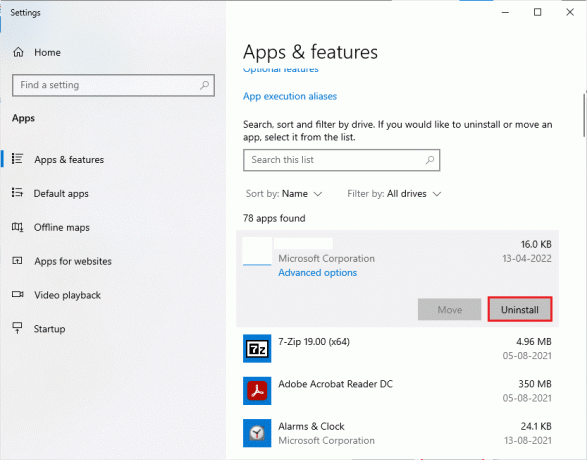
3. Jei būsite paraginti, dar kartą spustelėkite Pašalinkite.
4. Kai žaidimas bus visiškai pašalintas iš kompiuterio, paspauskite ir palaikykite „Windows + E“ klavišai kartu atidaryti Failų naršyklė.
5. Dabar eikite į šiuos kelius po vieną ir Ištrinti visi aplankai, susiję su OHO.
- C:\Windows\Temp
- C:\Program Files\gametitle
- C:\Programų failai (x86)\gametitle
- C:\Program Files\Common Files\Blizzard Entertainment
- C:\Vartotojai\Public\Games\Gametitle
- C:\Vartotojai\Vieša\Viešieji dokumentai\Blizzard Entertainment\žaidimo pavadinimas
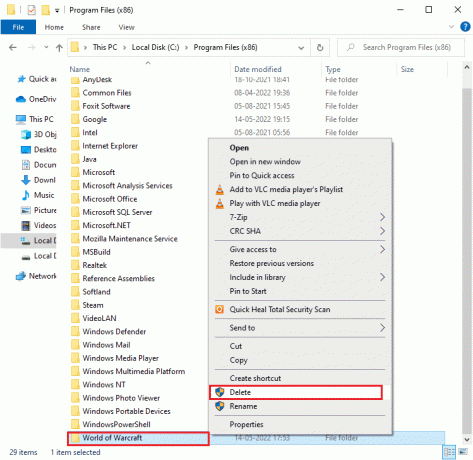
6. Dukart spustelėkite Šiukšliadėžė iš darbalaukio ir visam laikui Ištrinti visi failai / aplankai iš čia.
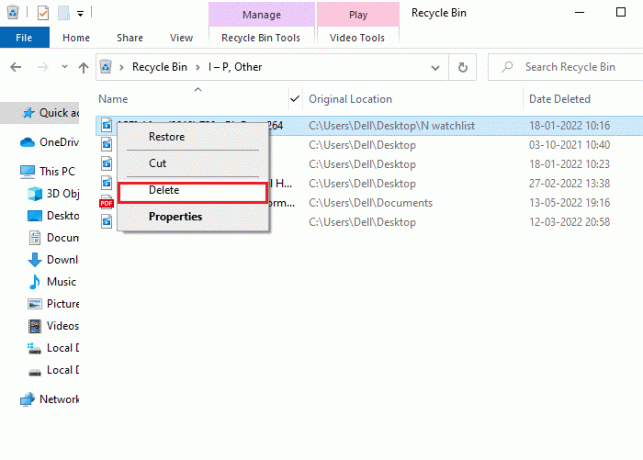
7. Tada apsilankykite Blizzard oficiali svetainė Atsisiųsti World of Warcraft skirtas Windows kompiuteriui.
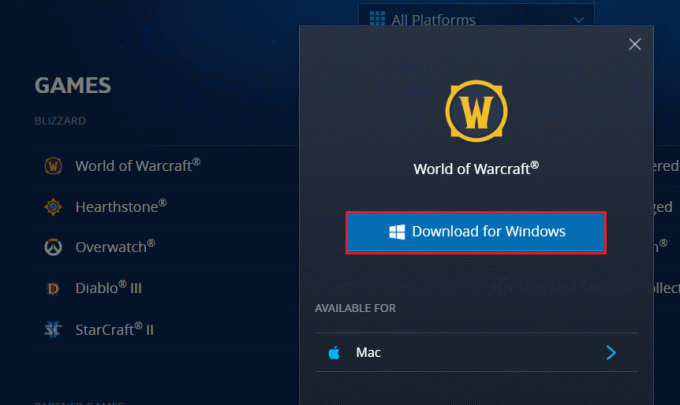
8. Eikite į Mano atsisiuntimai in Failų naršyklė ir dukart spustelėkite sąrankos failas programai paleisti.
9. Sekti ekrane pateikiamus nurodymus Norėdami įdiegti žaidimą „Windows 10“ kompiuteryje ir žaisti toliau!
Rekomenduojamas:
- 9 geriausias vaizdo durų skambutis, suderinamas su „Google Home“.
- Kaip ištaisyti Nepavyko atsisiųsti pataisos failų FFXIV
- Pataisykite „Minecraft Black Screen“ sistemoje „Windows 10“.
- Pataisykite ARK nuolat stringa sistemoje „Windows 10“.
Tikimės, kad šis vadovas jums buvo naudingas pataisytiWOW Klaida Nr. 134 Mirtina būklė jūsų įrenginyje. Praneškite mums, kuris metodas jums buvo geriausias. Išmeskite užklausas ar pasiūlymus toliau pateiktame komentarų skyriuje.



