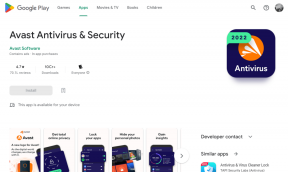Pataisykite „NVIDIA Container High CPU Usage“ problemas sistemoje „Windows 10“.
Įvairios / / May 18, 2022

Šiais laikais daugelis žmonių labai entuziastingai mėgsta žaidimus. Norėdami žaisti žaidimus tikroviškai ir efektyviai, aistringi žaidėjai ir net paprasti žmonės prie savo procesoriaus prideda išorinių priedų, pvz., vaizdo plokščių, kad pagerintų jų efektyvumą. Viena iš tokių populiarių vaizdo plokščių yra NVIDIA, kuri priklauso amerikiečių kompanijai, gaminančiai vaizdo plokštes išskirtinai maksimaliai žaidimų patirčiai. Deja, kartais atliekant daugybę procesų fone, CPU perkaista, o tai savo ruožtu sulėtina jo veikimą. Kai taip nutinka, tai automatiškai paveikia sistemą ir žaidimo našumą. Ši NVIDIA konteinerio didelio procesoriaus naudojimo problema turėtų būti pašalinta kuo greičiau. Jei ne, tai gali kelti grėsmę jūsų kompiuterio pragyvenimui. Taigi, šiame straipsnyje rasite visus galimus būdus, kaip rasti galimą NVIDIA talpyklos didelio atminties naudojimo problemos sprendimą.

Turinys
- Kaip pataisyti NVIDIA konteinerio didelį procesoriaus naudojimą sistemoje „Windows 10“.
- 1 būdas: iš naujo paleiskite kompiuterį
- 2 būdas: atnaujinkite grafikos tvarkyklę
- 3 būdas: įdiekite senesnę NVIDIA tvarkyklės versiją
- 4 būdas: išjunkite NVIDIA užduočių planuoklį
- 5 būdas: išjunkite NVIDIA telemetrijos konteinerio paslaugą
- 6 būdas: iš naujo paleiskite NVIDIA paslaugas
- 7 būdas: išjunkite šešėlių atkūrimo atributą
- 8 būdas: išjunkite nvdisplay.container.exe
- 9 būdas: pašalinkite „GeForce Experience“.
- 10 būdas: pašalinkite telemetrijos konteinerio paketą
Kaip pataisyti NVIDIA konteinerio didelį procesoriaus naudojimą sistemoje „Windows 10“.
Dėl kelių priežasčių „Nvidia“ konteineris naudoja daug procesoriaus. Peržiūrėkite toliau pateiktą sąrašą, kad suprastumėte jo veiksnius.
- Neseniai atnaujintos NVIDIA grafikos tvarkyklės gedimas.
- Papildoma programinė įranga GeForce Experience kartais dėl nesuderinamumo problemų perkrauna jūsų procesorių.
- Įgalintas NVIDIA telemetrijos konteineris gali turėti įtakos įprastam procesoriaus naudojimui, nes jie yra atsakingi už duomenų, susijusių su vaizdo plokštės funkcija, rinkimą.
Žemiau pateikiami visi galimi trikčių šalinimo būdai, kaip išspręsti minėtą problemą.
1 būdas: iš naujo paleiskite kompiuterį
Paprastas ir pagrindinis dalykas, kurį turite atlikti dėl bet kokios rūšies klaidos, turėtų būti sistemos arba nešiojamojo kompiuterio perkrovimas. Šis esminis veiksmas gali išspręsti jūsų problemą, ypač susijusią su vaizdo plokštėmis. Įprasta yra tai, kad intensyviai naudojant sistemą CPU valdo atmintį įvairioms funkcijoms reguliuoti. Vis dėlto įsijungimas gali paveikti centrinį procesorių. Be to, pastaruoju metu grafika tampa svarbia bet kurio kompiuterio dalimi ir daugelis žaidėjų naudoja NVIDIA vaizdo plokštę, nes ji laikoma stipriausia rinkoje. Norėdami iš naujo paleisti kompiuterį, atlikite šiuos veiksmus.
1. Paspauskite „Windows“ klavišas.
2. Spustelėkite ant Maitinimo piktograma.
3. Tada pasirinkite Perkrauti variantas.

Jei perkrovimas nepadeda, išbandykite kitus toliau pateiktus metodus.
2 būdas: atnaujinkite grafikos tvarkyklę
Grafikos tvarkyklė yra svarbus bet kurio internetinio žaidimo atributas. Jei esate aistringas žaidėjas, galbūt žinote, kad GPU gamintojai išleidžia atnaujinimus ir naujausias funkcijas. Be to, norint išvengti bet kokių techninių nesklandumų, būtina atnaujinti grafinę tvarkyklę, nes jos lemia sistemos veikimą. Taigi, atnaujinkite grafinę tvarkyklę ir pažiūrėkite, ar šis naujinimas jums naudingas. Perskaitykite mūsų vadovą 4 būdai atnaujinti grafines tvarkykles sistemoje „Windows 10“..

Taip pat skaitykite:Kas yra NVIDIA Virtual Audio Device Wave Extensible?
3 būdas: įdiekite senesnę NVIDIA tvarkyklės versiją
Daugelis vartotojų pranešė, kad susiduria su šia problema, ypač atnaujinę NVIDIA tvarkyklę. Tai gali būti įmanoma, nes naujausioje versijoje gali būti tam tikrų klaidų, kurios dar turi būti ištaisytos. Taigi geriausias pasirinkimas yra pašalinti dabartinę NVIDIA tvarkyklę ir atsisiųsti senesnę versiją. Norėdami tai padaryti, atlikite toliau nurodytus veiksmus.
1. Pataikykite „Windows“ klavišas, tipas įrenginių tvarkytuvėir spustelėkite Atviras.

2. Dukart spustelėkite Ekrano adapteriai išplėsti vairuotojų skaičių.

4. Čia dešiniuoju pelės mygtuku spustelėkite NVIDIA grafikos tvarkyklė arba adapteris ir pasirinkite Pašalinkiteprietaisas kontekstiniame meniu.
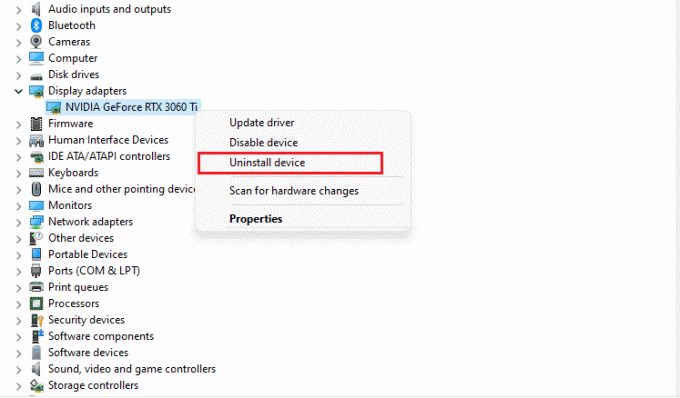
5. Sekti ekrane pateikiamus nurodymus tvarkyklei pašalinti.
6. Eikite į oficiali NVIDIA svetainė ir užpildykite NVIDIA adapterio modelio informacija ir pasirinkite Paieška mygtuką.
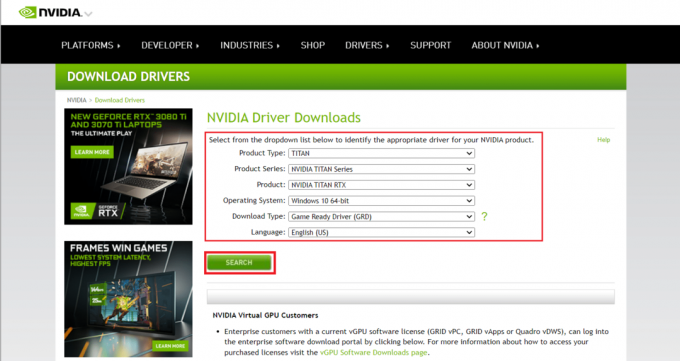
7. Naujame puslapyje spustelėkite parsisiųsti Norėdami atsisiųsti senesnę versiją.

8. Paleiskite sąrankos failas ir vadovaukitės ekrane pateikiamus nurodymus tvarkyklei įdiegti.
9. Įdiegus, iš naujo paleiskite kompiuterį ir patikrinkite, ar išspręsta NVIDIA konteinerio didelio atminties naudojimo problema.
4 būdas: išjunkite NVIDIA užduočių planuoklį
Sistemoje esantis užduočių planuoklis naudojamas daugybei užduočių, pvz., kurti žurnalus, pranešti apie klaidas ir kt., NVIDIA programinei įrangai nustatyti. Daugelis vartotojų pranešė, kad išjungus NVIDIA užduočių planuoklį galima išspręsti NVIDIA konteinerio didelio procesoriaus naudojimo problemą. Tačiau atminkite, kad jo išjungimas neturi jokios įtakos asmeninei žaidimų patirčiai. Įgyvendinkite toliau pateiktas instrukcijas:
1. Paspauskite Windows + Rraktai kartu vienu metu, kad paleistumėte Bėk dialogo langas.
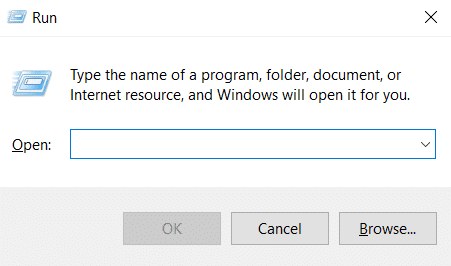
2. Tipas taskchd.msc ir pataikė Įveskite raktą atidaryti Darbų planuotojas.
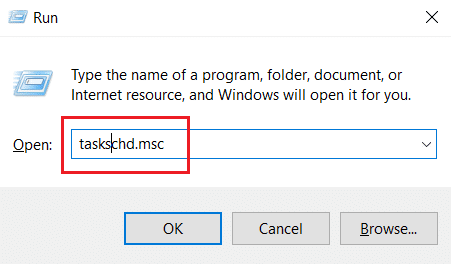
3. Pasirinkite Užduočių planuoklio biblioteka kairiajame lange.
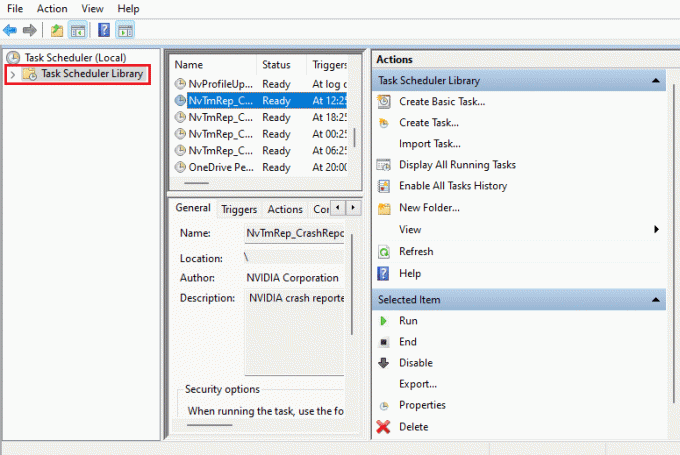
4. Ieškoti NvTm užduotys.
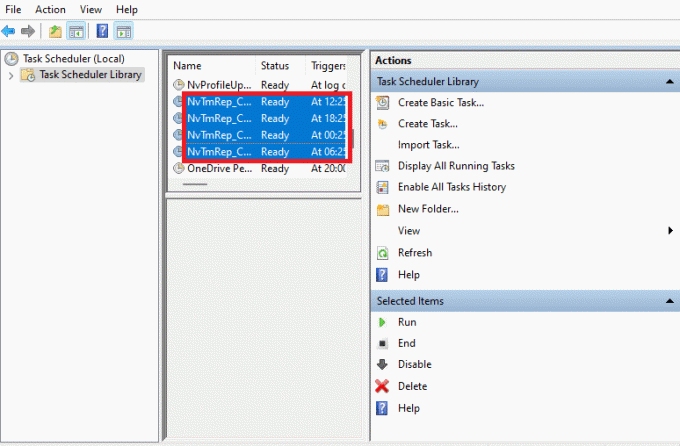
5. Dešiniuoju pelės mygtuku spustelėkite kiekvieną užduotį ir pasirinkite Išjungti iš kontekstinio meniu.

6. Pagaliau, iš naujo paleiskite kompiuterį.
Taip pat skaitykite:Kaip pataisyti „NVIDIA ShadowPlay“ neįrašą
5 būdas: išjunkite NVIDIA telemetrijos konteinerio paslaugą
NVIDIA telemetrijos konteineris yra kartu su NVIDIA programine įranga kaip paslaugų programa. Tai padeda išlaikyti žurnalus ir sistemos elgesį. Be to, jie naudojami atskleisti bet kokius nepageidaujamus įvykius NVIDIA. Panašiai kaip NVIDIA užduočių planavimo priemonėje, išjunkite NVIDIA telemetrijos konteinerį, kad išspręstumėte NVIDIA konteinerio didelio procesoriaus naudojimo problemą. Atlikite veiksmus, kad tai padarytumėte.
1. Atidaryk Bėk dialogo langas, įveskite paslaugos.msc, ir paspauskite Įveskite raktą pradėti Paslaugos.
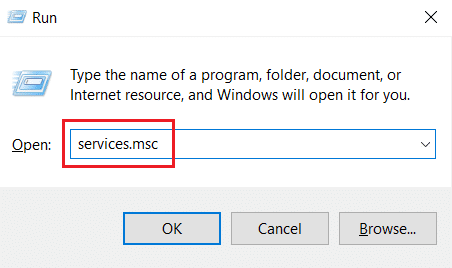
2. Raskite NVIDIA telemetrijos konteineris ant Paslaugos langas. Tada dešiniuoju pelės mygtuku spustelėkite jį ir pasirinkite Savybės iš kontekstinio meniu.

3. Čia nustatykite Pradėtitipo į Išjungta iš išskleidžiamojo meniu parinkčių.
Pastaba: Jei Paslaugos būsena yra Bėgimas, spustelėkite Sustabdyti mygtuką.

4. Dabar spustelėkite Taikyti ir tada Gerai kad išsaugotumėte atliktus pakeitimus.
Baigę patikrinkite, ar išspręsta NVIDIA konteinerio didelio procesoriaus naudojimo problema.
6 būdas: iš naujo paleiskite NVIDIA paslaugas
Tiesiog iš naujo paleidus tam tikras su NVIDIA susijusias paslaugas galima išspręsti bet kokią su kompiuterio atmintimi susijusią problemą. Taip yra todėl, kad kai kurios paslaugos apriboja GPU veikimą iki visiško jo pajėgumo ir taip sukelia didelį procesoriaus naudojimą. Štai kaip iš naujo paleisti kai kurias NVIDIA paslaugas.
1. Paleisti Paslaugos nuo Bėk dialogo langas.
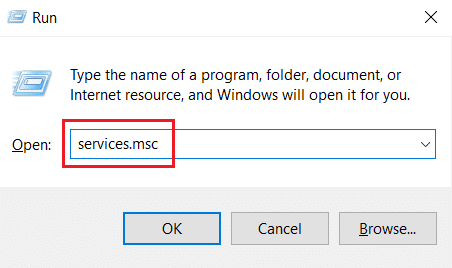
2. Ant Paslaugos langas, surask NVIDIA Display Container vietinė sistema iš paslaugų sąrašo. Tada dešiniuoju pelės mygtuku spustelėkite jį ir pasirinkite Sustabdyti iš kontekstinio meniu.
3. Dabar dar kartą dešiniuoju pelės mygtuku spustelėkite NVIDIA Display Container vietinė sistema ir pasirinkite Perkrauti iš išskleidžiamojo meniu.

4. Pakartokite aukščiau nurodytus veiksmus, kad iš naujo paleistumėte toliau nurodytus veiksmus paslaugos taip pat:
- NVIDIA Display Container LS
- NVIDIA FrameView SDK konteineris
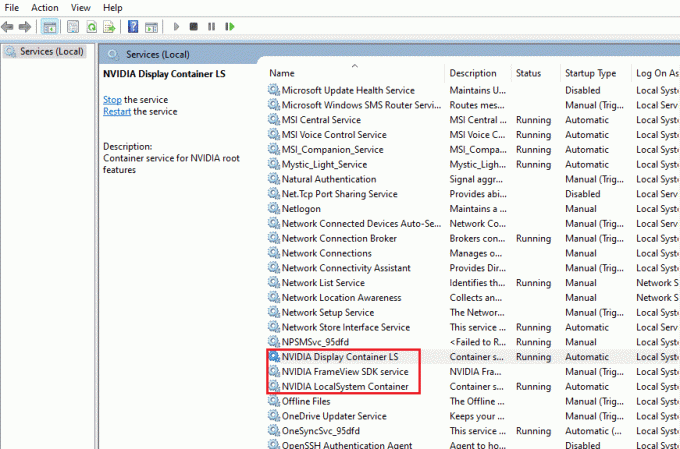
Taip pat skaitykite:Pataisykite „Windows 10“ trūkstamą NVIDIA valdymo skydelį
7 būdas: išjunkite šešėlių atkūrimo atributą
Jei „GeForce Experience“ yra „Shadowplay“ atributas, naudojamas žaidimo eigai įrašyti ir vaizdams žaidimo metu užfiksuoti, o tai trukdo žaidimui, klaida gali pasirodyti. Todėl išjunkite žaidimo perdangos funkciją. Norėdami tai padaryti, atlikite toliau nurodytus veiksmus.
1. Paleiskite GeForce patirtis taikymas.
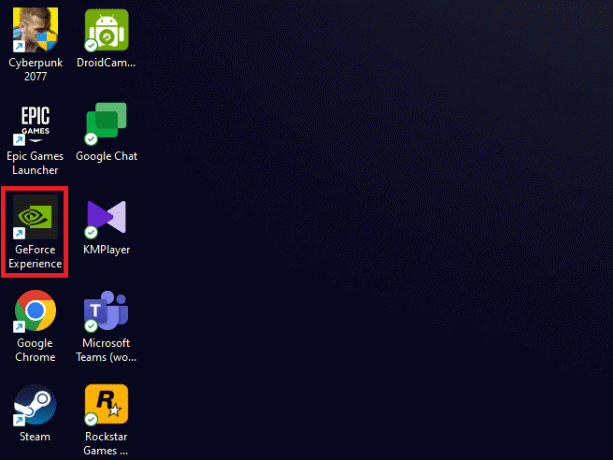
2. Prisijungti su jūsų paskyros kredencialus jei nesate prisijungę ir palaukite kelias akimirkas.
3. Tada spustelėkite krumpliaračio piktograma eiti į Nustatymai.
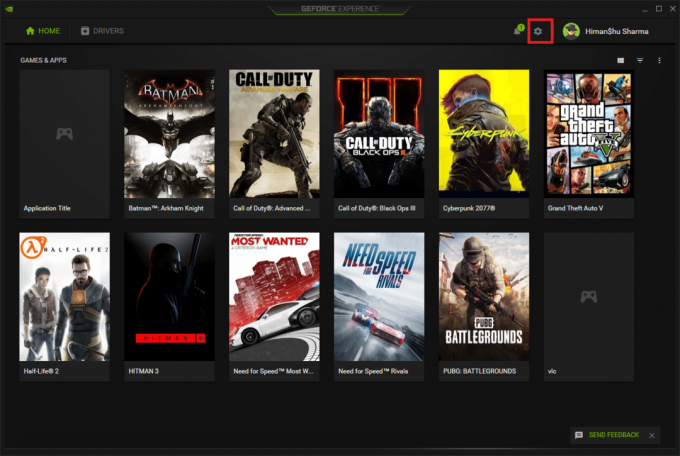
4. Ant Generolas skirtukas, surask ŽAIDIMO PERDENGIMAS. Išjunkite jį, kad išjungtumėte darbo režimą.

8 būdas: išjunkite nvdisplay.container.exe
Įprasta NVIDIA konteinerio problema yra ta, kad kiekvieną kartą, kai įdiegiama nauja programinė įranga arba tvarkyklė, pridedamas naujas failų katalogo šaltinis. Dabar tokie failai neleidžia programinei įrangai veikti ir sukelia konfliktus. Be to, atminkite, kad pašalinus šiuos failus neprarasite duomenų ar nepakenksite. Todėl vadovaukitės toliau pateiktomis instrukcijomis ir ištrinkite šiuos naujai sukurtus failus, kad išspręstumėte NVIDIA talpyklos didelio atminties naudojimo problemą.
1. Paspauskite Windows + Eraktai kartu ir paleisti Failų naršyklė.
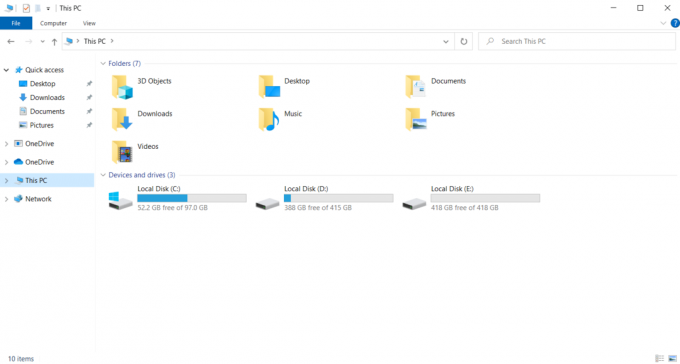
2. Eikite į kitą aplanką kelias.
C:\Program Files\NVIDIA Corporation\Ekranas. NvContainer\plugins\LocalSystem\
Pastaba: vieta gali skirtis priklausomai nuo jūsų įdiegimo.

3. Pasirinkite DisplayDriverRAS aplanką ir paspauskite Shift + Deleteraktai kartu. Tada pereikite į nurodytą aplanko vietą kelias žemiau.
C:\Program Files\NVIDIA Corporation

4. Dar kartą, Ištrinti aplankas taip pat iš čia.
5. Paspauskite Ctrl + Shift + Escraktai vienu metu atidaryti Užduočių tvarkyklė.
6. Pasirinkite nvdisplay.container.exe procesą ir spustelėkite Baigti užduotį mygtuką.

7. Pagaliau, iš naujo paleiskite kompiuterį ir patikrinkite, ar ištaisytas didelis NVIDIA konteinerio atminties naudojimas.
Taip pat skaitykite:Pataisykite NVIDIA valdymo skydelį, kuris neatsidaro
9 būdas: pašalinkite „GeForce Experience“.
„GeForce“ turi „GeForce“ vaizdo plokštę, net jei programą sukūrė NVIDIA. Yra tam tikrų atvejų, kai vartotojai susidūrė su NVIDIA talpyklos didelio atminties naudojimo problemomis iškart įdiegę šią programinę įrangą. Todėl atlikite toliau nurodytus veiksmus ir pašalinkite „GeForce Experience“ programą.
1. Paspauskite Windows raktas ir tipas kontrolė ant Paieška baras. Spustelėkite Atviras paleisti Kontrolės skydelis taikymas.

2. Nustatyti Žiūrėti pagal > Kategorija tada spustelėkite Programos nustatymą.
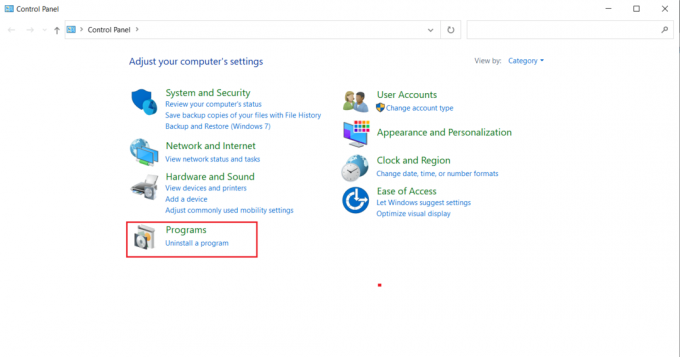
3. Spustelėkite ant Pašalinkite programą pagal Programos ir funkcijos skyrius.
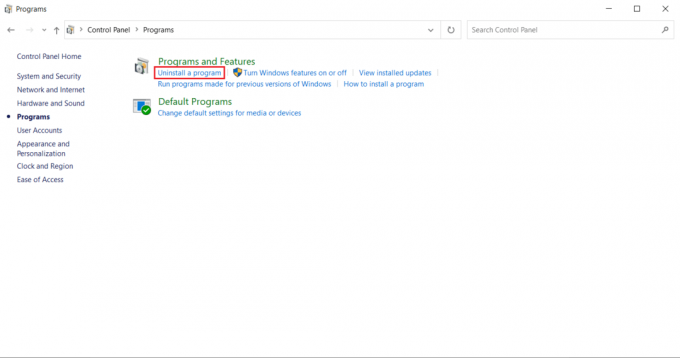
4. Raskite NVIDIA GeForce patirtis iš programų sąrašo. Dešiniuoju pelės mygtuku spustelėkite jį ir pasirinkite Pašalinkite.

5. Spustelėkite Pašalinkite patvirtinimo raginimo lange.
6. Dabar. iš naujo paleiskite kompiuterį ir patikrinkite, ar išspręstas NVIDIA konteinerio didelio procesoriaus naudojimas.
Taip pat skaitykite:NVIDIA diegimo programos klaida sistemoje „Windows 10“ [ISPRĘSTA]
10 būdas: pašalinkite telemetrijos konteinerio paketą
Vis dar nesiseka? Tada yra paskutinis būdas išbandyti. Tačiau atminkite, kad šis sprendimas nerekomenduojamas kaip galimas pataisymas, nes jis gali sugadinti sistemą. Prieš išbandydami šį metodą, būtinai sukurkite atkūrimo tašką. Perskaitykite mūsų vadovą Kaip sukurti sistemos atkūrimo tašką „Windows 10“. atsarginei kopijai sukurti.
Telemetrijos konteinerio paketas yra tas, kuris valdo visą procesą. Taigi, jį pašalinus, daugeliui vartotojų buvo išspręsta didelio procesoriaus naudojimo problema. Štai kaip tai atlikti.
1. Paspauskite WindowsRaktas ir tipas Komandinė eilutė, tada spustelėkite Paleisti kaip administratorius.

2. Įveskite toliau pateiktą informaciją komandą ir pataikė Įveskite raktą jį įvykdyti.
rundll32 "%PROGRAMFILES%\NVIDIA Corporation\Installer2\InstallerCore\NVI2.DLL", UninstallPackage NvTelemetryContainer

Patikrinkite, ar šis metodas išsprendė NVIDIA konteinerio didelio procesoriaus naudojimo problemą.
Rekomenduojamas:
- Pataisykite „Netflix“ garso ir vaizdo nesinchronizavimą sistemoje „Android“.
- Ištaisyti užklausą nepavyko dėl mirtinos įrenginio aparatinės įrangos klaidos
- Pataisykite ARK nuolat stringa sistemoje „Windows 10“.
- Pataisykite „Frosty Mod Manager“, kuris nepaleidžia žaidimo sistemoje „Windows 10“.
Tikimės, kad šis vadovas buvo naudingas ir jums pavyko išspręsti NVIDIA konteinerio didelio procesoriaus naudojimą sistemoje „Windows 10“. Praneškite mums, kuris metodas jums buvo geriausias. Jei turite klausimų ar pasiūlymų, nedvejodami susisiekite su mumis toliau pateiktoje komentarų skiltyje.