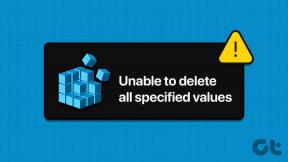Kaip tinkinti dešiniuoju pelės mygtuku spustelėjusį meniu sistemoje „Windows 11“.
Įvairios / / December 11, 2021
„Windows 11“ visiškai atnaujino dešiniuoju pelės klavišu arba kontekstinį meniu „Windows 11“ ir pakeitė jį visiškai nauju meniu. Nors šis naujas dizainas pašalino kai kuriuos nereikalingus sparčiuosius klavišus ir parinktis, nauja išvaizda iš pradžių gali būti šiek tiek bauginanti. Laimei, jį galima lengvai pritaikyti pagal jūsų poreikius.

Yra du būdai tai padaryti. Galite grįžti prie senojo „Windows 10“ stiliaus kontekstinio meniu ir pridėti mėgstamų programų sąrašą. Arba galite pridėti naujų programų tiesiogiai. Vienintelis dalykas yra tas, kad programos bus rodomos spustelėjus Rodyti daugiau parinkčių.
Bet kuriuo atveju galite pridėti ir pašalinti programas pagal savo pageidavimus.
Štai kaip pakeisti ir tinkinti dešiniojo pelės mygtuko paspaudimo meniu sistemoje „Windows 11“.
Taip pat „Guiding Tech“.
Kaip sugrąžinti seną kontekstinį meniu „Windows 11“.
Parinktis „Rodyti daugiau parinkčių“ erzina. Pavyzdžiui, turiu spustelėti daug kartų, kad nusiųsčiau failą į savo telefoną. Ir kai tai nutinka keliolika kartų per dieną, tai gali erzinti.
Yra du būdai, kaip grąžinti senąjį „Windows 10“ kontekstinį meniu. Galite redaguoti registro rengyklės įrašus. Arba galite pakoreguoti registro raktus tiesiogiai naudodami komandų eilutę. Antrasis žingsnis yra lengvas.
„Windows“ registro rengyklė yra visų „Windows“ nustatymų centras. Ir jei žinote tinkamą raktą ir vertę, galite tinkinti kai kurias kompiuterio dalis pagal savo pageidavimus.

Tačiau registro rengyklės redagavimas nėra vaikų žaidimas, o žaidžiant su netinkamu raktų ir reikšmių rinkiniu, jūsų kompiuteris gali sugesti.
Pastaba: Imk a atsarginė registro rengyklės kopija prieš atlikdami kokius nors pakeitimus.
1 žingsnis: Spustelėkite „Windows“ mygtuką, įveskite regedit ir paspauskite Enter, kad atidarytumėte registro rengyklę.
2 žingsnis: Eikite į šį kelią:
HKEY_CURRENT_USER\Software\Classes\CLSID
3 veiksmas: Kai kelias atsidarys, dešiniuoju pelės mygtuku spustelėkite ir pasirinkite Naujas > Raktas.

Tai sukurs naują raktą kairiajame skydelyje. Baigę pervardykite raktą tokiu pavadinimu,
{86ca1aa0-34aa-4e8b-a509-50c905bae2a2}
4 veiksmas: Pasirinkite naujai sukurtą raktą, tada dešiniuoju pelės mygtuku spustelėkite dešinįjį skydelį ir pasirinkite Naujas > Raktas.
Dabar pervardykite naujai sukurtą raktą į toliau pateiktą pavadinimą,
InprocServer32

5 veiksmas: Pasirinkite naujai sukurtą InprocServer32 aplanką ir dešiniuoju pelės mygtuku spustelėkite numatytąją reikšmę. Baigę pasirinkite Keisti.
Laikykite vertės duomenis kaip nulius ir paspauskite mygtuką Gerai.

Viskas, ką jums reikia padaryti, tai iš naujo paleisti „Windows 11“ nešiojamąjį kompiuterį / asmeninį kompiuterį, kad būtumėte pasveikinti naudojant seną kontekstinį meniu.

Norėdami grąžinti naują kontekstinį meniu, ištrinkite InprocServer32 raktą.
Alternatyvus maršrutas: per komandinę eilutę
Jei nenorite maišytis su raktais ir reikšmėmis, galite pridėti raktus tiesiogiai naudodami komandų eilutę.
1 žingsnis: Atidarykite komandų eilutę ir įklijuokite šią komandą:
reg pridėti "HKCU\Software\Classes\CLSID\{86ca1aa0-34aa-4e8b-a509-50c905bae2a2}\InprocServer32" /f /ve

Šis paprastas veiksmas pridės abu klavišus tinkama seka.
2 žingsnis: Iš naujo paleiskite kompiuterį ir viskas.
Tai daug greitesnis metodas.
Taip pat „Guiding Tech“.
Kaip pridėti ir tinkinti dešiniuoju pelės mygtuku spustelėkite meniu
Kai turėsite seną kontekstinį meniu, galite jį pakoreguoti ir pridėti keletą dažnai naudojamų programų. Programėlės bus rodomos pirmame meniu, todėl ilgainiui sutaupysite laiko.
Atminkite, kad galite pridėti tik programas, o ne aplankus ir failus. Dėl pastarojo jūs turite pasinaudokite užduočių juostos pagalba.
Kaip ir aukščiau aprašytas metodas, įtraukus programas į kontekstinį meniu „Windows 11“, taip pat reikia redaguoti registro įrašus. Savo pavyzdyje pridėsime dvi programas, ty Notepad ir Calculator.
1 žingsnis: Atidarykite registro rengyklę ir eikite į toliau pateiktą kelią:
HKEY_CLASSES_ROOT\Directory\Background\shell

2 žingsnis: Dešiniuoju pelės mygtuku spustelėkite dešinįjį skydelį ir pridėkite naują raktą. Pavadinkite jį „Užrašų knygelė“.

Dukart spustelėkite Numatytasis ir dalyje Reikšmės duomenys pridėkite „&Notepad“.

3 veiksmas: pasirinkite naujai sukurtą raktą ir dešiniuoju pelės mygtuku spustelėkite dar kartą, kad pridėtumėte naują raktą po aplanku Notepad. Pervadinkite jį į komandą.

Dukart spustelėkite, kad pakeistumėte reikšmę, ir įtraukite toliau nurodytus elementus dalyje Reikšmės duomenys.
Notepad.exe

Grįžkite į darbalaukį ir dešiniuoju pelės mygtuku spustelėkite, kad pamatytumėte naujas reikšmes kontekstiniame meniu.
Pakartokite veiksmus, kad pridėtumėte programas, pvz., Skaičiuoklę arba MS Word.

Pastaba: Norėdami pašalinti programą iš dešiniojo pelės mygtuko paspaudimo meniu sistemoje „Windows 11“, pašalinkite „Shell“ aplanko įrašus.
Vėlgi, prieš išimant bet kokius raktus patartume pasidaryti atsarginę kopiją.
Taip pat galite pridėti programas tiesiai į dešiniojo pelės mygtuko paspaudimo meniu sistemoje „Windows 11“, negrįždami į senąjį meniu,
Vienintelis apribojimas yra tas, kad jie bus pasiekiami tik spustelėjus Rodyti daugiau parinkčių.
Taip pat „Guiding Tech“.
Senas ir Naujas
Taip galite tinkinti dešiniojo pelės mygtuko paspaudimo meniu sistemoje „Windows 11“. Numatytasis meniu atrodo gerai, bet ribojantis. Reikia laiko priprasti. Galite tinkinti jį ir įdėti dažnai naudojamas programas bei parinktis.