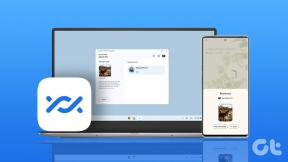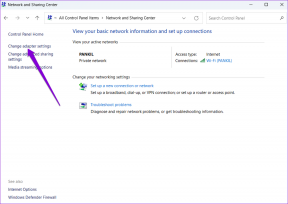Kaip rasti kitą paryškintu šriftu suformatuoto teksto atvejį
Įvairios / / April 05, 2023
„Microsoft Word“ yra dažniausiai naudojama „Microsoft“ sukurta tekstų rengyklė. Tarp daugybės „MS Word“ siūlomų funkcijų „Rasti ir pakeisti“ yra svarbi funkcija, kuria vartotojai gali rasti ir pakeisti šrifto formatavimą „Microsoft Word“. Tai galima padaryti ieškant konkretaus formatavimo, pvz., pusjuodžiu / kursyvu / pabraukimu; netgi galite pakeisti jį į kitus formatus. Galite ieškoti ir keisti simbolių ir pastraipų formatavimą naudodami Rasti ir pakeisti. „Word“ leidžia rasti kitą paryškintu šriftu suformatuoto teksto atvejį ir pan. Perskaitykite toliau esantį straipsnį, kad sužinotumėte, kaip tai padaryti lengvai, kai turite daug žodžių puslapių, kad pakeistumėte formatavimą.
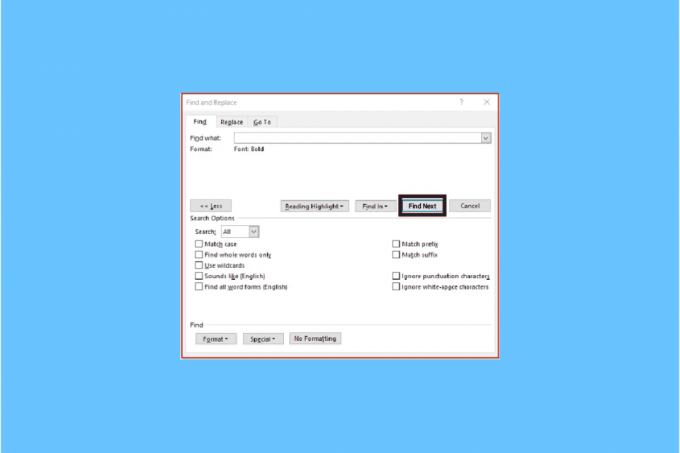
Turinys
- Kaip rasti kitą paryškintu šriftu suformatuoto teksto atvejį
- Kaip ieškoti kursyvo „Word“.
- Kas yra simbolių formatavimas?
- Kaip rasti ir pakeisti simbolių formatavimą
- Kaip pašalinti simbolių formatavimą „Word“.
- Kaip išvalyti paieškos ir keitimo formatavimą iš ankstesnių paieškų
- Kaip pastraipoje ir tekste pritaikyti paieškos ir keitimo formatavimą?
- Rasti ir pakeisti naudojimo scenarijai
Kaip rasti kitą paryškintu šriftu suformatuoto teksto atvejį
MS Word paryškinta funkcija leidžia paryškinti tekstą, kad jį paryškintumėte ir parašytame tekste jis išsiskirtų kaip svarbus. Kartais, peržiūrint tekstinius failus, norisi peržiūrėti visas antraštes arba paryškintą tekstą, kad suprastumėte, kas parašyta. Galbūt manote, kad turėsite slinkti žemyn iki Word dokumento, tačiau kitą teksto atvejį galite rasti paryškintu šriftu, atlikdami toliau nurodytus veiksmus.
1. Pasirinkite Pagrindinis skirtukas juostelėje.
2. Eikite į Redagavimas skyrius. Spustelėkite išskleidžiamąją rodyklę redaguodami, kad atidarytumėte kitas parinktis.
3. Spustelėkite šalia esančią išskleidžiamojo meniu rodyklę Rasti.
4. Spustelėkite Išplėstinė paieška.

5. Rasti ir pakeisti pasirodo langas. Spustelėkite Daugiau.
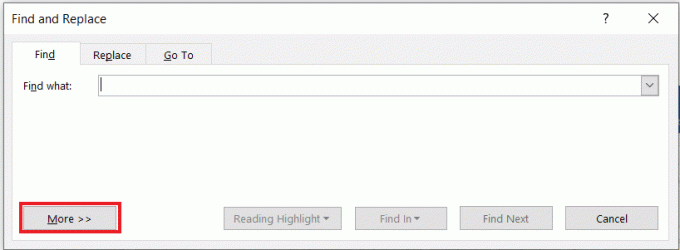
6. Viduje Rasti skyrių, pasirinkite Formatas mygtuką, tada Pasirinkti Šriftas.
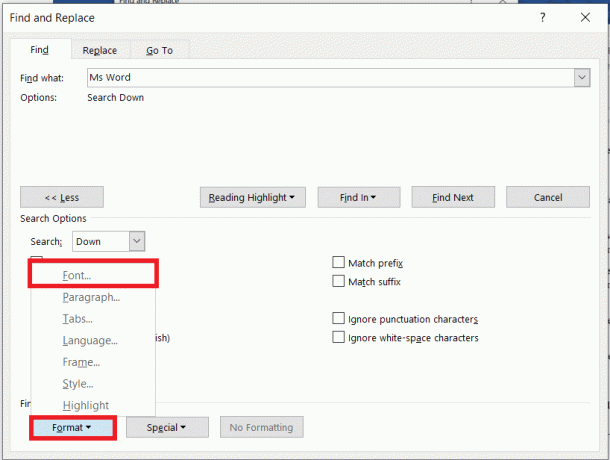
7. Viduje Šriftas stiliaus skyrių, pasirinkite Paryškintas ir spustelėkite GERAI.
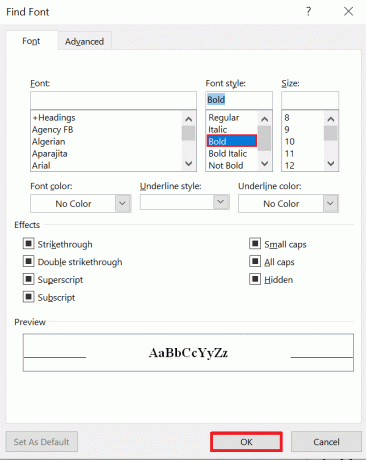
8. Pasirinkite Rasti kitą mygtuką, norėdami ieškoti dokumente paryškinto teksto.
Pusjuodis tekstas bus paryškintas dokumente. Taigi taip galite rasti kitą paryškintu šriftu suformatuoto teksto atvejį.
Dabar galite lengvai naršyti ilgą „Word“ failą ir rasti visus dalykus paryškintu šriftu, kad būtų lengviau pasiekti. Jei norite ieškoti ir pakeisti paryškinto šrifto egzempliorių Word dokumente, pasirinkite skirtuką Pakeisti.
Taip pat skaitykite:Kaip rašyti romėniškas raides „Word“?
Kaip ieškoti kursyvo „Word“.
Skaitant ilgą „Word“ dokumentą, jums gali prireikti žodžio ar frazės. Dauguma frazių rašomos kursyvu, kad jos būtų patrauklios ir patrauklios, kad skaitytojas galėtų sutelkti dėmesį į tai. Atlikdami toliau nurodytus veiksmus, galėsite ieškoti kursyvo „Word“:
1. Atidaryk Word dokumentas kursyvu pažymėti žodžiai, kuriuos norite rasti
2. Spustelėkite Pagrindinis skirtukas juostelėje
3. Eikite į Redagavimas skyrius. Spustelėkite išskleidžiamąją rodyklę redaguodami, kad atidarytumėte kitas parinktis.
4. Spustelėkite šalia esančią išskleidžiamojo meniu rodyklę Rasti.
5. Spustelėkite Išplėstinė paieška.
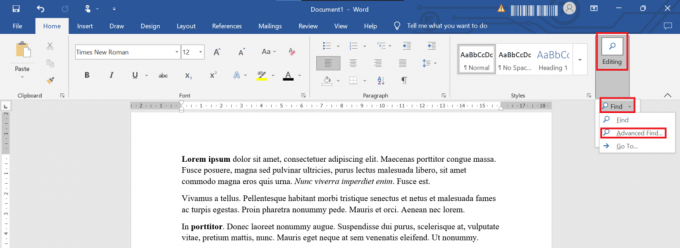
6. Rasti ir pakeisti pasirodo langas. Spustelėkite Daugiau
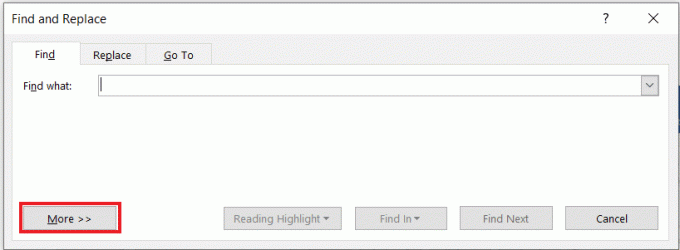
7. Spustelėkite ant Formatas išskleidžiamąją rodyklę ir pasirinkite Šriftas.
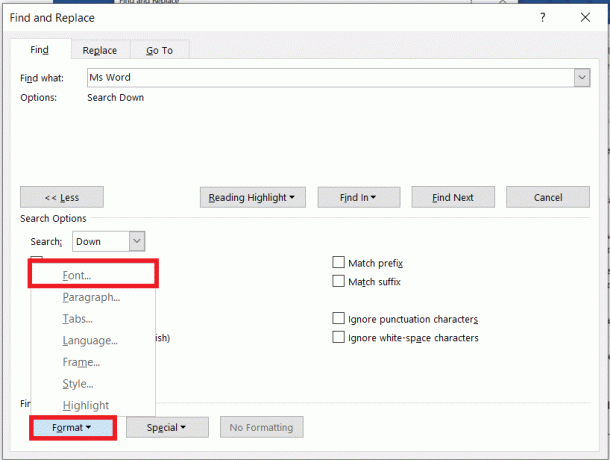
8. Viduje Šriftasstilius skyrių, pasirinkite Kursyvas ir spustelėkite GERAI.
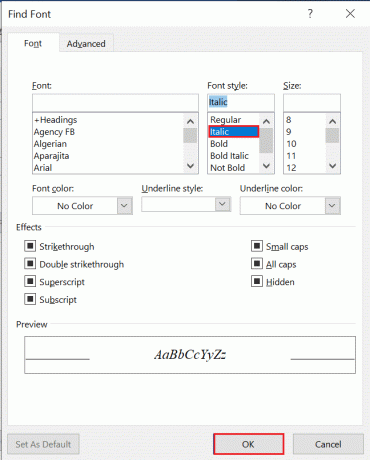
9. Pasirinkite Rasti kitą mygtuką, norėdami pradėti kursyvuoto teksto paiešką dokumente.
Kursyvas tekstas bus paryškintas dokumente
Taip pat skaitykite:Kaip nustatyti 1 colio paraštę „MS Word“?
Kas yra simbolių formatavimas?
Simbolių formatavimas iš esmės yra tai, kaip rašomas tekstas, jį sudaro raidės, skaičiai, skyrybos ženklai ir simboliai, jis rodomas ekrane ir atspausdintas. Simbolių formatavimas leidžia pasirinkti:
- Šriftai
- Šrifto dydžiai
- Kontūras
- Pabraukta
- Paryškintas
- Kursyvas
Kaip rasti ir pakeisti simbolių formatavimą
Jei norite ieškoti konkretaus formatavimo ir pakeisti jį kitu, pavyzdžiui, norite pakeisti visą paryškintą tekstą į kursyvą. Norėdami rasti ir pakeisti simbolių formatavimą, atlikite toliau nurodytus veiksmus.
1. Paspauskite Ctrl + H klavišai kartu rodyti Rasti ir pakeisti dialogo langas.
2. Spustelėkite Daugiau.
3. Spustelėkite išskleidžiamąją rodyklę Formatas.
4. Pasirinkite a Šriftas.
5. Pasirinkite Šrifto stilius norite rasti.
6. Toliau spustelėkite Gerai

7. Spustelėkite Pakeisti dėžė.
8. Spustelėkite Formatas ir tada pasirinkite Šriftas
9. Pasirinkite Šriftas kuris bus naudojamas pakeitimui
10. Tada spustelėkite Gerai.
11. Spustelėkite Rasti kitą tada spustelėkite Pakeisti kiekvienam atvejui. Taip pat galite pasirinkti Spustelėkite Pakeisti viską.
Pastaba: Jei bandote pakeisti pusjuodį šriftą kursyvu, paryškintas tekstas bus kursyvus.

12. Jei dabar norite pašalinti paryškintą šriftą, įsitikinkite drąsus pasirodo žemiau Rasti ką.
13. Spustelėkite ant Pakeiskite su dėžute
14. Spustelėkite šalia esančią išskleidžiamąją rodyklę Formatas ir tada pasirinkite Šriftas.
15. Viduje Šrifto stilius srityje, spustelėkite Nėra Bold.
16. Tada spustelėkite Gerai.
17. Spustelėkite Rasti kitą ir tada spustelėkite Pakeisti viską.
18. Spustelėkite Uždaryti.
Kaip pašalinti simbolių formatavimą „Word“.
Norėdami pašalinti simbolių formatavimą programoje „Word“, atlikite toliau nurodytus veiksmus.
1. Paspauskite Ctrl + H klavišai vienu metu atidaryti Dialogo langas Rasti ir pakeisti.
2. Spustelėkite Daugiau.
3. Spustelėkite Formatas išskleidžiamajame meniu.
4. Pasirinkite a Šriftas.
5. Pasirinkite Šriftas norimą rasti stilių ir spustelėkite Gerai.
6. Spustelėkite ant Pakeiskite su dėžute.
7. Spustelėkite Formatas ir pasirinkite Šriftas.
8. Pasirinkite Reguliarus viduje Šrifto stilius plotas
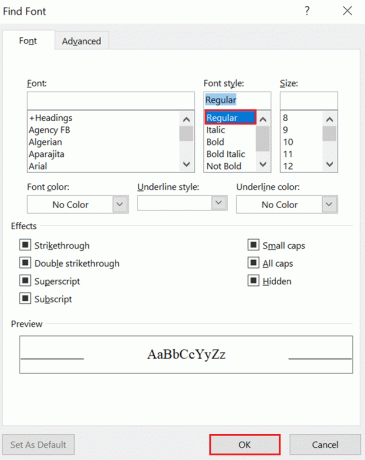
9. Išjunk bet koks kitas formatavimas.
10. Spustelėkite Gerai.
11. Spustelėkite Rasti kitą ir tada spustelėkite Pakeiskite kiekvienam žodžiui / frazei arba spustelėkite Pakeisti viską.
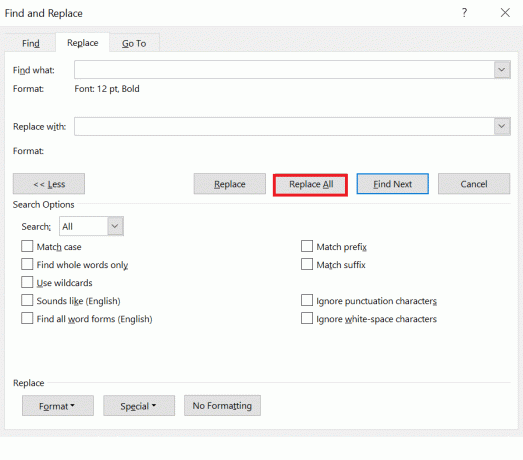
Taip pat skaitykite:Kaip ištrinti puslapį „Word 2010“.
Kaip išvalyti paieškos ir keitimo formatavimą iš ankstesnių paieškų
Net jei ką nors suformatavote neteisingai, galite atlikti toliau nurodytus veiksmus, kad išvalytumėte ankstesnių paieškų Rasti ir Pakeisti formatavimą:
1. Paspauskite Ctrl + H rodyti Pakeisti dialogo langą.
2. Spustelėkite Daugiau
3. Spustelėkite Nėra formatavimo dialogo lango apačioje.
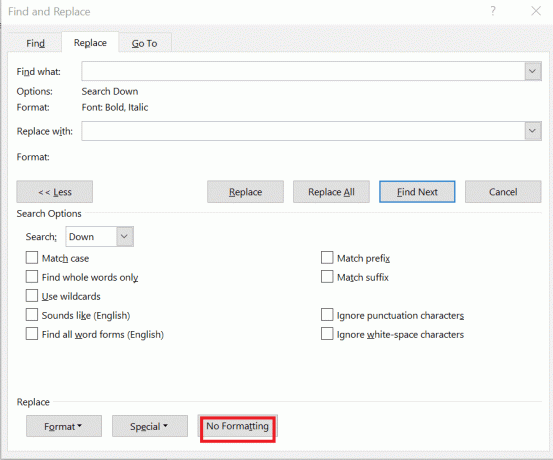
4. Spustelėkite ant Pakeisti į dėžutę.
5. Spustelėkite Nėra formatavimo dialogo lango apačioje.
Kaip pastraipoje ir tekste pritaikyti paieškos ir keitimo formatavimą?
Word leidžia naudoti funkciją Rasti ir pakeisti pastraipos formatavimui pakeisti. Pavyzdžiui, galite rasti kiekvieną pastraipos atvejį, kai tarpas prieš yra 10 pt ir tarpas po 8 pt, ir pakeisti jį į tarpą prieš iš 9 pt ir tarpą po 7 pt. Šio tipo formatavimas gali būti įtrauktas į stilius.
1. Paspauskite Ctrl + H klavišai vienu metu rodyti Dialogo langas Rasti ir pakeisti.
2. Spustelėkite Daugiau.
3. Spustelėkite Formatas išskleidžiamajame meniu
4. Pasirinkite Pastraipa.
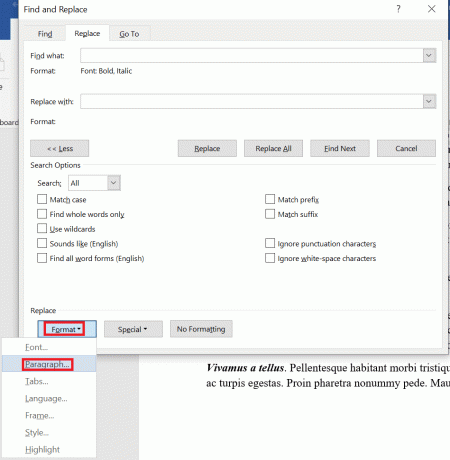
5. Pasirinkite formatą, kurį norite rasti.
Pastaba: Šiame dialogo lange taip pat galite įvesti konkrečias sumas. Pastraipos formatavimas apima lygiavimą, įtraukas, tarpus tarp eilučių ir tarpą prieš ir po.
6. Spustelėkite Gerai.
7. Spustelėkite ant Pakeiskite dėžute.
8. Spustelėkite Formatas ir tada pasirinkite Pastraipa.
9. Pasirinkite Formatas norite naudoti kaip pakaitalus. Šiame dialogo lange taip pat galite įvesti konkrečias sumas
10. Spustelėkite Gerai.

11. Spustelėkite Rasti kitą ir tada spustelėkite Pakeiskite kiekvienam įvykiui ar paspaudimui Pakeisti viską.
12. Galiausiai spustelėkite Uždaryti.
Norėdami suformatuoti tekstą, vartotojas gali įvesti tekstą laukeliuose Rasti ką ir Pakeisti su tam tikro formato tekstui rasti ir jį pakeisti.
Taip pat skaitykite:Kaip įterpti kvadratinės šaknies simbolį į Word?
Rasti ir pakeisti naudojimo scenarijai
Yra daug būdų, kaip naudoti Rasti ir pakeisti šrifto formatavimą Microsoft word, tačiau taip pat svarbu žinoti, kokiais atvejais šie formatai veikia geriausiai. Gali būti prasminga formatavimo pakeitimus taikyti rankiniu būdu. Pavyzdžiui, jei jums tiesiog reikia pakeisti teksto spalvą, galite tai padaryti tiesiog pažymėdami visus (Ctrl + A klavišai) ir atlikite reikiamus norimus pakeitimus. Pažvelkime į kai kuriuos scenarijus, kai „Word“ galite naudoti paieškos formatavimą:
- Norėdami pašalinti simbolių formatavimą visame dokumente, pvz., kiekvieną paryškinto šrifto atvejį.
Pastaba: Simbolių formatavimas apima bet kokį formatavimą šriftų grupėje, esančiame juostelės skirtuke Pagrindinis arba dialogo lange Šriftas.
- Norėdami pakeisti kiekvieną vieno šrifto egzempliorių ir pakeisti jį kitu šriftu.
- Norėdami rasti kiekvieną vienos spalvos atvejį ir pakeisti ją kita spalva.
- Suformatuoti konkretų tekstą nuosekliu formatavimu. Pavyzdžiui, kiekvieną savo vardo atvejį formatuokite paryškintu ir mėlynu šriftu.
- Norėdami rasti ir pakeisti pastraipos formatavimą. Pavyzdžiui, kiekvieną pastraipą, lygiuojamą kairėje su vienos eilutės tarpu, norite lygiuoti į dešinę ir pakeisti eilučių tarpus į 1,15.
Dažnai užduodami klausimai (DUK)
Q1. Kaip rasti Word dokumento egzempliorių?
Ans. Paspauskite Ctrl + F klavišai vienu metu klaviatūroje. Naršymo srityje spustelėkite laukelį Ieškoti dokumento. Įveskite tekstą, kurį norite rasti. Paieška vykdoma automatiškai, o rezultatai pažymimi dokumente. Naršymo srityje pateikiami visi Word egzemplioriai.
Q2. Kaip „Word“ pasirinkti visą paryškintą tekstą?
Ans. Paspauskite Ctrl + B klavišai kartu, kad paryškintumėte tekstą. Spustelėkite Rasti parinktį ir pasirinkite dokumentą. Word parenka ir paryškina visus paryškintus žodžius ir frazes dokumente.
Q3. Kas yra paryškintas MS Word?
Ans. Pusjuodis / paryškintas veidas / paryškintas šriftas yra tamsesnis tekstas su storesniais potėpiais prie raidžių. Pusjuodis tekstas teksto pastraipoje padeda pabrėžti pastabą ar komentarą. Dėl to žodis / frazė išsiskiria dokumente. Pavyzdžiui, čia rašomas paryškintas tekstas.
4 klausimas. Kaip pasirinkti kelis to paties Word egzempliorius?
Ans. Norėdami pasirinkti elementus, kurie nėra vienas šalia kito, turite pasirinkti pirmąjį norimą elementą, tada palaikykite CTRL klavišas ir pasirinkite kitą norimą elementą.
Pastaba: Būtinai paspauskite ir palaikykite CTRL klavišas kol pasirenkate kitą elementą, kurį norite įtraukti į pasirinkimą.
Rekomenduojamas:
- Pataisykite neveikiančią Procreate užpildo spalvą
- Kas yra „Microsoft Word“ puslapio lūžis?
- Kaip įterpti lygtį į Word
- 10 sparčiųjų klavišų, skirtų rasti ir pakeisti
Tikimės, kad šis straipsnis suteiks jums aiškų supratimą, kaip pakeisti formatavimą MS Word naudojant parinktį Rasti ir pakeisti. Mes taip pat išsamiai paaiškinome, kaip tai padaryti raskite kitą paryškintu šriftu suformatuoto teksto atvejį ir ieškokite kursyvo Word dokumente.

Elonas Dekeris
Elonas yra TechCult technologijų rašytojas. Jis rašo vadovus maždaug 6 metus ir yra apėmęs daugybę temų. Jam patinka aptarti temas, susijusias su „Windows“, „Android“, ir naujausias gudrybes bei patarimus.