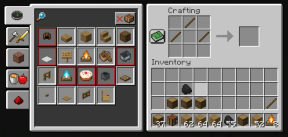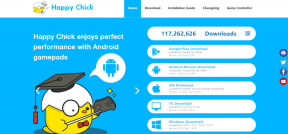Nepavyko nustatyti vartotojo nustatymų į tvarkyklę sistemoje „Windows 10“.
Įvairios / / May 20, 2022

Daugelis „Windows“ vartotojų, ypač naudojantys „Lenovo“ ir „Sony“ nešiojamuosius kompiuterius, pranešė apie keistą dialogo klaidą, teigiančią, kad nepavyko nustatyti vartotojo nustatymų į tvarkyklę. Problema dažniausiai iškyla įkrovos metu, nors gali atsirasti ir nelygiais laikais. Dėl šios problemos kaltas nešiojamojo kompiuterio jutiklinės dalies įrenginys. Alps Pointing Hardware yra įrenginys, kuris dažniausiai rodo šią klaidą ir yra įprasta Lenovo kompiuteriuose. Pastebėta problema atsiranda atsitiktinai, bet dažniausiai paleidžiant.

Turinys
- Kaip ištaisyti vartotojo parametrų nustatymą į tvarkyklę nepavyko sistemoje „Windows 10“.
- 1 būdas: pervardykite probleminį failą
- 2 būdas: atnaujinkite „Windows“.
- 3 būdas: iš naujo įdiekite jutiklinės dalies tvarkykles
- 4 būdas: atnaujinkite įrenginio tvarkykles
- 5 būdas: išjunkite paleisties programą
- 6 būdas: išjunkite Alpių paslaugą
- 7 būdas: atlikite švarų įkrovimą
Kaip ištaisyti vartotojo parametrų nustatymą į tvarkyklę nepavyko sistemoje „Windows 10“.
Klaida Nustatyti vartotojo nustatymus į tvarkyklę nepavyko gali kilti dėl įvairių su jutikliniu kilimėliu susijusių sunkumų. Apie šią problemą pranešta net staliniame kompiuteryje be jutiklinės dalies. Yra keletas šios problemos priežasčių
Windows 10.- Jutiklinės dalies tvarkyklių diegimas staliniame kompiuteryje: Galite lengvai pastebėti šią klaidą savo kompiuteryje, jei jūsų įrenginyje net nėra jutiklinės dalies ir jūs kažkaip įkėlėte šias tvarkykles.
- Nereikia Alpių vairuotojų: Jei kyla problemų dėl pirmojo scenarijaus arba jei naudojate alternatyvias jutiklinės dalies tvarkykles, sunaikinkite pagrindinį vykdomąjį failą, užblokuokite jo paleidimą arba išjunkite paslaugą, kad problema nepasikartotų.
- Netinkamai įdiegtos tvarkyklės: Jei naudojate Alpių žymėjimo įrenginio tvarkykles ir jos sukelia šią problemą, pabandykite iš naujo įdiegti tvarkyklę, kad pamatytumėte, ar ji išsprendžia problemą.
Šiame straipsnyje parodysime, kaip „Windows“ įrenginiuose išsamiai išspręsti problemą „Nustatyti vartotojo nustatymus, kad tvarkyklės nepavyko“. Įsitikinkite, kad atidžiai atlikote toliau nurodytus veiksmus, kad tinkamai išspręstumėte šią problemą savo kompiuteryje.
1 būdas: pervardykite probleminį failą
Jei turite konkuruojančių jutiklinės dalies tvarkykles, galite pabandyti pakeisti vykdomąjį failą apoint.exe atitinkamame pakatalogyje, kad išspręstumėte problemą Nustatyti vartotojo nustatymus, kad tvarkyklės nepavyko. Tai gali būti naudinga, nes daugelio vartotojų jutiklinės dalies tvarkyklės yra nesuderinamos. Čia yra pagrindinė apžvalga.
1. Eiti į Šis kompiuteris ir dukart spustelėkite savo Vietinis diskas.
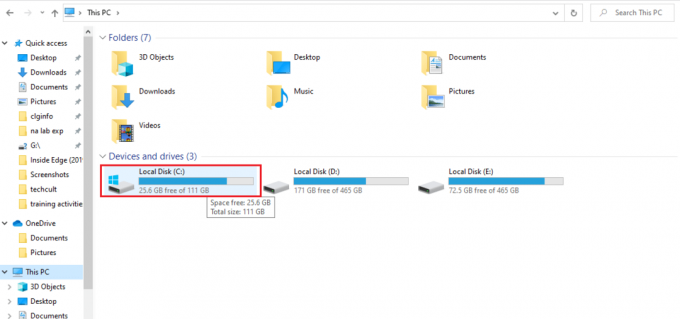
2. Spustelėkite Programos failus arba Programos failai (x86).

3. Dukart spustelėkite Apoint2K aplanką, kad jį atidarytumėte.
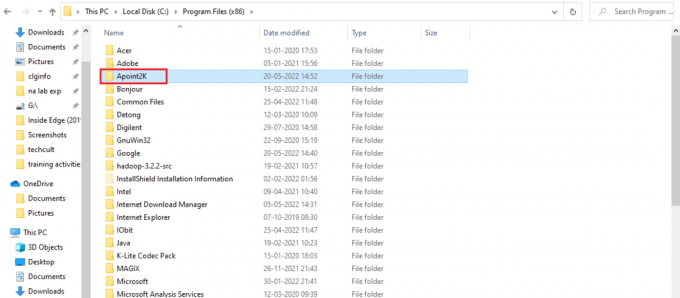
Pastaba: Jei nerandate šio aplanko arba įdiegėte jį kur nors kitur, galite naudoti toliau nurodytas procedūras.
4. Leiskite pasirodyti klaidos pranešimui. Kai pasirodys, paspauskite Ctrl + Shift + Esc klavišas vienu metu atidaryti Užduočių tvarkyklė.
5. Spustelėkite Daugiau informacijos.
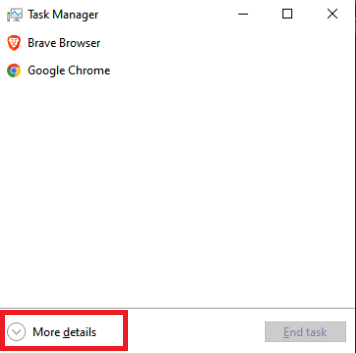
6. Dešiniuoju pelės mygtuku spustelėkite Alps Pointing-Device proceso elementą ir pasirinkite Atidarykite failo vietą.
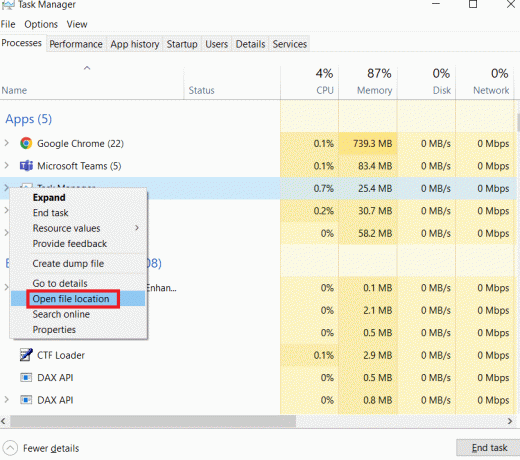
7. Dešiniuoju pelės mygtuku spustelėkite tą patį įrašą dar kartą, kai aplankas atsidarys, ir pasirinkite Baigti užduotį.

8. Raskite apoint.exe failą aplanke Apoint2K, dešiniuoju pelės mygtuku spustelėkite jį ir pasirinkite Pervardyti iš pasirodžiusio kontekstinio meniu.
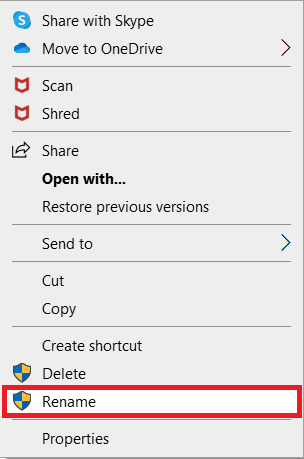
9. Pervardykite į apoint old.exe ir dar kartą patikrinkite pakeitimus.

Pastaba: Kai kurie vartotojai teigė, kad aukščiau pateikti metodai neveikė, nes jiems reikėjo visiškos Apoint2K aplanko nuosavybės ir valdymo programos failuose. Jei matote bet kokius su leidimais susijusius klaidų pranešimus, būtinai pabandykite atlikti toliau nurodytus veiksmus, kad ištaisytumėte naudotojo nustatymų nustatymų tvarkyklės klaidą.
1. Pirmiausia turite nustatyti diegimo aplankas prieš tęsiant.
2. Tai turėtų būti aplankas, kuris buvo atidarytas, kai jis buvo pateiktas užduočių tvarkytuvėje ir pasirinkote Atidaryti failo vietą variantas.
3. Taip pat galite pažvelgti į C: aplanką, kuris yra numatytoji vieta visoms jūsų kompiuteryje esančioms programoms.
4. Suradę dešiniuoju pelės mygtuku spustelėkite Apoint2K aplanką, kuriame yra sugedęs vykdomasis failas, ir pasirinkite Savybės iš pasirodžiusio kontekstinio meniu.

5. Pasirinkite Saugumas skirtuką ypatybių laukelyje.
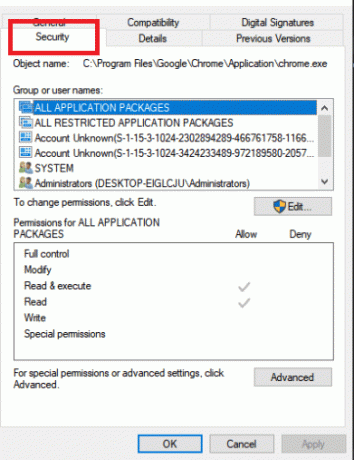
6. Apačioje spustelėkite Išplėstinė variantas.
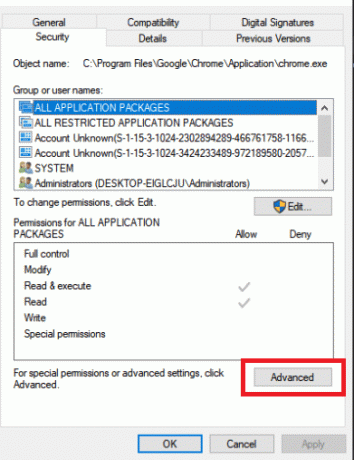
7. Ekrane pasirodžiusiame lauke Išplėstiniai saugos nustatymai spustelėkite Keisti šalia nuosavybės įrašo.
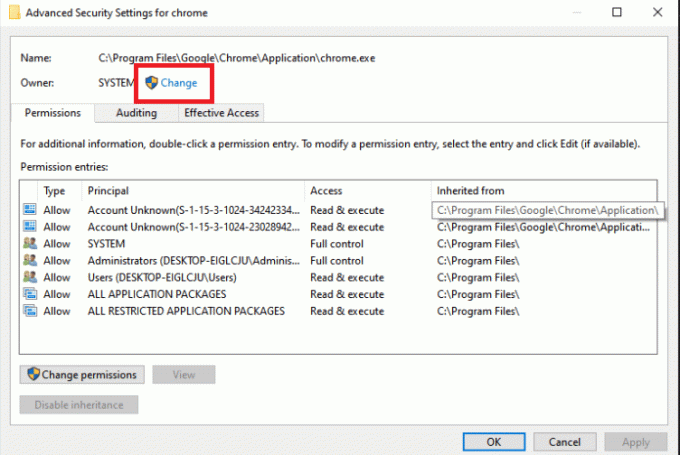
8. Tipas Visi lauke Įveskite objekto pavadinimą, kurį norite pasirinkti, tada spustelėkite Patikrinkite vardus mygtuką. Tekstas Visi turėtų būti paryškintas.

9. Jei norite, kad visi būtų aplanko savininkai, spustelėkite Gerai variantas.
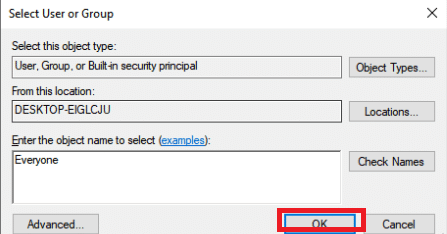
10. Norėdami pridėti papildomų leidimų prie aplanko, spustelėkite Papildyti mygtuką lauke Išplėstiniai saugos nustatymai.

11. Viršuje spustelėkite Pasirinkite direktorių mygtuką.

12. Tipas Visi dar kartą ir spustelėkite Patikrinkite vardus.
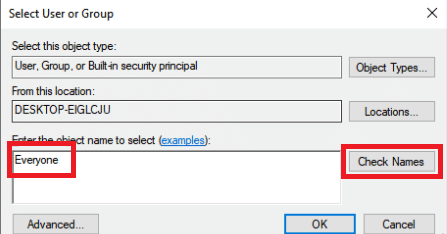
13. Pasirinkite Gerai variantas.
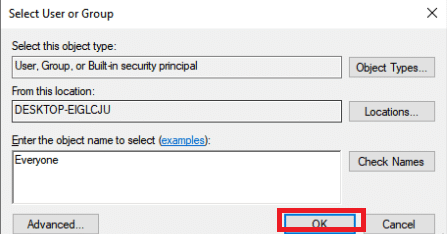
14. Įsitikinkite Leisti yra pasirinktas kaip tipas.
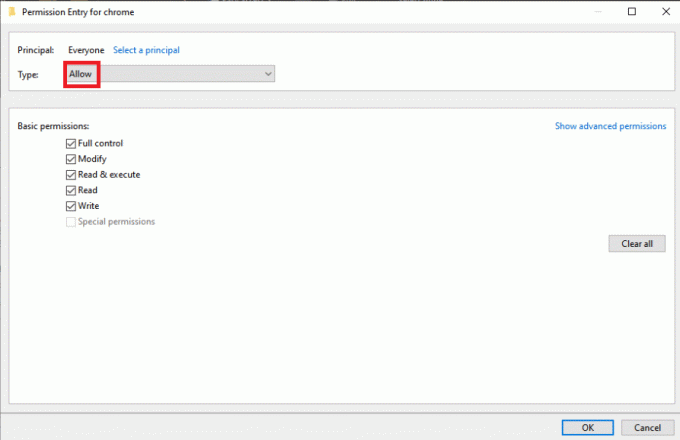
15. Pažymėkite langelį šalia Pilna kontrolė Pagrindinių leidimų skydelyje. Norėdami pridėti visas teises, spustelėkite Gerai mygtuką.

16. Spustelėkite Gerai dar du kartus, kad uždarytumėte visus pasirodžiusius langus iš naujo paleiskite kompiuterį kad pamatytumėte, ar problema Nustatyti vartotojo nustatymus į tvarkyklę nepavyko išlieka.
Taip pat skaitykite:Pataisymas Šiuo metu „Active Directory“ domeno paslaugos nepasiekiamos
2 būdas: atnaujinkite „Windows“.
Prieš tyrinėdami bet kokias kitas parinktis, turite atnaujinti Windows į naujausią versiją. „Microsoft“ kūrėjų teigimu, tai buvo klaida, kuri paveikė daugelį „Windows“ versijų. Perskaitykite mūsų vadovą Kaip atsisiųsti ir įdiegti naujausią Windows 10 naujinimą ištaisyti nustatytus vartotojo nustatymus į tvarkyklės nepavyko klaidą.

3 būdas: iš naujo įdiekite jutiklinės dalies tvarkykles
Problema Nustatyti vartotojo nustatymus į tvarkyklę nepavyko, paprastai visada susijusi su jutiklinės dalies tvarkyklėmis. Galite pabandyti iš naujo įdiegti šias tvarkykles ir dar kartą bandyti išspręsti problemą. Galite naudoti numatytąsias „Microsoft“ jutiklinės dalies tvarkykles arba prisijungti prie interneto ir ieškoti gamintojo svetainės, kad gautumėte tvarkykles. Imkitės toliau nurodytų veiksmų.
1. Visų pirma, turite ištrinti bet kurį vairuotojai kurie šiuo metu yra įdiegti.
2. Paspauskite „Windows“ klavišas, tipas Įrenginių tvarkytuvė, ir spustelėkite Atviras.

3. Dukart spustelėkite Pelės ir kiti nukreipimo įrenginiai išplėsti vairuotojų skaičių.
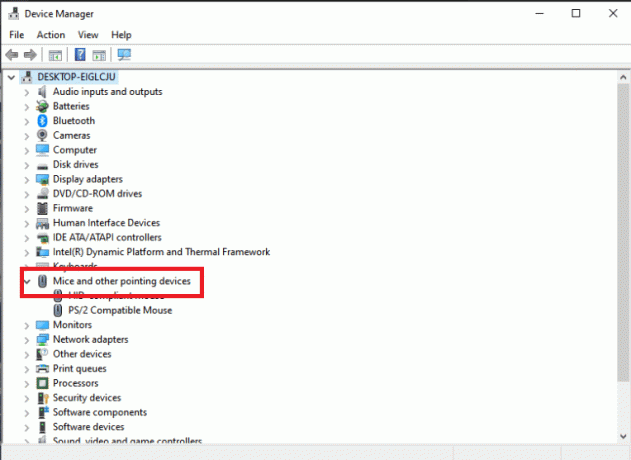
4. Dešiniuoju pelės mygtuku spustelėkite tvarkyklę ir pasirinkite Pašalinkiteprietaisas iš pasirodžiusio kontekstinio meniu.

5. Panaikinkite žymėjimą Ištrinkite šio įrenginio tvarkyklės programinę įrangą parinktį ir spustelėkite Pašalinkite.

6. Pagaliau, perkraukite kompiuterį.
7. Dabar atidaryta Įrenginių tvarkytuvė dar kartą ir spustelėkite Veiksmas meniu, tada pasirinkite Ieškokite aparatūros pakeitimų.

Tada jutiklinės dalies tvarkyklė bus įdiegta iš naujo.
Taip pat skaitykite:Kas yra įrenginio tvarkyklė? Kaip tai veikia?
4 būdas: atnaujinkite įrenginio tvarkykles
Sugadintos arba pasenusios įrenginių tvarkyklės yra viena iš labiausiai paplitusių šios problemos priežasčių. Taigi, prieš darydami ką nors sudėtingesnio, turėtumėte pabandyti atnaujinti jutiklinės dalies tvarkyklę. Vadovaukitės mūsų vadovu atnaujinti įrenginio tvarkykles sistemoje Windows 10.
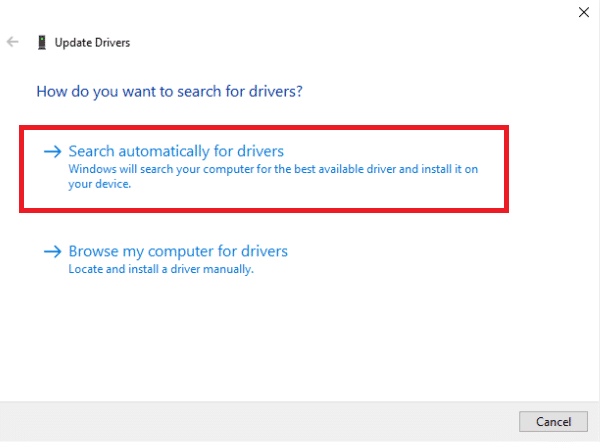
5 būdas: išjunkite paleisties programą
Ši problema dažnai kyla, kai jutiklinės dalies tvarkyklės įdiegiamos įrenginyje, kuriame nėra jutiklinės dalies. Taip pat gali būti sunku pašalinti Alpių žymeklio įrenginio tvarkykles. Taigi, geriau tiesiog uždrausti jiems paleisti.
1. Paspauskite Ctrl + Shift + Escraktai vienu metu atidaryti Užduočių tvarkyklė.
2. Eikite į Pradėti skirtuką.

3. Sąraše ieškokite Alpių nukreipimo įrenginio. Suradę dešiniuoju pelės mygtuku spustelėkite jį ir pasirinkite Išjungti parinktį apatiniame dešiniajame lango kampe.

Patikrinkite, ar nepavyko nustatyti vartotojo nustatymų, klaida išlieka ir iš naujo paleidus kompiuterį.
6 būdas: išjunkite Alpių paslaugą
Kompiuteryje įdiegtos paslaugos veiks, kol nurodysite joms sustabdyti. Tai pasakytina ir apie Alpių gaminius. Kad ir ką darytumėte, pagrindinė paslauga veiks ir toliau. Geriausia, jei tiesiog nustotumėte tai daryti. Dėl to galite pabandyti išjungti pagrindinę Alpių įrenginio paslaugą. Norėdami tai padaryti, vadovaukitės toliau pateiktomis instrukcijomis.
1. Visų pirma, turite ištrinti bet kurį vairuotojai kurie šiuo metu yra įdiegti.
2. Paspauskite Windows + Rraktai kartu atidaryti Bėk dialogo langas.
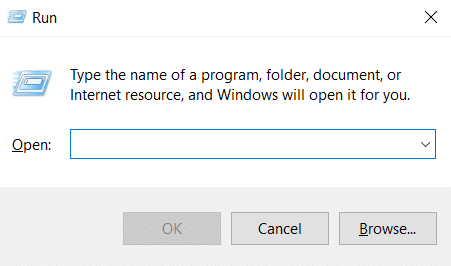
3. Tipas paslaugos.msc ir paspauskite Įveskite raktą paleisti Paslaugos langas.
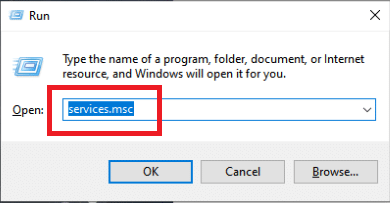
4. Sąraše ieškokite Alpių SMBus monitoriaus paslauga.
5. Dešiniuoju pelės mygtuku spustelėkite jį ir pasirinkite Savybės parinktį iš pasirodžiusio meniu.
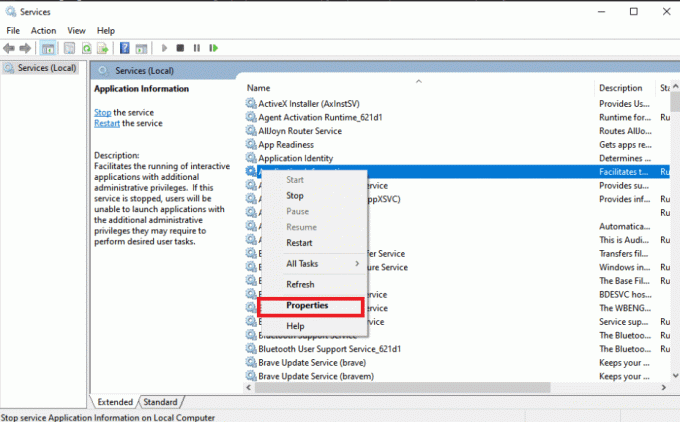
6. Jei Paslaugos būsena jau yra Bėgimas, pasirinkite Sustabdyti mygtuką.
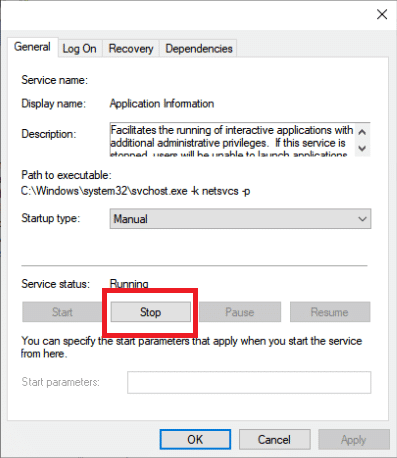
7. Spustelėkite, kad atidarytumėte meniu, tada pasirinkite Išjungta iš išskleidžiamojo meniu.
8. Patikrinkite, ar problema Nustatyti vartotojo nustatymus į tvarkyklę nepavyko vis tiek rodoma iš naujo paleidus kompiuterį.
Taip pat skaitykite:Išspręskite daugialypės terpės garso valdiklio tvarkyklės problemą
7 būdas: atlikite švarų įkrovimą
Švari įkrova gali padėti pašalinti triktis ir nustatyti, kuri programa ar programinė įranga sukelia problemą. Perskaitykite mūsų vadovą kaip atlikti švarų paleidimą „Windows 10“..
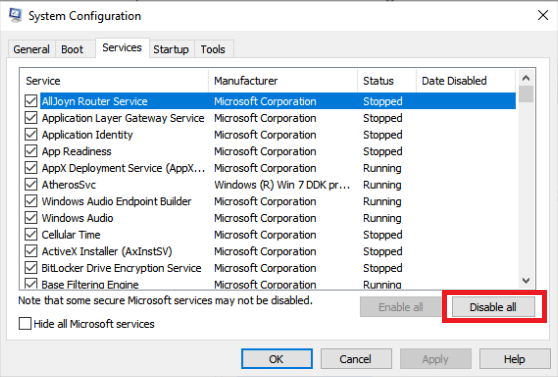
Dažnai užduodami klausimai (DUK)
Q1. Ką reiškia, kai sugenda kompiuterio tvarkyklė?
Ans. „Windows 10“ tvarkyklės maitinimo būsenos gedimo problema gali reikšti sugedusias tvarkykles, nesuderinamą aparatinę įrangą arba, retais atvejais, netinkamus maitinimo nustatymus.
Q2. Dėl ko sugenda vairuotojas?
Ans. Jei jūsų kompiuterio aparatinė įranga veikia, greičiausiai kyla įrenginio tvarkyklės problemų. Trūkstamos, sugadintos arba pasenusios tvarkyklės sukelia daugumą „Windows“ įrenginių tvarkyklių problemų. Tai tik viena iš daugelio priežasčių, kodėl turėtumėte nuolat atnaujinti įrenginių tvarkykles.
Rekomenduojamas:
- Kaip suaktyvinti „Twitch“ paskyrą
- Ištaisyti užklausą nepavyko dėl mirtinos įrenginio aparatinės įrangos klaidos
- Pataisykite „Logitech“ vienijantį imtuvą, neveikiantį „Windows 10“.
- „Windows 10“ ištaisykite „Visos kameros yra rezervuotos“ klaidą 0xA00f4288
Tikimės, kad ši informacija jums buvo naudinga ir kad jums pavyko išspręsti problemą nepavyko nustatyti vartotojo nustatymų į tvarkyklę klaida „Windows 10“. Praneškite mums, kuri strategija jums pasiteisino. Jei turite klausimų ar pastabų, naudokite žemiau esančią formą.