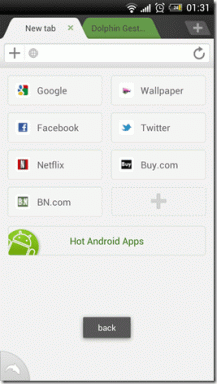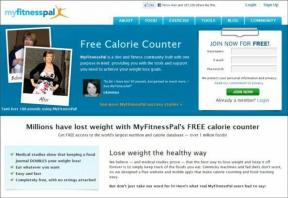Kas yra „Microsoft Virtual WiFi Miniport“ adapteris ir kaip jį įjungti?
Įvairios / / November 28, 2021
„Microsoft Virtual WiFi Miniport“ adapteris yra naujausias „Windows“ operacinės sistemos priedas, kuris virtualizuoja fizinį tinklo adapterį taip pat, kaip „VMWare“ virtualizuoja visą OS. Virtualiajame tinkle adapteris gali prisijungti prie įprastų belaidžių tinklų, o kitas virtualus tinklo adapteris gali prisijungti prie kito tinklo, pvz., ad hoc tinklo. Jį taip pat galima naudoti norint sukurti „Wi-Fi“ viešosios interneto prieigos tašką ir leisti kitiems įrenginiams belaidžiu būdu prisijungti prie „Windows“ įrenginių taip, kaip jie jungiasi prie įprastų belaidžių prieigos taškų. „Microsoft“ pridėjo šią naują virtualaus „Wi-Fi Miniport“ adapterio funkciją prie „Windows 7“ ir vėlesnių „Windows“ OS versijų, ty „Windows 8“, „Windows 8.1“ ir „Windows 10“.
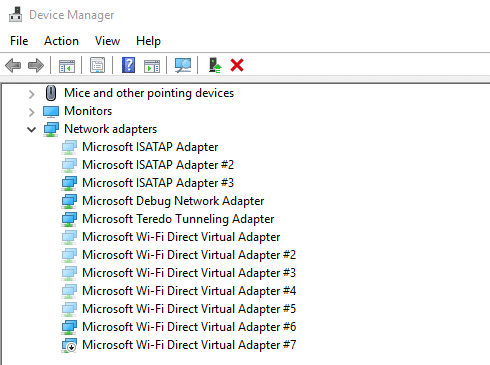
„Microsoft Virtual Wifi Miniport“ adapterio funkcija yra nauja ir pagal numatytuosius nustatymus išjungta. Taigi, prieš naudodami jį, turite jį įjungti ir tik tada galėsite sukurti savo belaidį prieigos tašką. Belaidžio ryšio prieigos tašką galite sukurti dviem būdais.
- Naudodami „Windows“ komandų eilutę ir
- Naudodami trečiosios šalies „Windows“ programinę įrangą, pvz Prisijunkite.
Turinys
- Kaip įjungti „Microsoft Virtual WiFi Miniport“ adapterį
- 1. Naudodami komandų eilutę nustatykite belaidžio ryšio prieigos tašką
- 2. Belaidžio prieigos taško nustatymas naudojant trečiosios šalies programinę įrangą („Connectify“)
- Kaip iš naujo įdiegti „Microsoft Virtual WiFi Miniport Adapter“ iš naujo
Kaip įjungti „Microsoft Virtual WiFi Miniport“ adapterį
Tačiau prieš paverčiant „Microsoft Virtual WiFi Miniport“ adapterį belaidžiu prieigos tašku, pagrindiniu kompiuterio tinklo adapteriu turi būti leista bendrinti savo interneto ryšį su įrenginiais, kurie prie jo prisijungs per šį virtualų tinklą adapteris.
Norėdami tai padaryti, atlikite šiuos veiksmus:
1. Norėdami atidaryti, paspauskite „Windows“ klavišą + I Lango nustatymai.
2. Nustatymuose spustelėkite Tinklas ir internetas variantas.

3. Slinkite žemyn ir spustelėkite Tinklo ir dalinimosi centras.
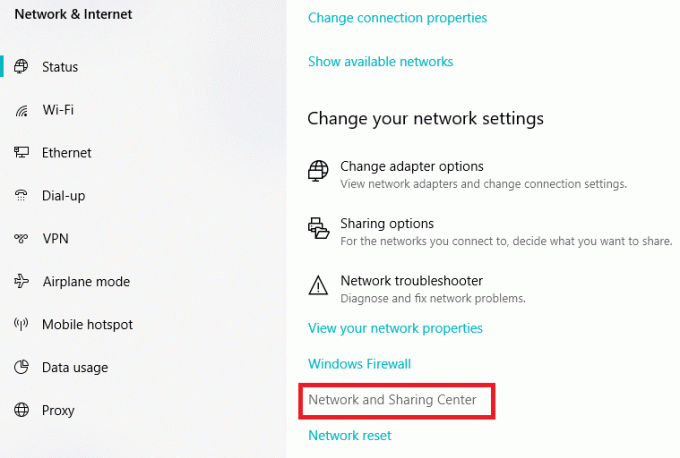
4. Tinklo ir bendrinimo centre spustelėkite Pakeiskite adapterįnustatymus.
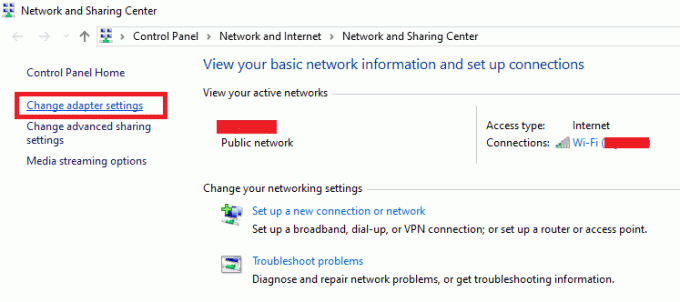
5. Dešiniuoju pelės mygtuku spustelėkite Ethernet ryšį.
6. Spustelėkite ant Savybės parinktį iš pasirodžiusio meniu.

7. Spustelėkite ant Dalijimasis skirtuką dialogo lango viršuje.
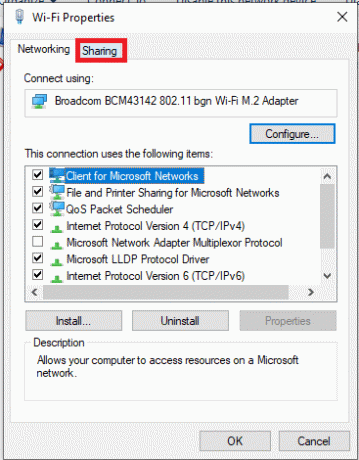
8. Pagal Dalijimasis skirtuką, patikrinkite žymimasis langelis šalia Leiskite kitiems tinklo vartotojams prisijungti per šio kompiuterio interneto ryšį.
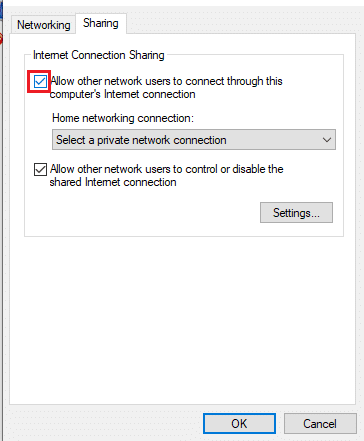
9. Spustelėkite ant Gerai mygtuką.
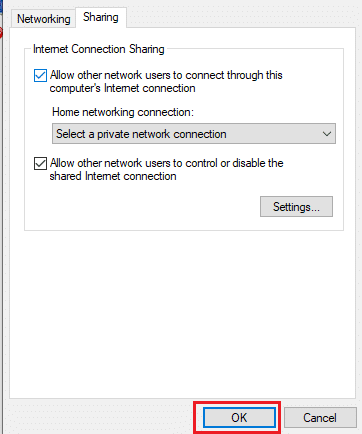
Atlikus aukščiau nurodytus veiksmus, jūsų kompiuteris yra pasirengęs bendrinti interneto ryšį su kitais įrenginiais, kurie prie jo prisijungs per Virtualus tinklo adapteris.
Dabar galite sukurti belaidžio ryšio prieigos tašką naudodami bet kurį iš toliau nurodytų dviejų būdų:
1. Naudodami komandų eilutę nustatykite belaidžio ryšio prieigos tašką
Norėdami nustatyti belaidžio ryšio prieigos tašką naudodami komandų eilutę, atlikite šiuos veiksmus.
1. Pirmiausia prijunkite „Windows“ kompiuterį prie bet kurio tinklo naudodami Ethernet ryšį.
Pastaba: Negalėsite sukurti „Wi-Fi“ viešosios interneto prieigos taško ir virtualaus belaidžio prieigos taško, jei prisijungsite prie interneto naudodami „Wi-Fi“.
2. Dabar patikrinkite, ar „Windows“ kompiuteryje įdiegtas belaidžio tinklo adapteris, ar ne.
Galite tai patikrinti savo „Windows 10“ kompiuteryje atlikdami šiuos veiksmus:
a. Paspauskite Windows + X raktai kartu.
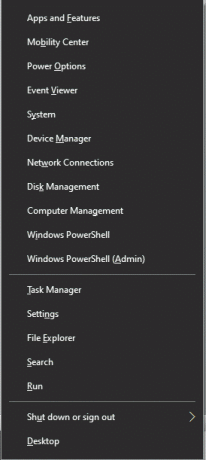
b. Pasirinkite Tinklo jungtys parinktį iš pasirodžiusio meniu.
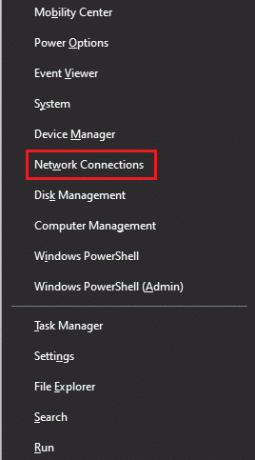
c. Atsidarys tinklo ir interneto nustatymų puslapis, kuriame pamatysite visų įdiegtų tinklo adapterių sąrašą.
d. Jei kompiuteryje įdiegtas belaidžio tinklo adapteris, jį matysite po etikete Bevielis internetas. Jei jūsų kompiuteryje neįdiegtas belaidžio tinklo adapteris, turite jį įdiegti naudodami į Ethernet/USB interneto ryšys.
3. Kai kompiuteryje įdiegsite belaidžio tinklo adapterį, atidarykite komandų eilutę.
Pastaba: Pasirink Vykdykite kaip administratorius Pasirodžiusiame meniu pasirinkite parinktį ir spustelėkite Taip už patvirtinimą. The Administratoriaus komanda Raginimas atsidarys.
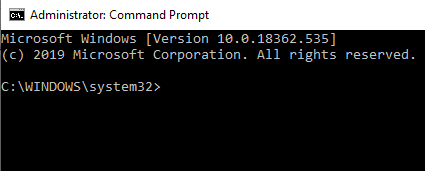
4. Kiekvienas jūsų kompiuteryje įdiegtas belaidžio tinklo adapteris nepalaiko belaidžių prieigos taškų ar belaidžių tinklų kūrimo.
Į patikrinkite, ar priglobtas belaidis adapteris palaiko „Wi-Fi“ viešosios interneto prieigos tašką savo adapteriui, atlikite šiuos veiksmus:
a. Į komandų eilutę įveskite žemiau esančią komandą.
Netsh wlan šou tvarkyklės
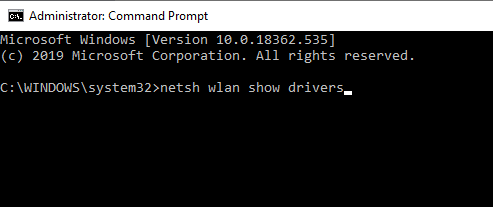
b. Norėdami paleisti komandą, paspauskite įvesties mygtuką.
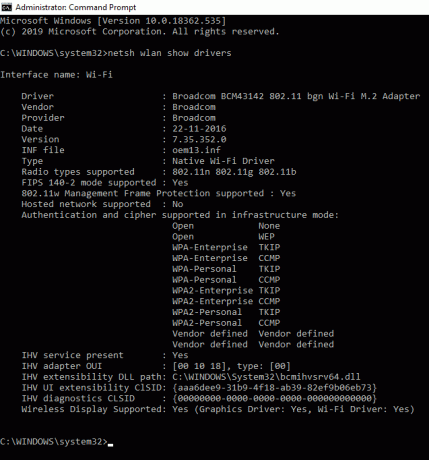
c. Jei palaikomasis tinklas palaiko Taip, galite sukurti belaidį tinklą naudodami esamą „Windows“ operacinės sistemos adapterį.
5. Dabar, norėdami sukurti belaidžio ryšio prieigos tašką virtualiame tinklo adapteryje arba sukurti belaidį viešosios interneto prieigos tašką, komandų eilutėje įveskite toliau pateiktą komandą:
netsh wlan setednetwork mode=leisti ssid =VirtualNetworkName raktas=Slaptažodis
6. Pakeiskite Virtualiojo tinklo pavadinimas su bet kokiu norimu belaidžio prieigos taško tinklo pavadinimu ir Slaptažodis su stipriu belaidžio prieigos taško tinklo slaptažodžiu. Norėdami paleisti komandą, paspauskite įvesties mygtuką.
Pastaba: Visi belaidžiai virtualūs prieigos taškai yra užšifruoti WPA2-PSK (AES) šifravimas.
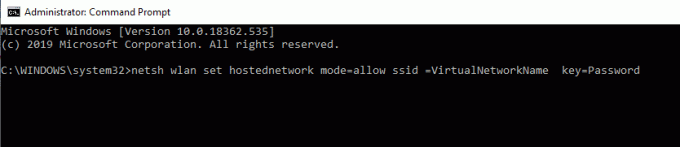
7. Atlikę visą sąranką, komandų eilutėje įveskite ir paleiskite toliau pateiktą komandą, kad įjungtumėte belaidis prieigos taškas arba „Wi-Fi“ viešosios interneto prieigos taškas. Šis prieigos taškas dabar bus matomas kito vartotojo belaidžių tinklų sąraše.
netsh wlan paleiskite prieglobos tinklą
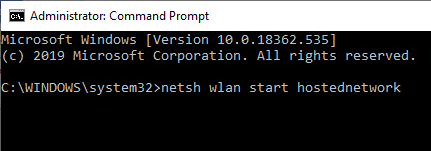
8. Norėdami bet kuriuo metu pamatyti išsamią šio naujai sukurto belaidžio prieigos taško informaciją, pvz., kiek klientų yra prisijungę prie to „Wi-Fi“ viešosios interneto prieigos taško, komandų eilutėje įveskite ir paleiskite toliau pateiktą komandą.
netsh wlan šou prieglobos tinklas
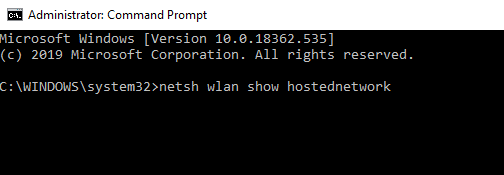
Atlikę aukščiau nurodytus veiksmus, jūsų Belaidis prieigos taškas arba „Wi-Fi“ viešosios interneto prieigos taškas bus paruoštas ir kiti vartotojai turėtų matyti jį savo šalia esančių belaidžių tinklų sąraše ir turėti galimybę prisijungti prie jo, kad pasiektų interneto ryšį. Jei esate „Android“ arba „iOS“ naudotojas, atidarykite „Wi-Fi“, nuskaitykite galimus tinklus ir turėtumėte matyti naują belaidį tinklą, kurį galima prisijungti.
Jei norite bet kada sustabdyti naujai sukurtą belaidį tinklą, komandų eilutėje įveskite ir paleiskite toliau pateiktą komandą. Belaidžio tinklo paslauga bus sustabdyta.
netsh wlan sustabdyti prieglobos tinklą
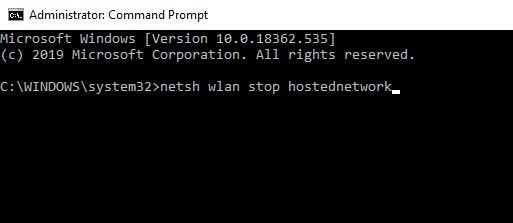
Taip pat skaitykite:„Microsoft Virtual Wifi Miniport“ adapterio tvarkyklės problema [IŠSPRĘSTA]
2. Belaidžio prieigos taško nustatymas naudojant trečiosios šalies programinę įrangą („Connectify“)
Rinkoje yra tiek daug trečiųjų šalių programinės įrangos, kuri sukuria belaidį prieigos tašką, kaip tai daro komandų eilutė. Tiesą sakant, ši trečiosios šalies programinė įranga suteikia grafinę sąsają, kuri palengvina šią užduotį. Kai kurie iš jų apima Prisijunkite, Baidu WiFi viešosios interneto prieigos taškas, Virtualus maršrutizatorius plius, ir daug daugiau. Dauguma jų yra nemokami, o kiti mokami. Jums tereikia atsisiųsti, įdiegti ir vadovautis ekrane pateikiamomis instrukcijomis, kad sukurtumėte belaidžio ryšio prieigos tašką arba „Wi-Fi“ viešosios interneto prieigos tašką.
Norėdami sukurti belaidžio ryšio prieigos tašką arba „Wi-Fi“ viešosios interneto prieigos tašką naudodami „Connectify“, atlikite šiuos veiksmus:
1. Pirmiausia, Atsisiųskite „Connectify“ iš savo svetainės.
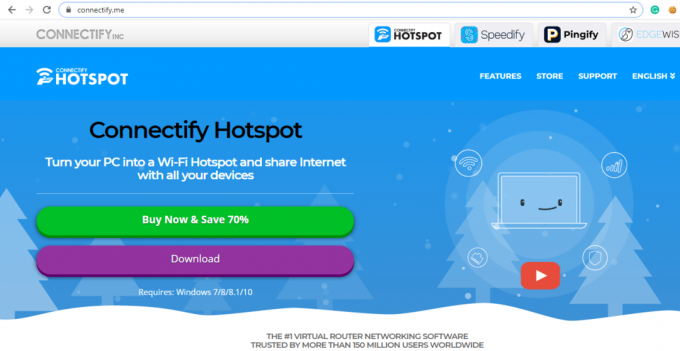
2. Spustelėkite ant parsisiųsti mygtuką, kad pradėtumėte jo atsisiuntimą.
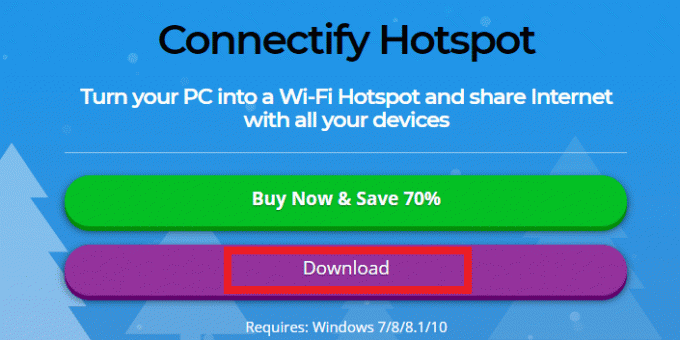
3. Atidarykite atsisiųstą .exe failą.
4. Spustelėkite ant Taip patvirtinimo parinktis.
5. Norėdami tęsti, spustelėkite Aš sutinku mygtuką.
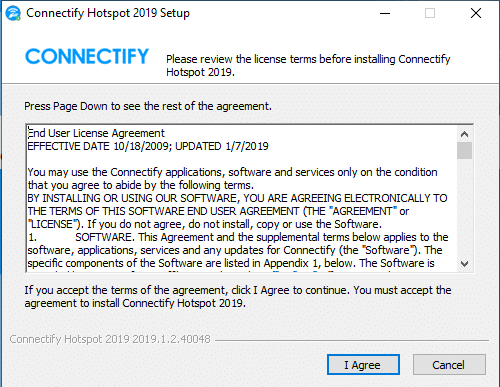
6. Dar kartą spustelėkite Sutinku variantas.
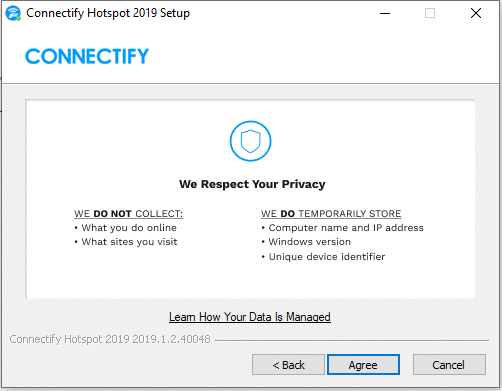
7. Programinė įranga bus pradėta diegti.

8. Spustelėkite Baigti ir jūsų kompiuteris bus paleistas iš naujo.
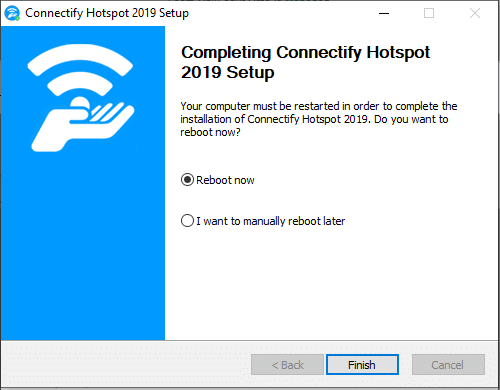
9. Kai kompiuteris paleidžiamas iš naujo, atidarykite Prisijunkite ir pradėkite kurti belaidį tinklą.
Taip pat skaitykite:Pataisykite nešiojamąjį kompiuterį, neprisijungiantį prie „WiFi“.
10. Jei jūsų kompiuteryje yra ugniasienės konfigūracija, priklausomai nuo to, jūsų gali būti paprašyta to padaryti leisti ir suteikti leidimą (-us) Connectify pasiekti dabartinį tinklą.
11. Pasirinkite esamą interneto ryšį, kurį norite bendrinti su Connectify programine įranga.
12. Suteikite vardą „Wi-Fi“ viešosios interneto prieigos taškas jūs ketinate kurti pagal Hotspot skyrius.
13. Jūsų „Wi-Fi“ viešosios interneto prieigos taškas bus matomas visiems, esantiems signalo diapazone, ir jie galės lengvai pasiekti tinklą. Dabar svarbu apsaugoti sukurtą tinklą pateikiant stiprų slaptažodį. Galite sukurti tvirtą slaptažodį Slaptažodis skyrius.
13. Dabar spustelėkite Pradėti viešosios interneto prieigos tašką galimybė sukurti belaidį viešosios interneto prieigos taško tinklą.

Atlikus aukščiau nurodytus veiksmus, jūsų belaidžio ryšio prieigos taškas arba „Wi-Fi“ viešosios interneto prieigos taškas bus paruoštas ir dabar kiekvienas, turintis „Wi-Fi“ viešosios interneto prieigos taško slaptažodis.
Jei bet kuriuo metu norite sustabdyti viešosios interneto prieigos tašką, kad joks kitas įrenginys negalėtų pasiekti dabartinio tinklo, spustelėkite Sustabdyti viešosios interneto prieigos tašką parinktį Connectify programinėje įrangoje. Jūsų „Wi-Fi“ viešosios interneto prieigos taškas bus nedelsiant sustabdytas ir visi prijungti įrenginiai bus atjungti.
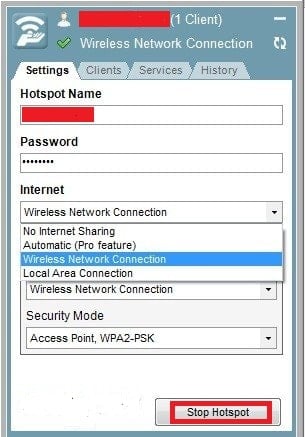
Kaip iš naujo įdiegti „Microsoft Virtual WiFi Miniport Adapter“ iš naujo
Naudodami „Microsoft Virtual Wi-Fi Miniport“ adapterį, visi „Windows“ vartotojai gali belaidžiu būdu bendrinti savo internetą / tinklą su kitais. Kartais tvarkyklė gali būti sugadinta ir galite rasti problemų kurdami „Wi-Fi“ viešosios interneto prieigos taško paslaugą iš savo kompiuterio. Norėdami pašalinti šią problemą, turėsite iš naujo įdiegti tvarkyklės programinę įrangą savo kompiuteryje atlikdami šiuos veiksmus.
- Atidaryk „Windows“ įrenginių tvarkytuvė ir gauti visų galimų tinklo adapterių sąrašą.
- Spustelėkite šalia esančią rodyklę Tinklas adapterius ir dešiniuoju pelės mygtuku spustelėkite „Microsoft“ virtualus „Wi-Fi“ mini prievado adapteris.
- Pasirinkite Pašalinkite variantas.
- Perkraukite kompiuterį.
- Dar kartą atidarykite įrenginių tvarkytuvę ir spustelėkite Veiksmai skirtuką iš viršutinio meniu.
- Pasirinkite Ieškokite aparatūros pakeitimų variantas.
- „Wi-Fi“ adapteris bus automatiškai iš naujo įdiegtas jūsų „Windows“.

Rekomenduojamas:
- 11 geriausių IDE Node.js kūrėjams
- Pataisykite „WiFi“ tinklą, kuris nerodomas sistemoje „Windows 10“.
Tikiuosi, kad aukščiau pateikti veiksmai buvo naudingi ir dabar jūs geriau suprasite „Microsoft Virtual WiFi Miniport“ adapteris. Ir atlikdami aukščiau nurodytus veiksmus, galite įjungti „Microsoft Virtual WiFi Miniport“ adapterį „Windows“ kompiuteryje.