Kaip redaguoti PDF failą „iPhone“ be trečiosios šalies programos
Įvairios / / June 06, 2022
„Nešiojamojo dokumento formatas“, populiariai žinomas kaip PDF, yra plačiai pripažintas. Nuo darbo dokumentų iki mokyklos projektų, sutarčių iki kvitų ir sąskaitų faktūrų – beveik kiekvieną dokumentą galima sukurti kaip PDF arba konvertuoti į jį. Be to, „Windows“, „Mac“, „Android“ ir „iPhone“ platformos palaiko PDF failus.
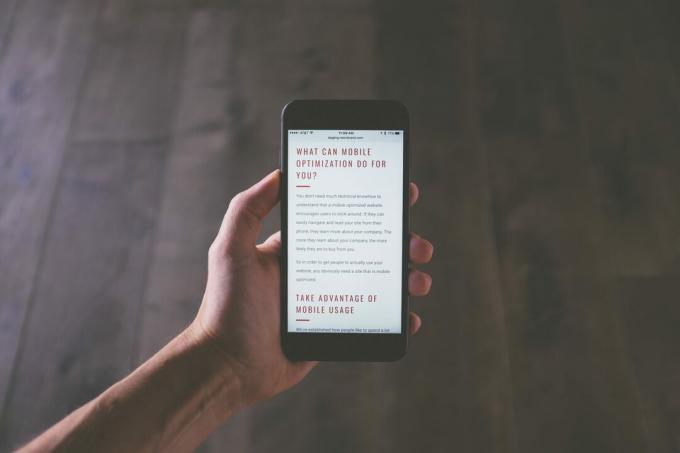
Prieš iOS 15 2021 m, norint naršyti ar redaguoti PDF rinkmeną „iPhone“, reikėjo atsisiųsti trečiosios šalies programėlę iš „App Store“. Tačiau šiuo metu, jei jūsų „iPhone“ operacinė programinė įranga yra „iOS 15“ arba naujesnė, galite naudoti programą „Failai“. Štai kaip naudoti „iPhone“ programą „Failai“ PDF rinkmenai redaguoti.
Kaip išsaugoti PDF „iPhone“ failų programoje
Yra įvairių būdų, kaip gauti PDF savo iPhone. Nuo „Airdrop“ iki atsisiuntimo iš interneto arba el. Nepriklausomai nuo to, kaip PDF failas patenka į jūsų iPhone, turėsite peržiūrėti jo turinį. Norėdami tai padaryti, turėsite išsaugoti PDF failų programoje. Štai kaip išsaugoti PDF failų programoje.
1 žingsnis:
Spustelėkite PDF failą arba nuorodą, kad atidarytumėte jį iš šaltinio, t. y. žiniatinklio naršyklės, el. pašto ir kt.
2 žingsnis: Ieškokite bendrinimo piktogramos (kvadrato su rodykle aukštyn) arba Atidaryti... puslapyje ir spustelėkite jį.

3 veiksmas: Iš rodomų parinkčių bakstelėkite Įrašyti į failus.
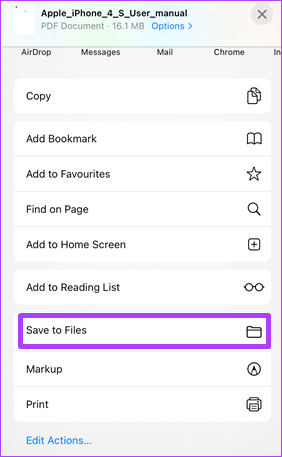
4 veiksmas: Pasirinkite išsaugojimo vietą tarp „iCloud Drive“ ir „On My iPhone“. Tada spustelėkite Išsaugoti.

5 veiksmas: Išsaugoję failą bakstelėkite programą Failai savo iPhone.

6 veiksmas: Slinkite per failų sąrašą ir bakstelėkite neseniai išsaugotą PDF, kad jį paleistumėte.

Kaip įterpti parašą į PDF naudojant „iPhone Files“ programą
Išsaugoję PDF failų programoje, galite ne tik peržiūrėti jo turinį, bet ir redaguoti. Vienas redagavimas, kurį galite atlikti naudodami „iPhone“ programą „Failai“, yra parašo įterpimas. Štai kaip tai padaryti:
1 žingsnis: Bakstelėkite Failų programą savo iPhone.

2 žingsnis: Slinkite per failų sąrašą ir bakstelėkite parašo PDF.

3 veiksmas: Ekrano viršuje bakstelėkite žymeklio piktogramą (rašiklis apskritime). Atlikus šį veiksmą apačioje rodomi visi redagavimo įrankiai, esantys programoje Failai.

4 veiksmas: Bakstelėkite + piktogramą apatiniame dešiniajame ekrano kampe, kad būtų rodomas meniu.

5 veiksmas: Iš parinkčių pasirinkite Parašas.
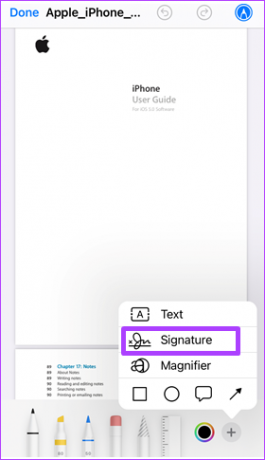
6 veiksmas: Pirštais sukurkite parašą parašo puslapyje.
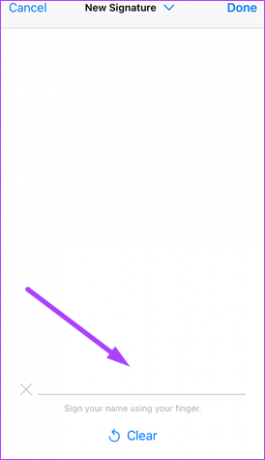
Jei suklydote kurdami parašą pirštais, puslapio apačioje spustelėkite Išvalyti, kad jį nustatytumėte iš naujo.
7 veiksmas: Bakstelėkite Atlikta, kad uždarytumėte žymėjimo įrankį, o parašas turėtų būti rodomas PDF.
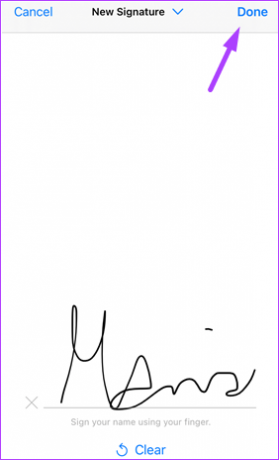
8 veiksmas: Nuvilkite parašą PDF į pageidaujamą vietą.

Kaip užpildyti PDF naudojant „iPhone“ failų programą
Jei turite PDF su tuščiais teksto laukeliais, kuriuose jums reikia informacijos, galite jį redaguoti naudodami programą „Failai“. Toliau nurodyti veiksmai, kurių reikia imtis:
1 žingsnis: Bakstelėkite Failų programą savo iPhone.

2 žingsnis: Slinkite per failų sąrašą ir bakstelėkite PDF, kad galėtumėte redaguoti.

3 veiksmas: Ekrano viršuje bakstelėkite žymeklio piktogramą (rašiklis apskritime). Atlikus šį veiksmą ekrano apačioje rodomi visi redagavimo įrankiai, esantys programoje Failai.

4 veiksmas: Bakstelėkite + piktogramą apatiniame dešiniajame ekrano kampe, kad būtų rodomas meniu.

5 veiksmas: Iš parinkčių pasirinkite Tekstas, kad įterptumėte teksto laukelį į PDF.
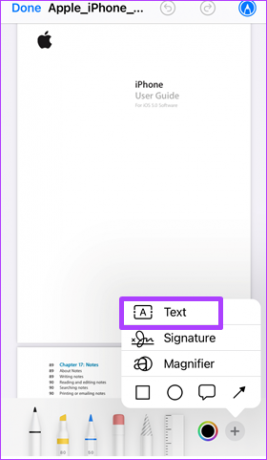
Pastaba: norėdami užtikrinti, kad teksto laukelis būtų įterptas į tinkamą puslapį, slinkite iki puslapio, kurį reikia redaguoti.
6 veiksmas: Vilkite laukelį į tinkamą puslapio vietą.

7 veiksmas: Dukart bakstelėkite teksto žodį laukelyje, kad jį paryškintumėte.

8 veiksmas: Laukelio viduje įveskite reikiamą tekstą.
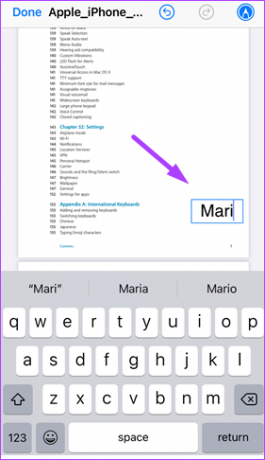
9 veiksmas: Norėdami pakeisti teksto laukelio dydį, vilkite bet kurį jo kampą į išorę arba į vidų.
10 veiksmas: Norėdami pakeisti teksto spalvą, bakstelėkite bet kurį spalvotą apskritimą puslapio apačioje.
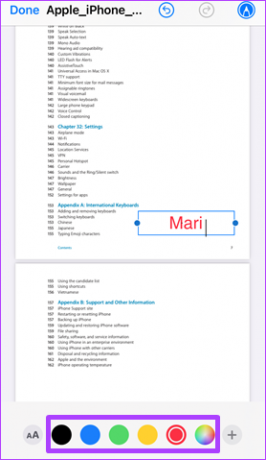
11 veiksmas: Norėdami pakeisti šrifto stilių, puslapio apačioje palieskite AA.

12 veiksmas: Bakstelėkite Atlikta, kad išsaugotumėte pakeitimus ir uždarytumėte žymėjimo įrankį.

Apple puslapių išsaugojimas PDF formatu
PDF yra daugiau ar mažiau pageidaujamas failo formatas daugumai asmenų. Dėl to kiti failų tipai, pvz., „Google“ dokumentai ir „Microsoft Word“, konvertuojami į PDF. Kitas failo tipas, kurį galite apsvarstyti išsaugokite failą PDF formatu naudodami „Apple Pages“. be failų programos iPhone.
Paskutinį kartą atnaujinta 2022 m. birželio 6 d
Aukščiau pateiktame straipsnyje gali būti filialų nuorodų, kurios padeda palaikyti „Guiding Tech“. Tačiau tai neturi įtakos mūsų redakciniam vientisumui. Turinys išlieka nešališkas ir autentiškas.



